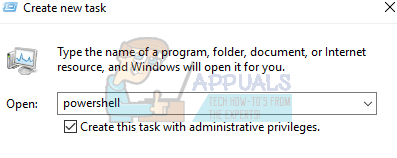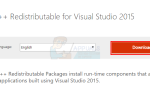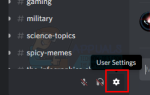Содержание
- 1 Решение 1. Перезапуск проводника Windows
- 2 Решение 2. Отключение Explorer 11
- 3 Решение 3: Перезапуск Edge из списка приложений
- 4 Решение 4. Установка Edge в качестве программы по умолчанию
- 5 Решение 5. Запуск проверки системных файлов
- 6 Решение 6. Отключение / удаление антивирусных приложений
- 7 Решение 7. Отключение iCloud и его сервисов
- 8 Решение 8. Установка последних обновлений Windows
- 9 Решение 9. Восстановление с последней точки восстановления / Чистая установка
- 10 Статьи по Теме:
Многие пользователи сталкивались с проблемой, когда они не могли запускать различные приложения, связанные с explorer.exe, такие как Outlook, Edge, Internet Explorer, Windows Explorer и даже меню «Пуск».
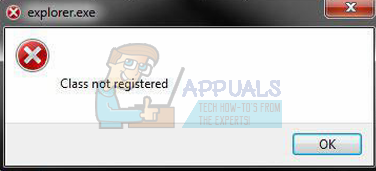
Ошибка обычно возникает, когда системные файлы ‘explorer.exe’ повреждены или имеется неправильная конфигурация. Ваши системные файлы также могут быть повреждены, так как были пользователи, которые сообщили, что из-за вирусов / вредоносных программ их антивирусное программное обеспечение удалило связанные антивирусные файлы вместе с некоторыми системными файлами, что вызвало ошибку. Мы наметили различные исправления для решения проблемы. Начните с первого решения и двигайтесь соответственно вниз.
Решение 1. Перезапуск проводника Windows
Простой и один из самых простых обходных путей — перезапустить проводник Windows с помощью диспетчера задач. Это сбросит все текущие конфигурации процесса и сбросит его /
- Нажмите Windows + R, чтобы вызвать Бежать Тип «Урочная”В диалоговом окне, чтобы вызвать диспетчер задач вашего компьютера.
- Нажмите «ПроцессыВкладка расположена в верхней части окна.
- Теперь найдите задачу проводник Виндоус в списке процессов. Нажмите на него и нажмите «Запустить сноваКнопка присутствует в нижней левой части окна.
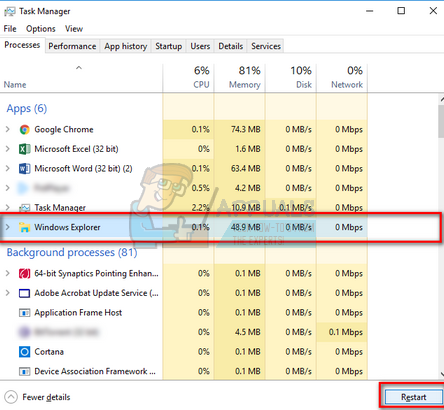
Решение 2. Отключение Explorer 11
Другим обходным решением, решившим проблему, было отключение Explorer 11. Обратите внимание, что вам потребуется администраторский доступ, чтобы следовать этому решению, и вашему компьютеру может потребоваться некоторое время при следующей загрузке при инициализации некоторых служб. Будьте терпеливы, и пусть Windows не торопится.
- Нажмите Windows + R, введите «панель управления”И нажмите Enter.
- На панели управления выберите «Просмотр по: Большие значки«Присутствует в верхней правой части экрана и выберите подкатегорию»Программы и особенности».
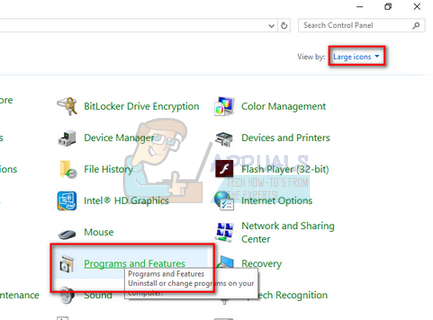
- Теперь выберите «Включить или отключить функции WindowsОпция присутствует в верхней левой части окна.
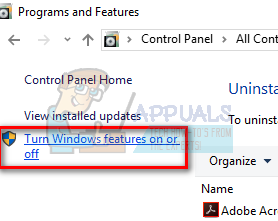
- Uncheck особенность «Internet Explorer 11». Появится UAC с просьбой подтвердить ваши действия. Нажмите «ХорошоИ перезагрузите компьютер.
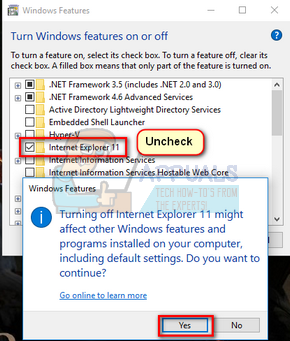
- Windows может понадобиться немного времени для следующей перезагрузки. Будьте терпеливы и дайте процессу закончиться.
Замечания: Вам также может потребоваться выполнить короткое обновление, поэтому убедитесь, что у вас есть активное подключение к Интернету.
Решение 3: Перезапуск Edge из списка приложений
Еще один короткий обходной путь, если вы не можете запустить Edge, — это перезапустить приложение Edge из списка приложений. Мы будем избегать использования всех ярлыков в этом методе. Это дикий выстрел, но так как он работал на некоторых ПК, он может работать и на ваш.
- Нажми на «Начните”На клавиатуре или нажмите логотип Windows в левом нижнем углу экрана, чтобы открыть меню« Пуск ».
- Нажмите на «Все приложения»Для запуска списка приложений (включая стандартные).
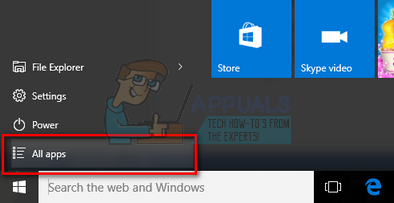
- Теперь ищите приложение по списку. Нажмите на нее, чтобы запустить и посмотреть, есть ли еще какие-либо расхождения.
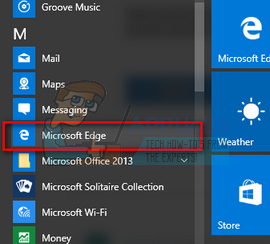
Решение 4. Установка Edge в качестве программы по умолчанию
Другой обходной путь, если вы получаете обсуждаемую ошибку при открытии Edge, чтобы установить ее в качестве программы по умолчанию. У большинства пользователей есть другой набор приложений (например, Chrome). Кажется, что есть некоторые функциональные возможности, которые связаны с этой функцией. Вы всегда можете отменить изменения, используя один и тот же метод, если это не работает для вас.
- Щелкните правой кнопкой мыши меню «Пуск» и выберите «Программы и особенностиИз списка имеющихся вариантов.
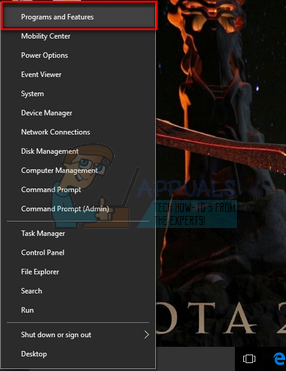
- Теперь нажмите на «Стрелка вверх»Присутствует рядом с адресной строкой окна.
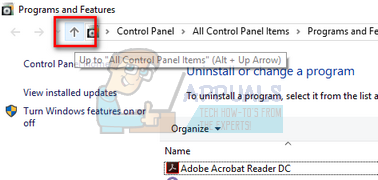
- Теперь нажмите на «Стандартные программыПодкатегория из списка присутствующих.
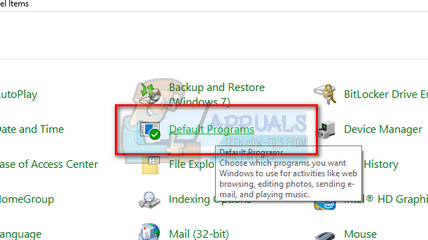
- Далее выберите «Установите свои программы по умолчаниюТаким образом, мы можем внести необходимые изменения.
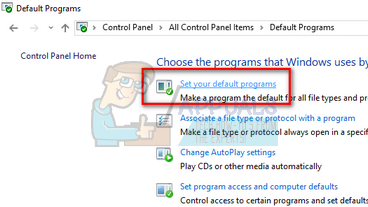
- Ищи «Microsoft крайС помощью левой навигационной панели и нажмите «Установить эту программу по умолчанию».
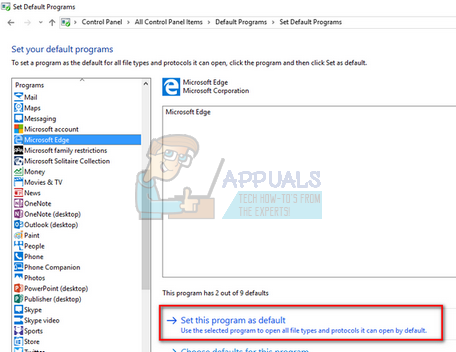
- Нажмите «Хорошо”, Чтобы сохранить изменения и перезагрузить компьютер. Теперь проверьте, сохраняется ли проблема.
Решение 5. Запуск проверки системных файлов
Проверка системных файлов (SFC) — это утилита, представленная в Microsoft Windows, которая позволяет пользователям сканировать свои компьютеры на наличие поврежденных файлов в своей операционной системе. Этот инструмент существует в Microsoft Windows начиная с Windows 98. Это очень полезный инструмент для диагностики проблемы и проверки, связана ли какая-либо проблема с поврежденными файлами в Windows. Мы также запустим команду DISM, если SFC не сможет исправить указанные ошибки.
- Нажмите Windows + R запустить приложение Run. Тип «Урочная”И нажмите Enter, чтобы запустить диспетчер задач вашего компьютера.
- Теперь нажмите «Файл» в верхней левой части окна и выберите «Запустить новое заданиеИз списка доступных опций.
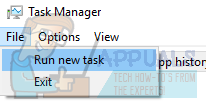
- Теперь наберите «PowerShellВ диалоговом окне и проверять вариант под которым говорится «Создайте эту задачу с правами администратора».

- В Windows PowerShell введите «SFC / SCANNOWИ ударил Войти. Этот процесс может занять некоторое время, так как все ваши файлы Windows сканируются компьютером и проверяются на наличие поврежденных фаз.
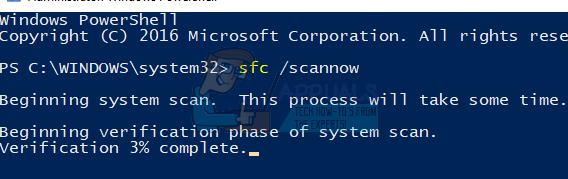
- Если вы столкнулись с ошибкой, когда Windows заявляет, что обнаружила какую-то ошибку, но не смогла ее исправить, введите «DISM / Online / Cleanup-Image / RestoreHealth»В PowerShell. Это позволит загрузить поврежденные файлы с серверов обновлений Windows и заменить поврежденные. Обратите внимание, что этот процесс также может занять некоторое время в зависимости от вашего интернет-соединения. Не отменяйте ни на каком этапе и дайте ему поработать.
Решение 6. Отключение / удаление антивирусных приложений
Еще одно интересное явление, которое наблюдалось, заключалось в том, что, по-видимому, было много антивирусных приложений, которые взаимодействовали с операционной системой и были причиной проблемы. Возможно, ваше антивирусное программное обеспечение изолировало какой-то конкретный каталог, в котором находятся системные файлы. Некоторые из этих антивирусных программ включают Panda, AVG и т. Д.
Вы должны отключить все антивирусные приложения. Вы можете временно отключить их или, если у них нет этой функции, рассмотрите возможность их удаления (только если у вас есть ключ продукта и у вас есть доступ к установочному пакету). Вы также можете проверить нашу статью о том, как временно отключить антивирус Avast.
Замечания: Пожалуйста, отключите антивирус на свой страх и риск. Эта статья только для информационных целей. Appuals не несет ответственности за любой ущерб, нанесенный вашему компьютеру в случае заражения вредоносным ПО / вирусом.
Решение 7. Отключение iCloud и его сервисов
Были некоторые сообщения, в которых указывалось, что сообщение об ошибке также вызвано приложением iCloud. Существует история этого приложения, конфликтующего с операционной системой Windows. Вам нужно отключить его запуск при запуске с помощью диспетчера задач и закрыть все связанные с ним процессы. Вы всегда можете отменить изменения, используя один и тот же метод, если это не работает должным образом.
- Нажмите Windows + R, введите «Урочная”В диалоговом окне и нажмите Enter.
- Нажми на «Запускать» табуляция и найдите iCloud из списка процессов. Щелкните правой кнопкой мыши и выберите «запрещать».
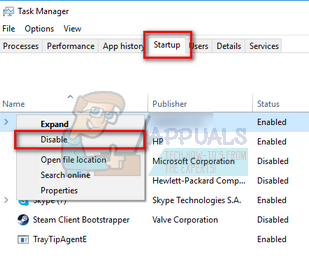
- Перезагрузите компьютер и проверьте, решена ли проблема под рукой.
Замечания: Также попробуйте завершить все процессы iCloud, запущенные в любой момент, с помощью диспетчера задач.
Решение 8. Установка последних обновлений Windows
Windows выпускает важные обновления, предназначенные для исправления ошибок в операционной системе. Если вы сдерживаетесь и не устанавливаете обновление Windows, мы настоятельно рекомендуем вам это сделать. Windows 10 — это новейшая операционная система Windows, и новым операционным системам требуется много времени для совершенствования во всех отношениях.
Есть много проблем, все еще ожидающих решения с ОС, и Microsoft выпускает частые обновления для решения этих проблем.
- Нажмите Windows + S кнопка для запуска панели поиска вашего меню пуск. В диалоговом окне введите «Центр обновления Windows». Нажмите на первый результат поиска, который появляется вперед.

- В настройках обновления нажмите на кнопку с надписью «Проверьте наличие обновлений». Теперь Windows автоматически проверит наличие обновлений и установит их. Это может даже побудить вас к перезагрузке.
- После обновления перезагрузите компьютер и проверьте, исправлена ли ваша проблема.
Решение 9. Восстановление с последней точки восстановления / Чистая установка
Если все вышеперечисленные методы не работают, у нас не остается иного выбора, кроме как восстановить Windows до последней точки восстановления. Если у вас нет последней точки восстановления, вы можете установить чистую версию Windows. Вы можете использовать утилиту «Belarc», чтобы сохранить все ваши лицензии, сделать резервную копию ваших данных с помощью внешнего хранилища, а затем выполнить чистую установку.
Замечания: Обязательно сделайте резервную копию ваших данных перед выполнением этого решения. Используйте внешний жесткий диск или USB, чтобы сохранить все ваши важные файлы на всякий случай.
Вот метод, как восстановить Windows из последней точки восстановления.
- Нажмите Windows + S запустить панель поиска в меню «Пуск». Тип «восстановить»И выберите первую программу, которая появится в результате.
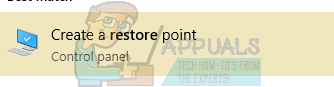
- Зайдя в настройки восстановления, нажмите Восстановление системы присутствует в начале окна под вкладкой Защита системы.
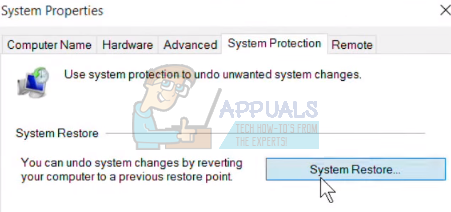
- Теперь откроется мастер, который проведет вас по всем этапам восстановления вашей системы. Нажмите следующий и продолжайте со всеми дальнейшими инструкциями.
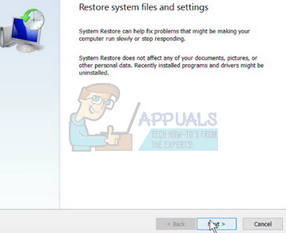
- Сейчас выберите точку восстановления из списка доступных вариантов. Если у вас есть несколько точек восстановления системы, они будут перечислены здесь.
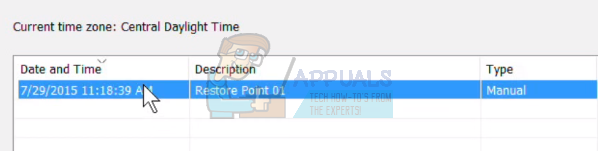
- Теперь Windows подтвердит ваши действия в последний раз, прежде чем начнет процесс восстановления системы. Сохраните всю свою работу и сделайте резервную копию важных файлов на всякий случай и продолжайте процесс.
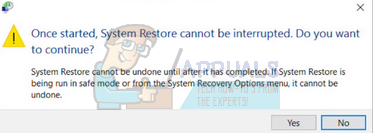
- После успешного восстановления войдите в систему и проверьте исправлена ли имеющаяся ошибка.
Если у вас нет точек восстановления или восстановление системы не работает, вы можете выполнить чистую установку Windows, используя загрузочный носитель. Вы проверяете нашу статью о том, как создать загрузочный носитель. Есть два способа: с помощью инструмента создания медиа от Microsoft и с помощью Rufus.
Статьи по Теме:
Класс не зарегистрирован при открытии JPEG в Windows 10
Google Chrome — ошибка класса не зарегистрирована