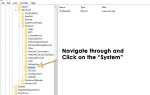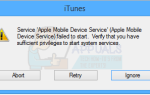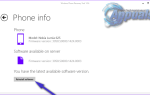Содержание
Иногда цифровые клавиши на клавиатурах могут перестать работать — это относится к цифровым клавишам, расположенным в строке над алфавитными клавишами, к цифровым клавишам, расположенным в цифровой клавиатуре с правой стороны средней клавиатуры, и (в некоторых случаях) даже и то и другое. Цифровые клавиши на клавиатуре могут перестать работать по одной из десятков разных причин, наиболее распространенными из которых являются проблемы с оборудованием, проблема с драйверами клавиатуры или сбой в настройках клавиатуры, из-за которого цифровые клавиши стали непригодными для использования.
Это известная проблема во всех версиях операционной системы Windows, поэтому наличие определенной версии Windows не делает вас уязвимым для этой проблемы. Поскольку существует множество возможных причин этой проблемы, существует также столько же возможных решений. Если цифровые клавиши на клавиатуре перестали работать, ниже приведены наиболее эффективные решения, которые можно использовать для решения проблемы:
Способ 1. Отключите клавиатуру и подключите ее к другому USB-порту.
Чаще всего эта проблема возникает из-за того, что USB-порт соответствующей клавиатуры или USB-порт, на который подключена соответствующая клавиатура, накапливает пыль, что мешает соединению клавиатуры и компьютера и приводит к тому, что цифровые клавиши клавиатуры не работают. Если это так, все, что вам нужно сделать, чтобы избавиться от этой проблемы, это:
- Убедитесь, что компьютер выключен, и отсоедините клавиатуру от компьютера.
- Продуйте USB-вход клавиатуры, чтобы удалить скопившуюся пыль.
- Вставьте USB-вход клавиатуры в порт USB, отличный от того, к которому он был ранее подключен.
- Загрузите компьютер и проверьте, сохраняется ли проблема.

Способ 2. Удалите (а затем переустановите) драйверы клавиатуры
- нажмите Windows Logo ключ + р открыть Бежать
- Тип devmgmt.msc в Бежать диалог и нажмите Войти запустить Диспетчер устройств.
- в Диспетчер устройств, дважды щелкните на Клавиатуры раздел, чтобы расширить его.
- Найдите и щелкните правой кнопкой мыши на клавиатуре, затронутой этой проблемой, и нажмите Удалить в результирующем контекстном меню.
- Нажмите на Хорошо подтвердить удаление.
- После того, как клавиатура и ее драйверы были удалены, запустить снова твой компьютер.
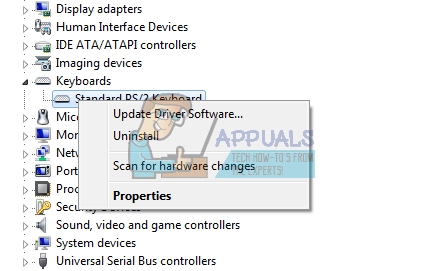
Когда компьютер загружается, он автоматически обнаружит уязвимую клавиатуру, загрузит и установит последние версии драйверов для нее. Как только драйверы были успешно установлены, проверьте, решена ли проблема.
Способ 3. Отключите параметр «Включить клавиши мыши» в центре легкого доступа
Многие люди страдают от этой проблемы просто потому, что у них есть Включите клавиши мыши опция включена на их компьютере. Если это является причиной этой проблемы в вашем случае, все, что вам нужно сделать, чтобы номера на клавиатуре снова заработали, это отключить Включите клавиши мыши особенность. Для этого вам необходимо:
- Открой Стартовое меню.
- Ищи «простота доступа к центру».
- Нажмите на результат поиска под названием Центр Простоты Доступа.
- Нажмите на Сделайте клавиатуру проще в использовании.
- запрещать Включите клавиши мыши вариант, сняв флажок с поля рядом с ним.
- Нажмите на Применять.
- Нажмите на Хорошо.
- Закрой Центр Простоты Доступа а также запустить снова твой компьютер. Когда компьютер загрузится, проверьте, была ли проблема устранена.
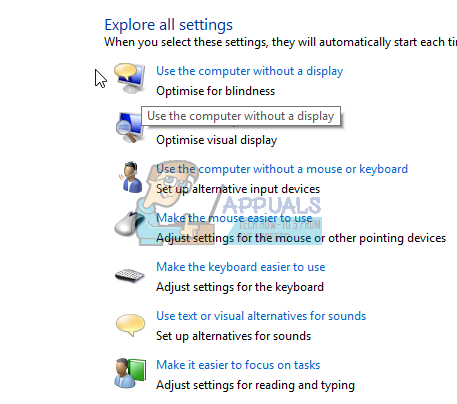
Замечания: Если вы нажмете на Сделайте клавиатуру проще в использовании и увидеть, что Включите клавиши мыши опция уже отключена, включить это, нажмите на Применять с последующим Хорошо, нажмите на Сделайте клавиатуру проще в использовании снова, запрещать Включите клавиши мыши вариант, нажмите на Применять а затем нажмите на Хорошо. Это должно решить проблему, если Включите клавиши мыши Опция была отключена на вашем компьютере с самого начала.
Способ 4: заменить клавиатуру
Если все остальное терпит неудачу, вы можете просто иметь дело с аппаратным сбоем, и в этом случае вы ничего не сможете сделать, чтобы эта проблема исчезла (если вы не обладаете удивительными механическими навыками и, конечно, можете успешно открыть и починить клавиатуру) , В таких случаях рекомендуемый порядок действий — просто отпустить неисправную клавиатуру и получить новую.