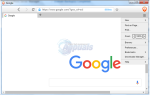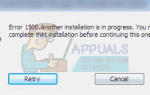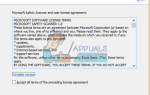Содержание
Клавиша Shift — это клавиша-модификатор, присутствующая на вашей клавиатуре, основной функцией которой является использование строчных букв в верхнем регистре и помощь в выборе различных объектов в проводнике файлов или на рабочем столе. Клавиши Shift также используются с сочетанием других клавиш (Ctrl, Esc, Alt) для выполнения других функций, таких как выделение, менеджер задач и т. Д.
В некоторых случаях клавиша Shift вашего компьютера не работает. Либо он перестает работать полностью, либо работает промежуточно. Есть несколько причин, почему это может произойти; либо активированы липкие клавиши, либо ваша клавиатура неправильно подключена к компьютеру.
Решение 1: Липкие Ключи
Sticky keys — это специальная функция операционной системы Windows, которая помогает пользователям с ограниченными физическими возможностями. Он сериализует нажатия клавиш вместо нажатия одной клавиши за раз. Это позволяет пользователю нажимать и отпускать клавишу-модификатор, такую как Ctrl, Alt, Shift или клавиша Windows. Если вы нажмете клавишу Shift 5 раз, появится ярлык для включения Sticky Keys.
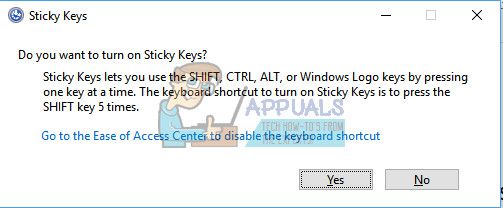
В большинстве случаев по этой причине клавиша Shift не работает должным образом на многих клавиатурах. Мы можем попытаться отключить липкие ключи и посмотреть, поможет ли это.
- Нажмите Windows + S, введите ‘Настройки в диалоговом окне и откройте приложение.
- Выбрать ‘Простота доступаИз списка доступных опций.
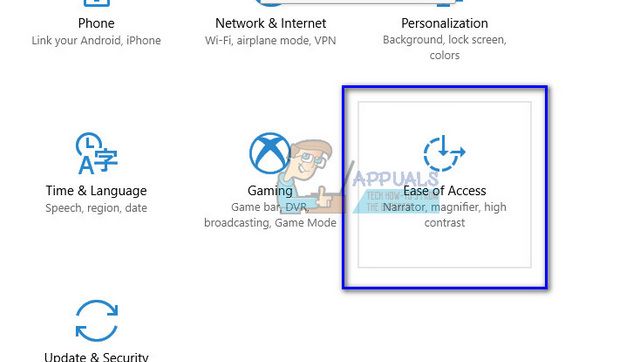
- Выбрать ‘Клавиатура» используя левую панель навигации в левой части экрана. Теперь убедитесь, что «Sticky Keys» отключены. Переключите кнопку, если это не так.
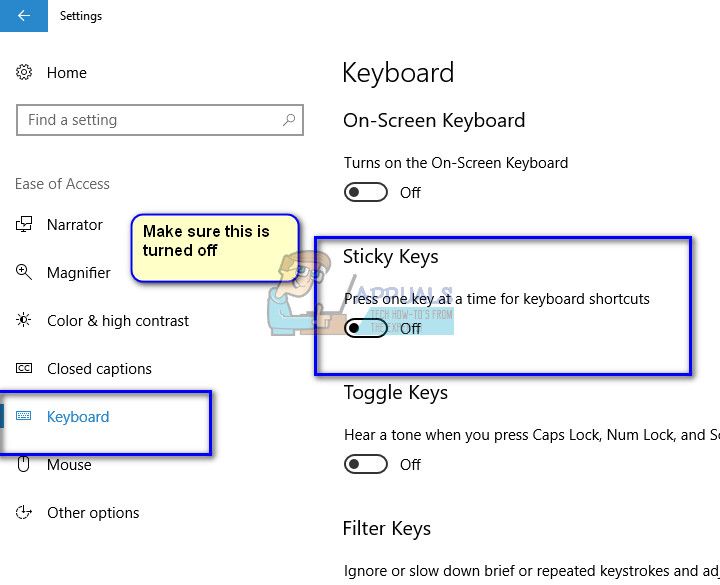
- Попробуйте перезагрузить компьютер. Теперь проверьте, легко ли вы нажимаете клавиши Shift.
Замечания: Совет предлагает нажимать клавишу Shift на протяжении всего процесса загрузки.
Решение 2. Убедитесь, что клавиатура подключена правильно
Если липкие клавиши не включены, вы должны убедиться, что ваша клавиатура подключена правильно. Если вы используете компьютер, убедитесь, что USB-соединение установлено правильно. Кроме того, также убедитесь, что соединение порта на материнской плате подключено правильно.
Если у вас есть ноутбук, убедитесь, что внутри клавиатуры нет остатков пыли. Вы можете легко узнать, как чистить клавиатуру в соответствии с вашей моделью в Интернете. Если пыли нет, рассмотрите возможность открытия клавиатуры сверху и убедитесь, что винты не ослаблены, а все соединения вставлены правильно.
Решение 3: Обновление драйверов клавиатуры
Если оба вышеуказанных решения не работают, мы можем попробовать обновить драйверы клавиатуры и посмотреть, есть ли проблемы. Ваши водители являются основной движущей силой любого типа оборудования. Если они повреждены или не обновлены, они могут вызвать проблемы с вашей стороны.
- Нажмите Windows + R, введите «devmgmt.ЦКМ”В диалоговом окне и нажмите Enter.
- Зайдя в диспетчер устройств, нажмите ‘КлавиатурыПодзаголовок и выберите selectОбновить драйвер».
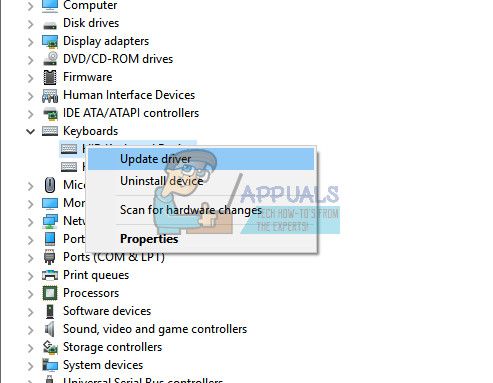
- Вы можете либо загрузить драйверы с веб-сайта производителя и установить их вручную с помощью обновления вручную, либо попытаться обновить их с помощью автоматического обновления. После обновления драйверов перезагрузите компьютер и посмотрите, решена ли проблема.
Решение 4: подключить другую клавиатуру
Попробуйте подключить другую клавиатуру, используя USB-соединение, и проверьте на ней клавишу Shift. Если он работает должным образом, это означает, что нет проблем с любой конфигурацией программного обеспечения на вашем компьютере. Вы должны проверить настройки языка ввода клавиатуры на всякий случай.
Если другая клавиатура работает, а ваша — нет, проверьте клавиатуру на наличие аппаратных проблем и, если они есть, отремонтируйте их у хорошего специалиста.
Замечания: Вы можете попробовать загрузить компьютер в безопасном режиме и посмотреть, сохраняется ли проблема там. Если это так, значит, на вашем компьютере есть какое-то программное обеспечение, которое вызывает проблему.