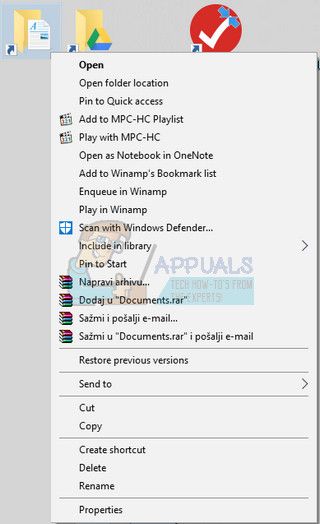Содержание
- 1 Решение 1: Используйте QuickBooks File Doctor
- 2 Решение 2. Переустановите с помощью чистой установки
- 3 Решение 3. Исправление правильных настроек вручную путем переименования файлов .ND и .TLG
- 4 Решение 4. Установка правильных разрешений для папок
- 5 Решение 5. Переместите файл компании в новое место
- 6 Решение 6. Проверьте ваш брандмауэр Антивирусные порты
Эта конкретная ошибка иногда возникает, когда пользователи обновляют файлы своей компании до недавно выпущенной версии QuickBooks Desktop, открывают файл компании, расположенный на чужом компьютере, или при восстановлении резервной копии. Код -6123, 0 появляется вместе со следующим сообщением:
Соединение с файлом компании QuickBooks потеряно.
Эта ошибка может возникнуть из-за нескольких причин, таких как несовместимость нового обновления, испорченный файл компании, неправильно настроенные разрешения брандмауэра и т. Д. Существует несколько способов приблизиться к решению, и мы рекомендуем вам следовать приведенным ниже инструкциям: один, пока вы не решите свою проблему.
Решение 1: Используйте QuickBooks File Doctor
Этот инструмент в настоящее время доступен только в Великобритании, США и Канаде, и его целью является в основном исправление испорченных файлов компании, которые были повреждены по разным причинам. Это решение рекомендуется, если вы обновляете файл своей компании до новой версии QuickBooks.
- Загрузите QuickBooks File Doctor на свой ПК, нажав на эту ссылку.
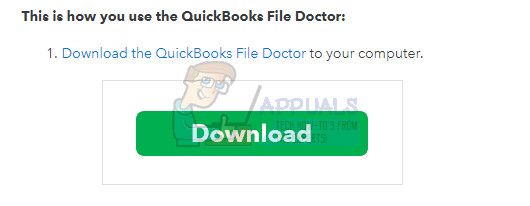
- После завершения загрузки дважды щелкните файл qbfd.exe и следуйте инструкциям на экране, чтобы установить QuickBooks File Doctor.
- QuickBooks File Doctor откроется автоматически после установки. Если вы не видите его открытия, найдите зеленый значок гаечного ключа на панели задач Windows.
- Используйте раскрывающийся список, чтобы найти файл вашей компании (он основан на ваших последних 10 открытых компаниях). Если вы не видите файл своей компании в списке, нажмите кнопку «Обзор» и найдите его вручную, чтобы продолжить.
- Выберите следующий параметр «И повреждение файла, и сетевое подключение» (если вы подозреваете, что файл вашей компании поврежден или вы видите ошибку 6xxx (например, -6150, -6000 -82, -6000 -305, -6000 -301, — 6147, -6130 или -6123) при попытке открыть файл вашей компании (проблемы с файлом данных).
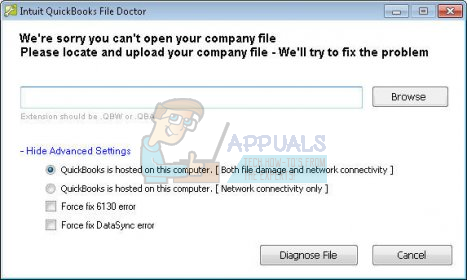
- При появлении запроса введите пароль администратора для файла вашей компании и нажмите кнопку Далее.
- Затем вам будет предложено выбрать между хостом / сервером или рабочей станцией. Важно убедиться, что вы выбрали правильный вариант!
- Если вы запускаете инструмент на рабочей станции (то есть файл QuickBooks физически не хранится / не размещается на этом компьютере), выберите «Рабочая станция».
- Если вы запускаете File Doctor на сервере (это означает, что файл QuickBooks физически хранится на этом компьютере), выберите Сервер. Вам также следует выбрать Сервер, если вы единственный пользователь и используете QuickBooks только на одном компьютере.

- Выберите один из следующих вариантов, если будет предложено поделиться файлом вашей компании:
- Да: если вы запускаете File Doctor на компьютере, на котором размещен файл компании (выберите этот вариант, только если вы запускаете File Doctor на своем сервере или хост-компьютере).
- Нет: если вы запускаете File Doctor на компьютере, на котором не размещен файл компании (он же ваша рабочая станция).
- Подождите, пока File Doctor не завершит диагностику.
- Примечание. Если вы используете опцию «Повреждение данных + сеть», вам нужно будет дождаться завершения работы инструмента. В зависимости от того, является ли ваш файл локальным или в сети, а также от размера файла, может потребоваться некоторое время, чтобы завершить диагностику и восстановление файла данных. Режим «Только сеть» не должен занимать больше минуты или двух.
- После того, как QuickBooks File Doctor завершит ремонт и диагностику:
- После того, как инструмент завершит диагностику, закройте File Doctor.
- Независимо от экрана результатов, попробуйте снова открыть файл QuickBooks, чтобы убедиться, что проблема решена.
Решение 2. Переустановите с помощью чистой установки
Если указанный выше код ошибки появляется при обновлении файла вашей компании до новой версии QuickBooks, лучшим решением будет просто переустановить его с помощью чистой установки.
Чистая установка обычно выполняется, когда одна из функций программы повреждена и нуждается в ремонте, а также когда обычная переустановка не дает никакого комфорта или решения проблемы. Чтобы начать процесс установки, убедитесь, что у вас есть установочный файл, загруженный с официального сайта QuickBooks. Вам также понадобится номер лицензии, прежде чем начать.
- Прежде всего, убедитесь, что вы вошли в систему с учетной записью администратора, так как вы не сможете удалить программы, используя любую другую учетную запись.
- Сделайте резервную копию данных, которые вы хотите сохранить, потому что удаление QuickBooks удалит их.
- Нажмите на меню «Пуск» и откройте панель управления, выполнив поиск. Кроме того, вы можете нажать на значок шестеренки, чтобы открыть настройки, если вы используете Windows 10.
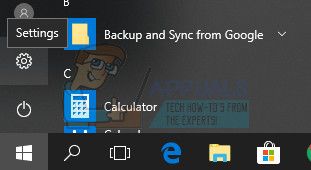
- На панели управления выберите «Просмотреть как: категорию» в правом верхнем углу и нажмите «Удалить программу» в разделе «Программы».
- Если вы используете приложение «Настройки», нажав «Приложения», вы сразу же откроете список всех установленных программ на вашем ПК.

- Найдите Quickbooks в панели управления или настройках и нажмите «Удалить».

- Мастер удаления QuickBooks должен открыться с двумя вариантами: «Восстановить» и «Удалить». Выберите Remove и нажмите Next для удаления программы.
- Появится сообщение с вопросом «Хотите ли вы полностью удалить QuickBooks для Windows?». Выберите «Да».
- Нажмите кнопку «Готово», когда деинсталляция завершит процесс, и перезагрузите компьютер, чтобы увидеть, будут ли по-прежнему появляться ошибки.
Следующим шагом процесса является переименование папок установки, чтобы QuickBooks не использовал оставшиеся файлы после переустановки. Это простая задача.
- Перейдите в папку C >> Windows на вашем компьютере, выбрав опцию «Этот компьютер» на вашем рабочем столе.
Заметка: Если вы не можете увидеть некоторые из папок, которые мы упоминаем ниже, вам нужно включить опцию Показать скрытые файлы и папки внутри папки.
- Нажмите на вкладку «Вид» в меню Проводника и установите флажок «Скрытые элементы» в разделе «Показать / скрыть». File Explorer покажет скрытые файлы и будет помнить эту опцию, пока вы не измените ее снова.

- Перейдите к каждой из папок, показанных ниже, и переименуйте их, добавив «.old» к их имени. Это означает, что новая установка QuickBooks не будет использовать эти папки или файлы, расположенные в них.
C: \ ProgramData \ Intuit \ QuickBooks (год)
C: \ Users \ (текущий пользователь) \ AppData \ Local \ Intuit \ QuickBooks (год)
C: \ Program Files \ Intuit \ QuickBooks (год)
64-разрядная версия C: \ Program Files (x86) \ Intuit \ QuickBooks (год)
Заметка: Вы можете получить сообщение об ошибке «Отказано в доступе» при попытке переименовать эти папки. Это означает только то, что запущен один из процессов QuickBooks, и не позволяет изменять любые файлы и папки, используемые этими процессами. Выполните следующие шаги, чтобы исправить это:
- Используйте комбинацию клавиш Ctrl + Shift + Esc, чтобы вызвать диспетчер задач. Кроме того, вы можете использовать комбинацию клавиш Ctrl + Alt + Del и выбрать диспетчер задач из меню. Вы также можете найти его в меню «Пуск».

- Нажмите «Подробнее», чтобы развернуть диспетчер задач и найти записи, отображаемые ниже в списке на вкладке «Процессы» диспетчера задач, щелкните правой кнопкой мыши каждый из них и выберите параметр «Завершить задачу» в появившемся контекстном меню. ,
QBDBMgrN.exe
QBDBMgr.exe
QBCFMonitorService.exe
Qbw32.exe
- Нажмите «Да», чтобы увидеть сообщение, которое будет отображаться: «ПРЕДУПРЕЖДЕНИЕ. Завершение процесса может привести к нежелательным результатам, включая потерю данных и нестабильность системы…».
- Теперь вы готовы переустановить QuickBooks Desktop, запустив ранее загруженный файл. Ссылка находится в самом начале этого решения. Следуйте инструкциям, появляющимся на экране, и проверьте, появляется ли такая же ошибка.
альтернатива: Если чистое удаление по какой-то причине не работает, вы всегда можете попробовать и восстановить установку, выбрав опцию Восстановить в Шаге 7 этого Решения. После завершения процесса попробуйте проверить, появляется ли сообщение об ошибке.
Заметка: Если вы сталкиваетесь с ошибкой при открытии файла вашей компании на QuickBooks Desktop, вы также можете попробовать выполнить чистую установку или запустить File Doctor, так как эти методы применимы и для этого типа проблем.
Решение 3. Исправление правильных настроек вручную путем переименования файлов .ND и .TLG
Эти расширения могут показаться вам неизвестными, но на самом деле эти файлы являются частью ваших файлов QuickBooks. Они содержат параметры и конфигурацию, необходимые для открытия файла компании в многопользовательской среде.
Когда эти файлы повреждены, вы всегда можете ожидать появления этих ошибок, но вы всегда можете переименовать их. Это не заставит вас потерять ваши данные. Фактически, эти файлы будут воссозданы при повторном сканировании диспетчера серверов баз данных QuickBooks и при открытии файла вашей компании.
- Перейдите в папку, содержащую файл вашей компании.
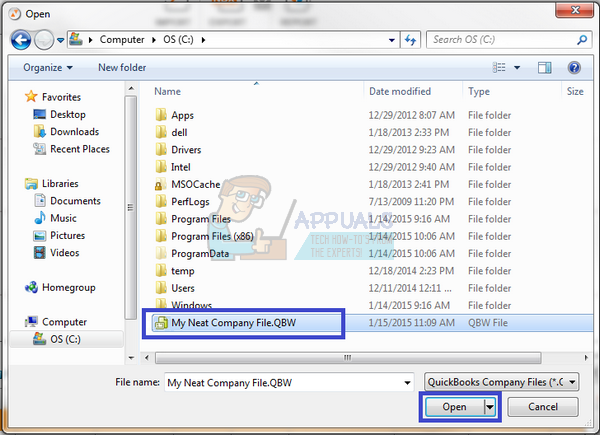
- Найдите файлы с тем же именем, что и файлы вашей компании, но с расширениями .ND и .TLG. Имя файла должно выглядеть так:
qbw.nd
company_file.qbw.tlg - Щелкните правой кнопкой мыши по каждому файлу и выберите «Переименовать». Добавьте слово OLD в конце каждого имени файла. Пример будет похож на приведенный ниже. Обратите внимание, что добавление слова old не обязательно, если вы измените имя файла.
qbw.nd.OLD
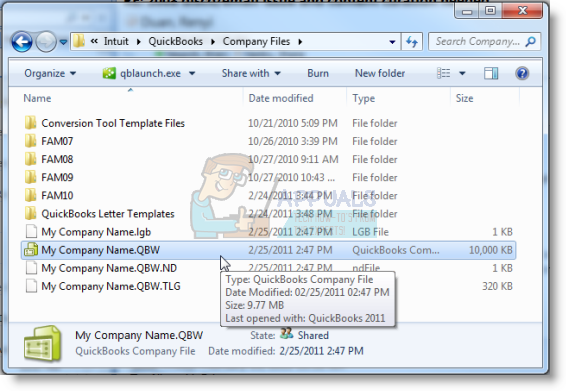
- Снова откройте QuickBooks и попробуйте войти в файл вашей компании. Если возникает та же проблема, перейдите к решениям ниже.
Решение 4. Установка правильных разрешений для папок
Эта ошибка может возникнуть, даже если у вас нет необходимых разрешений для папки, в которой находятся файлы компании. Это легко решить, во-первых, давайте проверим, является ли это реальной проблемой.
- Щелкните правой кнопкой мыши папку, в которой содержится файл компании, и выберите «Свойства».
- Перейдите на вкладку «Безопасность» и нажмите «Дополнительно». Выберите QBDataServiceUserXX и нажмите «Изменить».

- Убедитесь, что для следующих параметров установлено значение Разрешено:
Папка перемещения / Выполнить файл
Список папок / чтение данных
Читать атрибуты
Читать расширенные атрибуты
Создание файлов / запись данных
Создать папки / Добавить данные
Написать атрибуты
Написать расширенные атрибуты
Разрешения на чтение
- Если это не так, вы всегда можете изменить права доступа к папке, выполнив простой набор шагов, представленных ниже.
- Используйте комбинацию клавиш Win Key + E, чтобы открыть проводник.
- Перейдите в родительскую папку папки компании, в которой находится файл вашей компании, щелкните правой кнопкой мыши и выберите «Свойства».

- Заметка: Вам нужно будет выполнить эти шаги для каждой папки в списке, но не все папки могут применяться к каждой установке, поскольку они ссылаются на конкретную версию QuickBooks Desktop. Это означает, что вы должны делать это для указанных ниже папок, только если они существуют на вашем ПК.
C: \ Program Data \ Intuit \ Entitlement Client \ v8
C: \ Program Data \ Intuit \ Entitlement Client \ v6.0
C: \ Program Data \ Intuit \ Клиентские права \ v5
C: \ Program Data \ Intuit \ Клиентские права \ v3
C: \ Program Data \ Intuit \ Entitlement Client
C: \ Program Data \ Intuit \ QuickBooks Enterprise Solutions X.0 (X = версия) или C: \ Program Data \ Intuit \ QuickBooks 20XX.
C: \ Program Data \ COMMON FILES \ INTUIT
C: \ Program Data \ ОБЩИЕ ФАЙЛЫ \ INTUIT \ QUICKBOOKS
C: \ Users \ Public \ Public Documents \ Intuit \ QuickBooks \ FAMXX (XX = год)
C: \ Users \ Public \ Public Documents \ Intuit \ QuickBooks \ Company Files
C: \ Users \ Public \ Public Documents \ Intuit \ QuickBooks \ Образцы файлов компании \ QuickBooks Enterprise Solutions X.0 (X = версия) или C: \ Users \ Public \ Public Documents \ Intuit \ QuickBooks \ Образцы файлов компании \ QuickBooks 20XX (XX = год)
- Нажмите на вкладку «Безопасность» и выберите «Все». Если вы не видите эту опцию, нажмите «Добавить» и введите «Все». Убедитесь, что вы нажимаете кнопку ОК.
- Выберите опцию «Полный доступ» и нажмите «Применить» или «ОК».
Решение 5. Переместите файл компании в новое место
Если путь к файлу вашей компании становится слишком длинным или слишком сложным, это может сбить с толку программное обеспечение, и вам определенно следует подумать об изменении места хранения ваших файлов. Наличие ваших файлов на рабочем столе будет проверять, является ли это место, которое вызывает эти проблемы.
- Перейдите в папку, содержащую файл вашей компании.
- Найдите файлы с тем же именем, что и файлы вашей компании, но с расширением .QBW. Щелкните правой кнопкой мыши по этому файлу и выберите «Копировать».
- Перейдите на рабочий стол, щелкните правой кнопкой мыши в любом месте на нем и выберите параметр «Вставить».
- Удерживая нажатой клавишу CTRL при открытии QuickBooks, вы автоматически перенаправляетесь в окно No Company Open.
- Выберите опцию «Открыть или восстановить существующую компанию» и найдите файл, который вы скопировали на рабочий стол на предыдущих шагах.
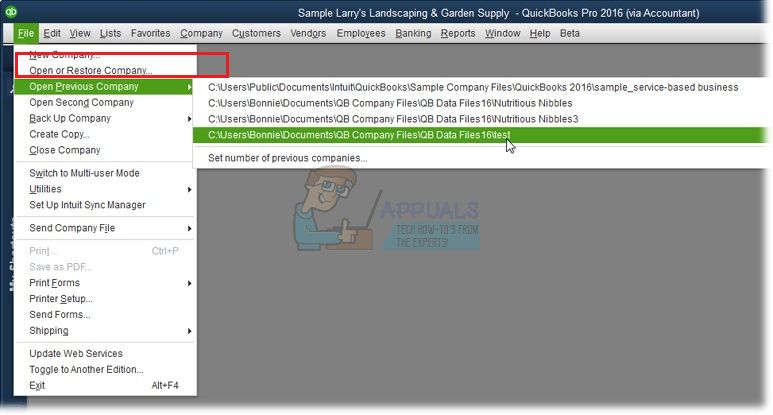
- Выберите файл и проверьте, не возникает ли такая же ошибка с файлом компании. Если ошибка исчезнет, попробуйте сохранить ваши файлы в более простых местах, например в папке на рабочем столе.
Решение 6. Проверьте ваш брандмауэр Антивирусные порты
Приведенные выше решения относятся к ситуации, когда вы все сделали в однопользовательской настройке Однако, если файл компании находится на чужом компьютере, у вас могут возникнуть проблемы с брандмауэром, если он не настроен на пропуск QuickBooks. Следуйте инструкциям ниже, чтобы исправить это.
- Перейдите к панели управления, выполнив поиск в меню «Пуск» и выберите «Система и безопасность» >> «Брандмауэр Windows». Вы также можете переключить вид на Большие или Маленькие значки и мгновенно нажать на Брандмауэр Windows.
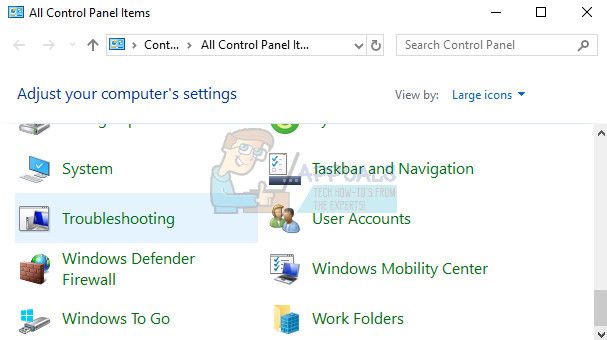
- Выберите «Дополнительные параметры» и выделите «Входящие правила» в левой части экрана.
- Щелкните правой кнопкой мыши Входящие правила и выберите Новое правило. В разделе Тип правила выберите Порт. Выберите TCP из первого набора переключателей (рекомендуется TCP) и переключите второе переключение на «Определенные локальные порты. Вам нужно будет добавить следующие порты для исправления функциональности обновления QuickBooks:
QuickBooks Desktop 2018: 8019, 56728, 55378-55382
QuickBooks Desktop 2017: 8019, 56727, 55373-55377
QuickBooks Desktop 2016: 8019, 56726, 55368-55372
QuickBooks Desktop 2015: 8019, 56725, 55363-55367
- Удостоверьтесь, что вы разделяете их комой прямо до последней и нажимаете Next после того, как закончите.
- Установите переключатель «Разрешить подключение» в следующем окне и нажмите «Далее».
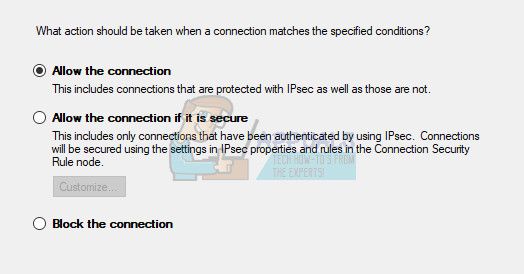
- Выберите тип сети, если вы хотите применить это правило. Если вы часто переключаетесь с одного сетевого подключения на другое, рекомендуется сохранить все параметры отмеченными, прежде чем нажимать Далее.
- Назовите правило, которое имеет смысл для вас, и нажмите Готово.
- Убедитесь, что вы повторяете те же шаги для Исходящих Правил (выберите Исходящие правила в Шаге 2).