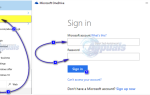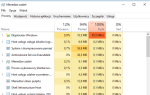Если вы пользователь Outlook, то у вас может возникнуть проблема с Appcrash. Каждый раз, когда вы открываете Microsoft Outlook, он вылетает и выдает ошибку. Microsoft Outlook перестает работать. Если вы нажмете Показать детали в диалоговом окне ошибки, вы увидите подробности проблемы. Имя события будет APPCRASH, а неисправный модуль — KERNELBASE.dll. Эта проблема, конечно, помешает вам использовать Outlook. Тем не менее, есть случаи, когда ваш Outlook будет зависать только при открытии электронной почты. Таким образом, некоторые пользователи смогут по крайней мере открыть Microsoft Outlook, тогда как другие пользователи не смогут оставить Microsoft Outlook открытым.
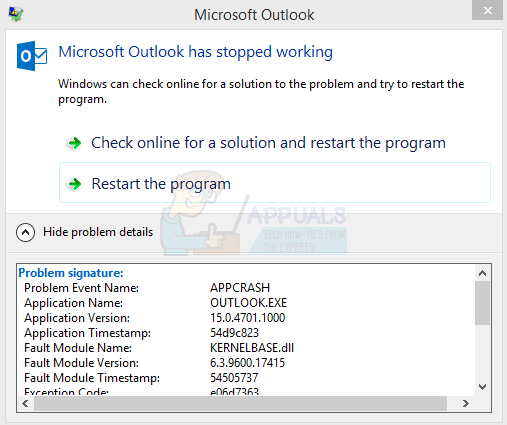
Проблема обычно вызвана поврежденным или поврежденным профилем Outlook или поврежденным файлом личных данных (PST) или файлом автономных данных (OST). Обычно это решается простым созданием нового профиля Outlook. Еще одна вещь, которая может вызвать эту проблему — надстройки. Надстройки могут быть очень полезными, но некоторые из надстроек могут иметь ошибку или могут быть повреждены. Поскольку надстройки запускаются вместе с приложением, при наличии проблемной надстройки приложение будет аварийно завершено. Таким образом, надстройки также могут быть за этой проблемой.
Способ 1: создать новый профиль Outlook
Поскольку наиболее вероятной причиной является поврежденный профиль Outlook, простое воссоздание профиля Outlook решит эту проблему для вас.
Вот шаги для воссоздания вашего профиля Outlook
- Убедитесь, что Outlook закрыт
- Держать Ключ Windows и нажмите р
- Тип панель управления и нажмите Войти
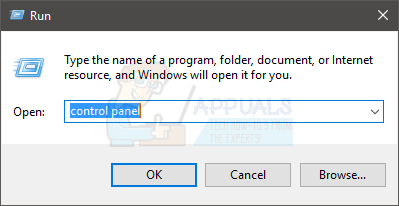
- Нажмите Просмотр по и выберите маленькие иконки из выпадающего меню
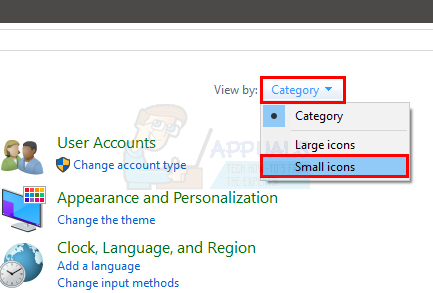
- Нажмите почта
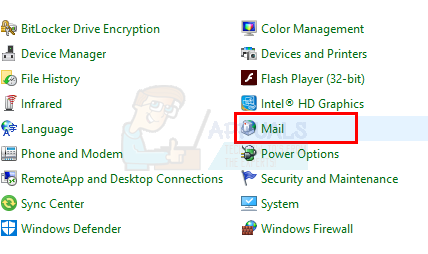
- Нажмите Показать профили
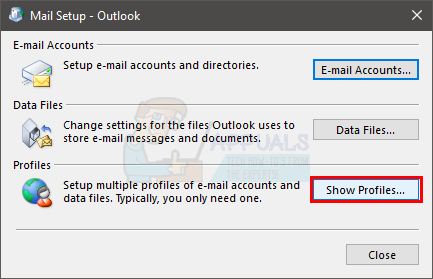
- Нажмите добавлять
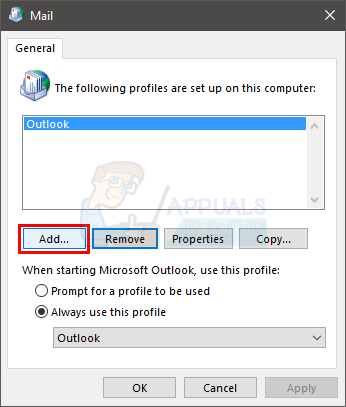
- Введите имя, которое вы хотите дать новому профилю и нажмите Хорошо
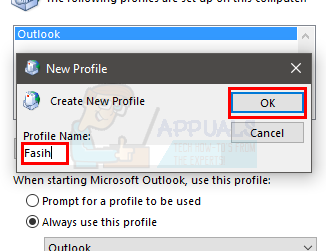
- Вы увидите новый диалог с именем Добавить новую учетную запись. Этот диалог необходим для ввода информации, связанной с вашей учетной записью. Как правило, это будет заполнено автоматически, но если этого не произойдет, вам нужно заполнить данные, такие как адрес электронной почты (и другие данные в соответствии с вашими требованиями), и нажать следующий
- Нажмите Конец как только вы закончите
- Убедитесь, что опция Всегда используйте этот профиль является выбранный
- Выберите только что созданный профиль в раскрывающемся меню в разделе «Всегда использовать этот профиль».
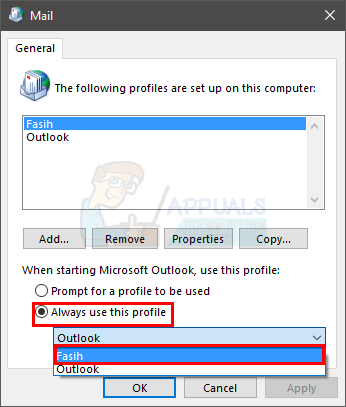
- Нажмите Применять затем выберите Хорошо
Теперь запустите Outlook и убедитесь, что это решило проблему или нет.
Способ 2: отключить надстройки
Этот метод предназначен для людей, которые испытывают сбой Outlook при открытии или щелчке по электронной почте. Этот метод требует, чтобы вы открыли Outlook, и вы не сможете выполнить шаги, даже если вы не сможете открыть Outlook.
Иногда может возникнуть проблема с одной (или несколькими) надстройками Outlook. Лучший способ проверить, вызвана ли проблема надстройкой, — отключить их все, а затем попытаться открыть сообщение электронной почты, вызывающее сбой Outlook. Если проблема не появляется, это ясно означает, что проблема была с надстройками. Давайте сначала посмотрим, как отключить надстройки в Outlook.
- открыто прогноз
- Нажмите файл
- Выбрать Опции
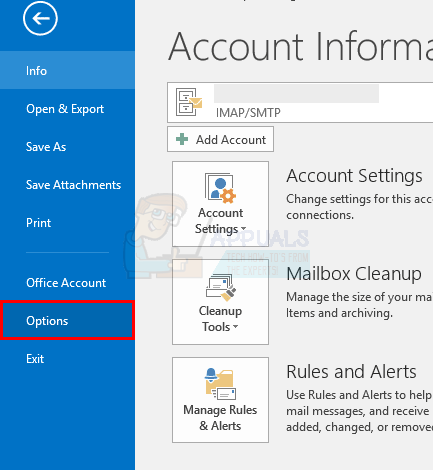
- Выбрать Add-Ins с левой панели
- Нажмите Идти. Эта кнопка должна быть внизу и перед управлять раздел
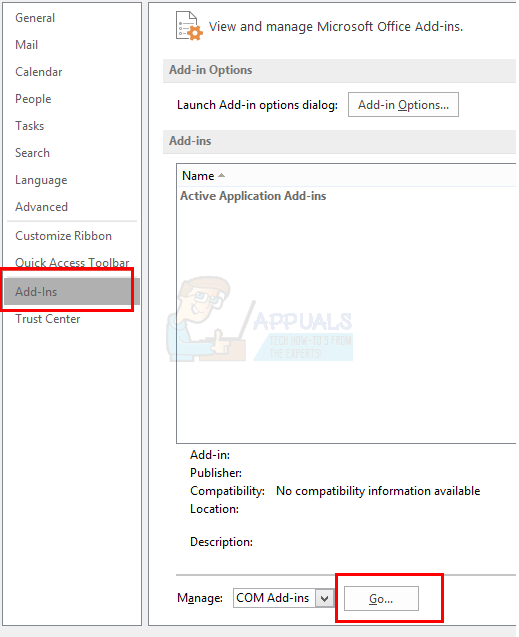
- Теперь нажмите на коробки и снимите флажок коробки для всех надстроек. Это отключит эти надстройки
- Нажмите Хорошо как только вы закончите
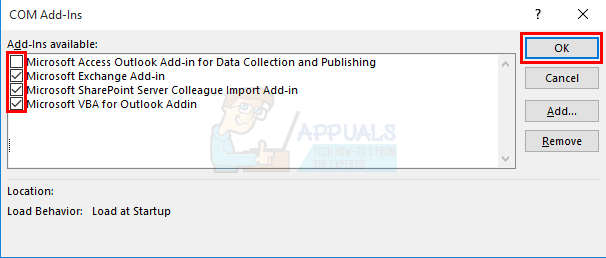
Теперь проверьте, сохраняется ли проблема. Если проблема не устранена, просто повторите все шаги, описанные выше, и установите флажки для надстроек, которые вы хотите включить. С другой стороны, если проблема исчезла, это означает, что проблема возникла из-за одной из (или нескольких) надстроек. В этом случае просто повторите все шаги, указанные выше, и установите только один флажок, чтобы включить одну надстройку. Нажмите «ОК» и проверьте, что включение этой надстройки привело к возникновению проблемы или нет. Если проблема не возвращается, то это дополнение хорошо. Повторите шаги, указанные выше, и включите другую надстройку. Теперь проверьте, появилась ли проблема снова или нет. Продолжайте делать это и включите все надстройки один за другим. Это поможет вам определить, какая надстройка вызывает проблему. Как только вы обнаружите проблемную надстройку, просто следуйте инструкциям, приведенным выше, и выберите надстройку. Теперь нажмите Удалить, чтобы удалить его. Нажмите Ok, и вы должны быть в порядке.