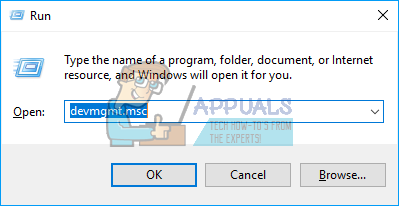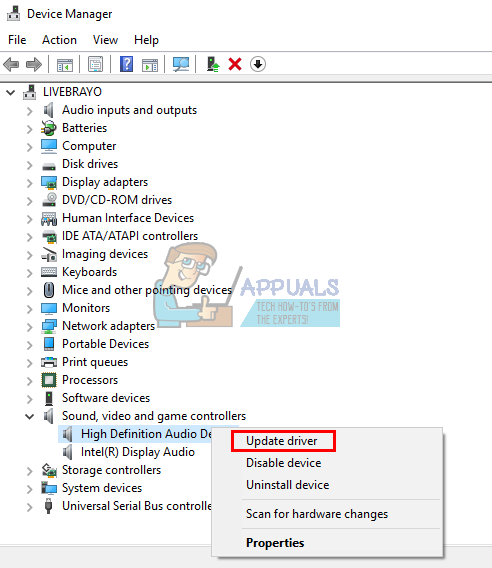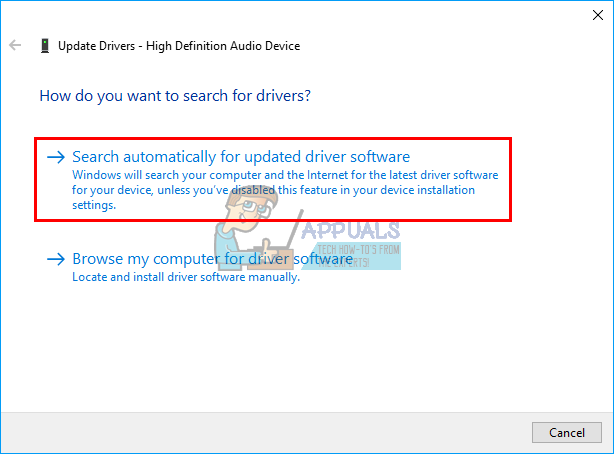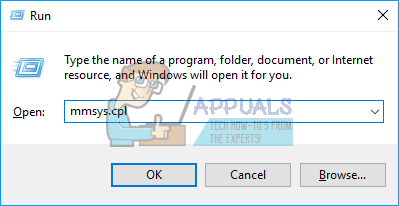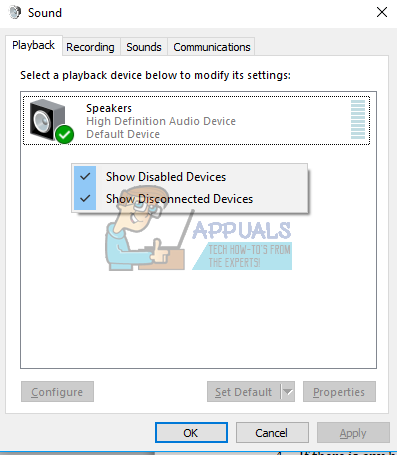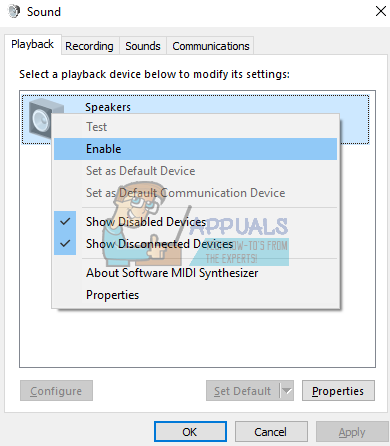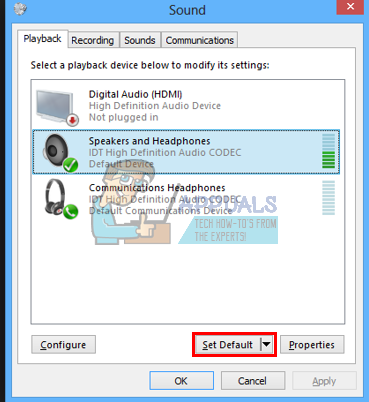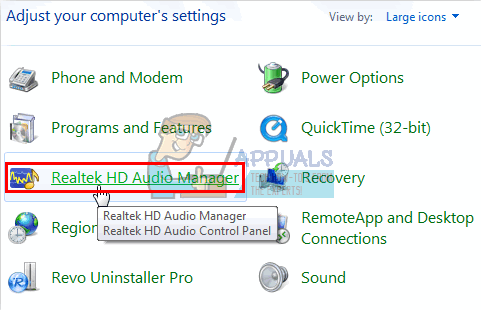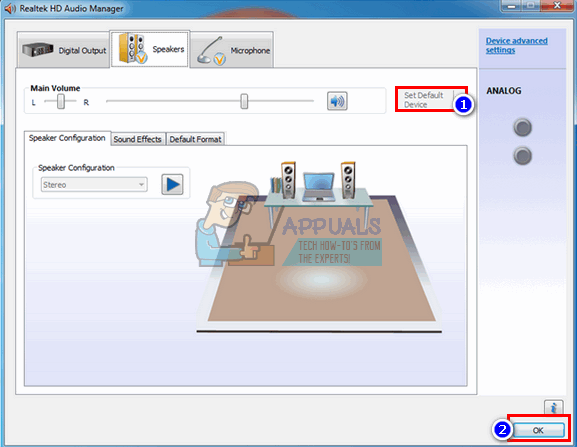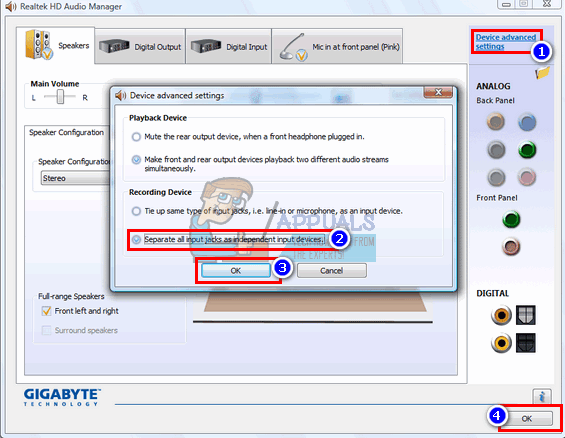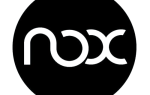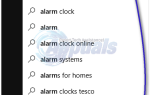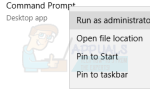Содержание
Немного неприятно подключать наушники и при этом воспроизводить звук через встроенные динамики. Наушники обеспечивают конфиденциальность и позволяют лучше слушать музыку во время просмотра фильмов, игр или в библиотеке или в месте, где требуется тишина. Это проблема, с которой сталкиваются несколько пользователей Windows. Эта статья пытается дать объяснение и решение этой проблемы.
Устранение проблемы
Начните с подключения наушников к другому ПК. Если проблема не исчезнет, скорее всего, проблема в наушниках; если нет, то проблема в ПК. Также попробуйте использовать другие наушники, которые, как известно, работают. Если проблема остается, то проблема может быть в вашем ПК.
Если проблема в наушниках, то вам просто нужно заменить их. Тем не менее, если проблема связана с ПК, это может быть связано с разными причинами. Это может быть вызвано несовместимым или неправильным драйвером или даже выбором неправильного устройства воспроизведения. Возможно, ваши громкоговорители установлены в качестве устройства по умолчанию, поэтому ПК не может переключиться с колонок на наушники. Ниже приведены решения этой проблемы.
Способ 1. Обновите драйверы
Лучший способ получить ваши драйверы — это зайти в Интернет к производителю вашей звуковой карты или к вашему компьютеру (будут поддерживаться дополнительные звуковые функции), скачать драйверы для звука и затем установить их на ваш компьютер. Для пользователей Dell вы можете скачать драйверы здесь. Пользователи HP могут пойти сюда. Вы также можете обновить драйверы через Интернет, выполнив следующие действия.
- Нажмите Windows Key + R, чтобы открыть Run
- Тип devmgmt.msc и нажмите Enter, чтобы открыть диспетчер устройств

- Разверните раздел «Звуковой, видео и игровой контроллер».
- Щелкните правой кнопкой мыши на вашем аудиоустройстве и выберите «обновить программное обеспечение драйвера». Интернет-соединение даст вам лучшие результаты.

- В следующем окне нажмите «Автоматический поиск обновленного программного обеспечения драйвера»

- Диспетчер устройств будет искать драйверы онлайн и устанавливать их.
Метод 2: Включите и сделайте ваши наушники устройством воспроизведения по умолчанию
Если ваши внутренние динамики и наушники подключены к разным звуковым картам, Windows легко позволяет переключаться с динамиков на наушники из системы. Однако, сделав устройство звуковой карты наушников устройством воспроизведения по умолчанию, компьютер будет переключаться на выход наушников, когда он подключен. Если у вас более одной звуковой карты, то окна смогут обнаруживать разные устройства, в противном случае она не сможет различить динамики и наушники.
- Нажмите клавишу Windows + R, чтобы открыть Run
- Введите mmsys.cpl и нажмите Enter, чтобы открыть окно настроек звука и аудиоустройства.

- Перейдите на вкладку воспроизведения. Теперь подключите наушники. Это должно появиться в списке. Если нет, щелкните правой кнопкой мыши в любом месте списка и убедитесь, что флажки «Показать отключенные устройства» и «Показать отключенные устройства» отмечены.

- Если какое-либо устройство для наушников / динамика отключено, щелкните его правой кнопкой мыши и выберите «Включить».

- Теперь нажмите на устройство для наушников, чтобы выбрать его. Внизу нажмите «Установить по умолчанию», чтобы включить его, когда он подключен. Нажмите OK, чтобы выйти.

Способ 3: настройка панели управления Realtek HD Audio Manager
Realtek HD Audio Manager несколько раз обвиняли в этом поведении наушников. Не на всех ПК установлено это программное обеспечение, так что это относится к тем, кто это делает.
- Откройте Realtek Audio Manager из меню «Пуск» или перейдите в Панель управления> Оборудование и звук> Realtek HD Audio Manager

- Подключите наушники. В зависимости от вашей звуковой карты у вас может быть более одного значка. Нажмите на значок динамика и сделайте его устройством по умолчанию.

- Нажмите OK и проверьте, была ли ваша проблема решена. Если нет, нажмите на ссылку «Дополнительные параметры устройства» в правом верхнем углу.
- Выберите опцию «Разделяйте все входные гнезда как независимые устройства ввода», затем нажмите OK, и окно закроется. Снова нажмите кнопку ОК в окне Realtek audio manager, чтобы принять изменения и закрыть менеджер.

Также убедитесь, что вы вставили наушники в правильный порт, и он вставлен до упора. Если вы подозреваете, что аудио порт наушников может быть поврежден, то вам нужно будет заменить его, удалив пайку в новый. Если проблема со звуковой картой, ее нужно заменить.