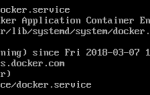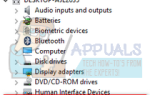Содержание
Ошибка «Не удалось инициализировать систему конфигурации» возникает, когда система не может правильно запустить какое-либо целевое приложение и сталкивается с такой ошибкой. На самом деле, это сообщение об ошибке очень общее и связано с рядом различных сценариев и случаев.
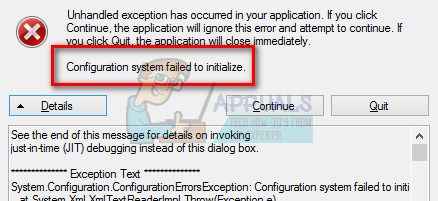
Обычно это происходит, когда вы пытаетесь запустить новое приложение или когда вы загружаете свой компьютер. Это очень распространенная ошибка, и исправления варьируются от удаления некоторых приложений до изменения файлов конфигурации. Известно, что некоторые сторонние приложения также вызывают проблемы. Мы перечислили несколько различных обходных путей; взглянуть.
Замечания: Если эта ошибка возникает из-за .NET Framework, рекомендуется удалить ее и загрузить последнюю версию с официального сайта Microsoft, прежде чем следовать всем решениям, перечисленным ниже.
Решение 1. Запуск проверки системных файлов
Эта ошибка может быть сгенерирована из-за неправильной конфигурации вашего компьютера. Всякий раз, когда ваш компьютер сталкивается с этими ошибками, он не может продолжить выполнение выполняемой операции; отсюда и сообщение об ошибке. Мы можем попробовать запустить сканирование SFC и проверить, нет ли каких-либо нарушений целостности. Если есть, мы можем запустить команду DISM, чтобы исправить их.
- Нажмите Windows + R запустить приложение Run. Тип «Урочная”И нажмите Enter, чтобы запустить диспетчер задач вашего компьютера.
- Теперь нажмите «Файл» в верхней левой части окна и выберите «Запустить новое заданиеИз списка доступных опций.
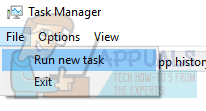
- Теперь наберите «PowerShellВ диалоговом окне и проверять вариант под которым говорится «Создайте эту задачу с правами администратора».
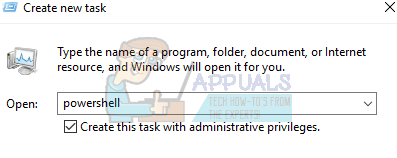
- В Windows PowerShell введите «SFC / SCANNOWИ ударил Войти. Этот процесс может занять некоторое время, так как все ваши файлы Windows сканируются компьютером и проверяются на наличие поврежденных фаз.
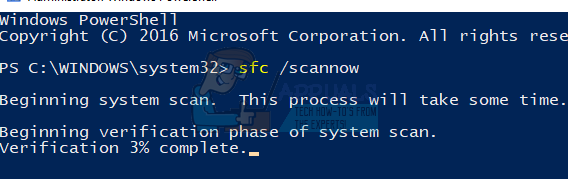
- Если вы столкнулись с ошибкой, когда Windows заявляет, что обнаружила какую-то ошибку, но не смогла ее исправить, введите «DISM / Online / Cleanup-Image / RestoreHealth»В PowerShell. Это позволит загрузить поврежденные файлы с серверов обновлений Windows и заменить поврежденные. Обратите внимание, что этот процесс также может занять некоторое время в зависимости от вашего интернет-соединения. Не отменяйте ни на каком этапе и дайте ему поработать.
Если ошибка была обнаружена и была исправлена с помощью вышеуказанных методов, перезагрузите компьютер и проверьте, появляется ли ошибка по-прежнему.
Решение 2. Проверка файлов конфигурации
Мы можем проверить, генерируется ли эта ошибка файлами конфигурации Microsoft Framework. Инфраструктура .net содержит большую библиотеку классов, а также обеспечивает взаимодействие языков в нескольких различных приложениях и языках. Многие приложения зависят от этого для запуска и выполнения задач в операционной системе Windows.
- Перейдите к следующему пути к файлу:
C: \ Windows \ Microsoft.NET \ Framework64 \ v2.0.50727 \ CONFIG
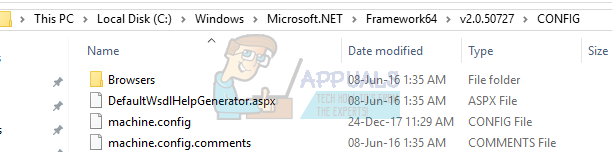
- Щелкните правой кнопкой мыши файл конфигурации приложения, в котором возникает ошибка, и выберите редактировать (Вы можете использовать Notepad ++ для более четкого просмотра файла конфигурации вместо использования блокнота по умолчанию).
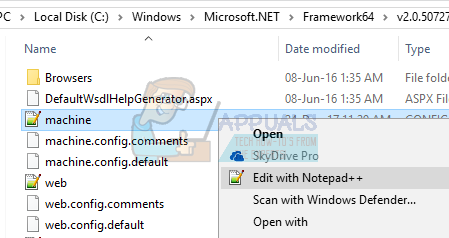
- Оказавшись внутри файла конфигурации, убедитесь, что Первый ребенок под названием «configSections». Если вы получаете сообщение об ошибке, возможно, это не так. Если это так, удалите элемент конфигурации, присутствующий между родительским заголовком «конфигурации» и дочерним заголовком «configSections».
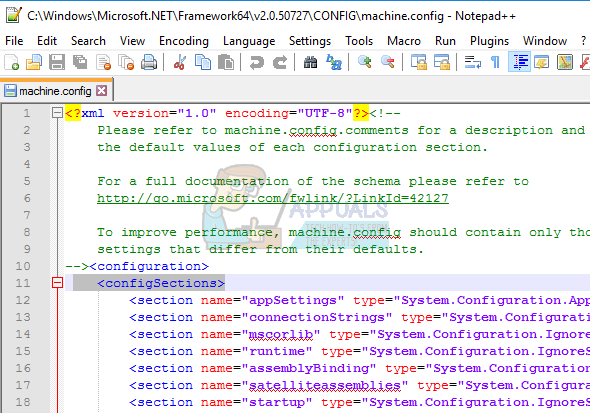
- Перезагрузите компьютер и проверьте, решает ли это проблему под рукой.
Решение 3. Удаление файла конфигурации приложения
Может быть случай, когда файл конфигурации приложения, которое выдает ошибку, поврежден. В этом случае мы можем удалить конфигурации и попробовать снова запустить приложение. Когда приложение запускается, оно автоматически создает новые файлы конфигурации и, как мы надеемся, будет работать так, как ожидается.
- Перейдите по следующим путям к файлам:
C: \ Users \\ AppData \ Local
C: \ Users \\ AppData \ Roaming
- В обоих случаях удалите файл конфигурации приложения. Вы можете удалить или переместить всю папку в новое место и переименовать ее (если вы хотите заменить ее обратно). Перезагрузите компьютер и проверьте, если это имеет какое-либо значение.
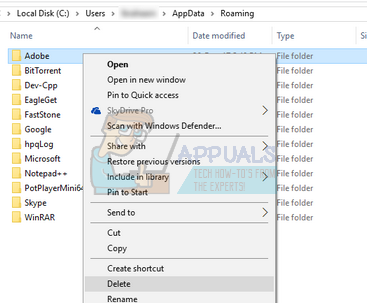
Решение 4. Выполнение чистой загрузки и удаление нежелательных приложений
Мы можем попробовать Чистую загрузку вашего компьютера. Эта загрузка позволяет вашему компьютеру включаться с минимальным набором драйверов и программ. Только основные из них включены, а все остальные службы отключены. Затем вы можете попробовать запустить приложение и проверить, включается ли оно по мере необходимости. Если это так, вы можете включить все приложения / службы по одному и определить, какое из них вызвало проблему. Как только вы определили приложение, которое вызывало проблему, вы можете удалить его.
Замечания: Было много отзывов пользователей о том, что существуют проблемы, связанные с такими приложениями, как «веб-компаньон», «рекламное ПО» и т. Д.
- Нажмите Windows + R запустить приложение Run. Тип «MSCONFIG”В диалоговом окне и нажмите Enter.
- Перейдите на вкладку «Сервисы» в верхней части экрана. Проверьте линия, которая говорит:Скрыть все службы Microsoft». После того, как вы нажмете эту кнопку, все связанные с Microsoft службы будут отключены, оставив все сторонние службы.
- Теперь нажмите «Отключить всеКнопка присутствует в нижнем левом углу окна. Все сторонние сервисы теперь будут отключены.
- Нажмите Применять сохранить изменения и выйти.
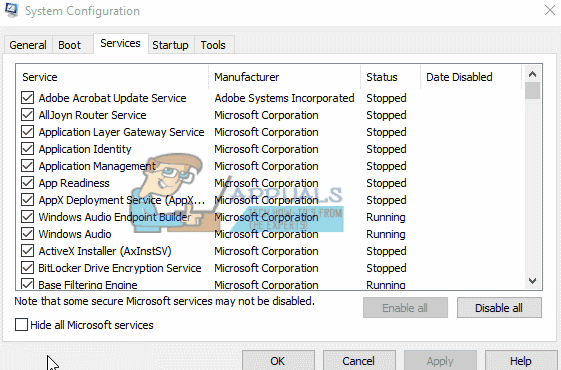
- Теперь перейдите на вкладку «Автозагрузка» и выберите «Открыть диспетчер задач». Вы будете перенаправлены в диспетчер задач, где будут перечислены все приложения / службы, которые запускаются при запуске компьютера.
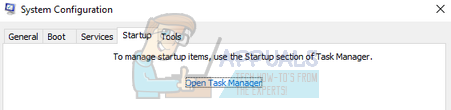
- Выберите каждый сервис по одному и нажмите «запрещатьВ нижней правой части окна.
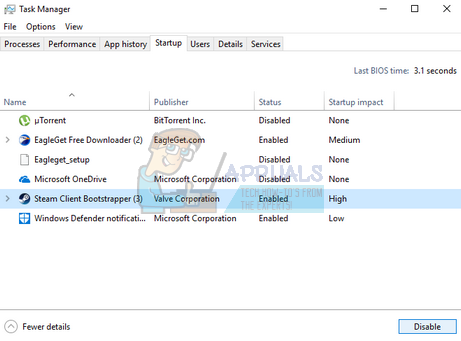
- Теперь перезагрузите компьютер и проверьте, появляется ли ошибка по-прежнему. Если это не так, это означает, что была внешняя программа, которая вызывала проблему. Выполните поиск по установленным программам и определите, какое приложение вызывает ваши проблемы.
Решение 5: Создание новой локальной учетной записи
Если все вышеперечисленные решения не работают, мы можем попытаться создать новую локальную учетную запись на вашем компьютере и проверить, сохраняется ли ошибка и там. Локальная учетная запись — это учетная запись, которая не связана с вашей электронной почтой Microsoft. Он содержит только имя пользователя и пароль. Мы проверяем проблемы в локальной учетной записи, чтобы убедиться, что текущая учетная запись, в которой вы работаете, не повреждена или имеет неправильные настройки. Если ошибка не находится в новой локальной учетной записи, вы можете перенести туда свои данные и безопасно удалить эту текущую учетную запись. Вы можете узнать больше о том, как создать новую локальную учетную запись, прочитав https://appuals.com/your-microsoft-account-wasnt-changed-to-a-local-account-0x80004005/.