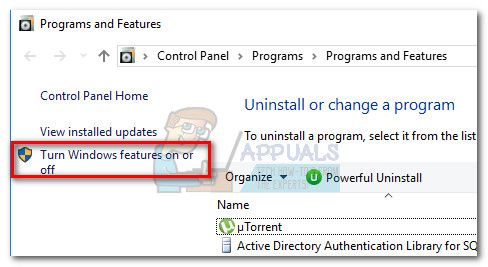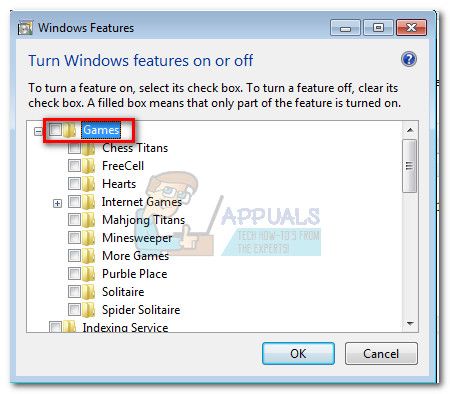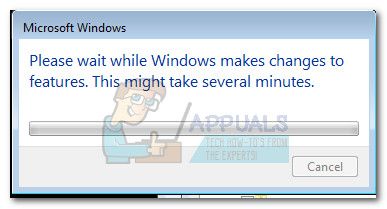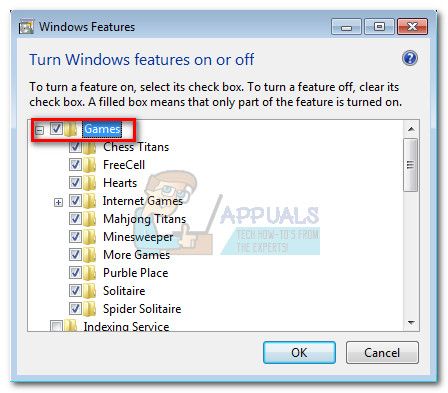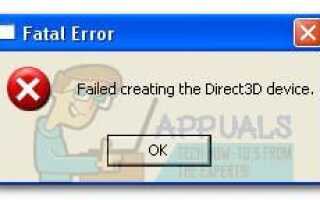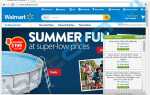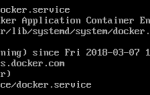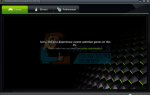Ошибка «Не удалось создать устройство Directx”Обычно встречается пользователями при открытии встроенная игра для Windows (Сапер, пасьянс, и т. д.) или при открытии Windows Media Center. Эта конкретная проблема встречается только в версиях ОС старше Windows 8.
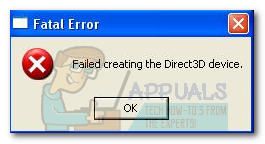
После тщательного изучения проблемы мы составили короткий список потенциальных виновников, которые могут быть причиной проблемы:
- Обновления Windows были загружены WU и ожидают установки — Если это является причиной проблемы, перезагрузка компьютера и разрешение на установку обновлений автоматически решит проблему.
- Конфликт между Windows Media Center и встроенной игрой ОС — Как оказалось, ошибка может отображаться, когда два приложения активно используют один и тот же файл DLL (Windows Media Center и одна встроенная игра Windows).
- Драйверы бета-графики вызывают проблему — Если это является причиной ошибки, возврат к стабильному драйверу решит проблему
- Проблема вызвана сбоем Windows — Это может быть решено путем повторного запуска встроенных игр Windows из Windows Features.
Если вы в настоящее время боретесь с этой конкретной проблемой, воспользуйтесь приведенным ниже набором методов, чтобы устранить ее. Пожалуйста, следуйте каждому методу по порядку, пока не встретите исправление, способное решить проблему. Давай начнем.
Способ 1. Перезагрузитесь, чтобы установить ожидающие обновления Windows
Вы должны начать поиск неисправностей, убедившись, что у вас нет ожидающих обновлений Windows. Как отмечают некоторые пользователи, проблема может возникнуть сразу после WU (Центр обновления Windows) заканчивает загрузку обновления. Если это так, простая перезагрузка удалит сообщение об ошибке на неопределенный срок. Если у вас есть привычка использовать функцию сна вместо того, чтобы выключать компьютер, когда вы его не используете, есть большая вероятность, что вы только что определили виновника.
В зависимости от ожидающего обновления, оно может быть установлено только частично после того, как WU завершит его загрузку. Это может вызвать непредвиденные ошибки, пока пользователь не перезагрузит систему и не позволит полностью установить обновление. Независимо от того, считаете ли вы, что вы ожидаете обновления, перезагрузите систему и посмотрите, будет ли проблема автоматически решена.
Если перезагрузка не решила вашу проблему, перейдите к следующему способу.
Способ 2: разрешение конфликта приложений
В зависимости от версии вашей ОС, вы можете найти Windows Media Center будет автоматически запускаться при запуске. Хотя это, безусловно, не является неудобством, это может вызвать проблемы с некоторыми приложениями, которые используют одни и те же файлы DLL.
Как сообщают некоторые пользователи, при каждом открытии или сворачивании Windows Media Center вы можете столкнуться сНе удалось создать устройство DirectxОшибка при попытке открыть встроенную игру. Хотя технические аспекты этой проблемы не ясны, похоже, что они оба настроены на использование одних и тех же файлов DLL.
Если вы получаете эту ошибку при открытии игры, выясните, открыт ли Windows Media Center. В случае, если он открыт, закройте его правильно (не сверните его) и посмотрите, решило ли оно вашу проблему. Если это так, обязательно закройте Windows Media Center, когда решите поиграть во встроенную игру.
Замечания: Имейте в виду, что вы можете применить это потенциальное исправление в обратном порядке. Например. Вы получаете сообщение об ошибке при открытии Windows Media Center, закройте любую встроенную игру, которая может быть запущена в данный момент, чтобы разрешить конфликт приложений.
Если этот метод не был эффективным, перейдите к Способ 3 Если вы хотите использовать Windows Media Center во время игры во встроенную игру, обратитесь непосредственно к Способ 4
Способ 3: установить стабильный драйвер видеокарты (если применимо)
«Не удалось создать устройство DirectxЭта проблема также может быть вызвана драйверами видеокарты. Если у вас более новый графический процессор, у вас может возникнуть желание установить бета-драйвер, поскольку он обычно обещает оптимизацию производительности для последних игр. Однако это не всегда полезно, так как бета-драйверы часто не WHQL (Лаборатории качества оборудования Windows) сертифицировано. Из-за этого вы можете обнаружить, что некоторые функции Windows (включая встроенные игры) не будут работать должным образом и в результате отобразят ошибку — при использовании бета-драйверов.
Замечания: Вы можете пропустить этот метод, если вы уверены, что графический драйвер, используемый вашей системой, сертифицирован WHQL.
Если вы в настоящее время используете бета-версию графического драйвера, выполните следующие действия, чтобы удалить его и установить WHQL-сертифицированный драйвер для вашего графического процессора:
- Нажмите Windows ключ + R открыть окно запуска. Тип «Appwiz.cpl» и ударил Войти открыть Добавить или удалить программы.
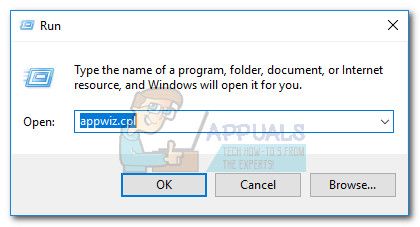
- в Добавить или удалить программы прокрутите окно до драйверов GPU и Удалить графический драйвер.

- После удаления драйвера перейдите на веб-сайт производителя графического процессора и загрузите последнюю стабильную сборку. Используйте эту ссылку (здесь) для Nvidia и эту ссылку (здесь) для ATI.
 Замечания: Если вы используете каналы загрузки по умолчанию, вы, вероятно, не получите бета-версию драйвера. Однако дважды проверьте, что вы установили стабильную сборку, ища WHQL Значок рядом с именем водителя или в описании.
Замечания: Если вы используете каналы загрузки по умолчанию, вы, вероятно, не получите бета-версию драйвера. Однако дважды проверьте, что вы установили стабильную сборку, ища WHQL Значок рядом с именем водителя или в описании. - Установите графический драйвер и перезагрузите систему, чтобы завершить установку. Проверьте, решена ли сейчас проблема, открыв одну из встроенных игр.
Если вас все еще беспокоит та же проблема, перейдите к методу ниже.
Способ 4: перемещение файлов игр в новый каталог
Если вы выполнили все вышеперечисленные методы безрезультатно, существует одно исправление, созданное пользователем, которое может решить вашу проблему. Это включает перемещение файлов игры во вновь созданную папку за пределами предварительно заданных путей. Это исключит любые конфликты DLL, которые могут вызвать «Не удалось создать устройство Directx» ошибка.
Следуйте приведенным ниже инструкциям, чтобы переместить файлы встроенных игр в отдельный каталог:
- Создать новая папка вне защищенных путей и назовите его как хотите (мы назвали его Игры). Расположение папки не имеет значения, если оно отличается от пути по умолчанию для встроенных игр.
- Перейдите к C: / Program Files / Microsoft Games, и скопируйте все папки с играми, которые там присутствуют.
 Замечания: Будьте осторожны, чтобы не перепутать пути. Игры Microsoft папка находится в Программные файлы (не Программные файлы (x86)).
Замечания: Будьте осторожны, чтобы не перепутать пути. Игры Microsoft папка находится в Программные файлы (не Программные файлы (x86)). - Вставьте папки, скопированные с Игры Microsoft папка во вновь созданную Игры папка.
 Замечания: Если вы играете только в некоторые из перечисленных здесь игр, вы можете скопировать только те папки, в которые вы играете.
Замечания: Если вы играете только в некоторые из перечисленных здесь игр, вы можете скопировать только те папки, в которые вы играете. - После копирования встроенных папок с играми их можно открыть без проблем, дважды щелкнув исполняемый файл.
Замечания: Вы можете сделать вещи еще проще для вас, создав ярлык исполняемого файла на рабочем столе. Для этого щелкните правой кнопкой мыши исполняемый файл игры и выберите Отправить на> Рабочий стол (создать ярлык).
Если вы все еще представлены с тем же «Не удалось создать устройство DirectxОшибка, перейдите к последнему методу.
Способ 5. Повторное включение игр из функций Windows
Если все вышеперечисленные методы оказались неэффективными, давайте предпримем соответствующие шаги для устранения известного сбоя Windows, который может вызывать проблему. Некоторые пользователи отмечают, что отключение функций игры, перезагрузка, а затем их повторное включение автоматически решили проблему. Это заставит Windows заново инициализировать компоненты, необходимые для запуска игры, что решит проблему.
Выполните следующие действия, чтобы снова включить встроенные игры из Windows.
- Нажмите Windows ключ + R открыть окно запуска. Тип «Appwiz.cpl» и ударил Войти открыть Добавить или удалить программы.
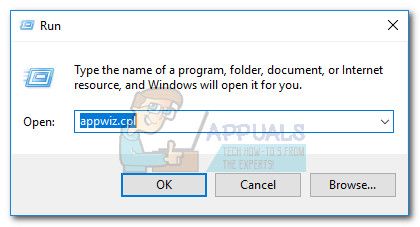
- В Программы и особенности, нажмите на Включите или выключите функции Windows.

- Теперь найдите папку с именем Games и снимите флажок рядом с ней. Это должно автоматически отключить все встроенные игры. Удар Хорошо подтвердить.

- Подождите, пока Windows внесет необходимые изменения, затем перезагрузите компьютер.

- После перезагрузки компьютера выполните шаги 1 и 2 снова, чтобы вернуться к Возможности системы Windows. Оказавшись там, снова включите флажок рядом с Игры и ударил Хорошо подтвердить.

- Windows потребуется некоторое время, чтобы снова включить игровые компоненты. Если не будет предложено перезагрузить компьютер, сделайте это самостоятельно и посмотрите, была ли проблема решена при следующем запуске.

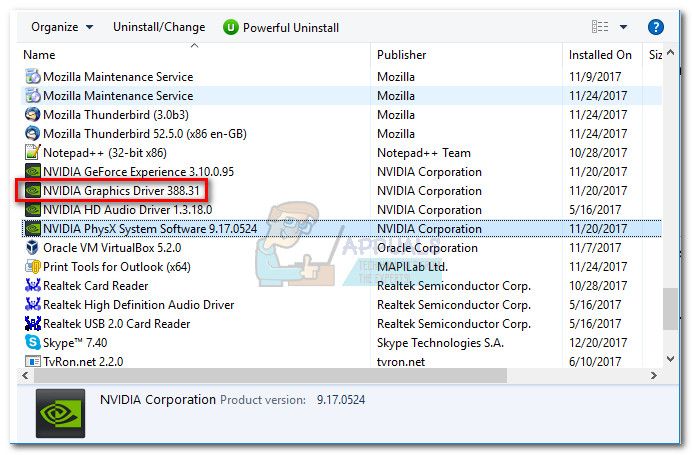
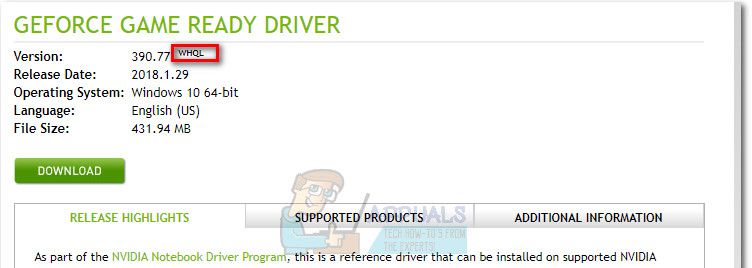 Замечания: Если вы используете каналы загрузки по умолчанию, вы, вероятно, не получите бета-версию драйвера. Однако дважды проверьте, что вы установили стабильную сборку, ища WHQL Значок рядом с именем водителя или в описании.
Замечания: Если вы используете каналы загрузки по умолчанию, вы, вероятно, не получите бета-версию драйвера. Однако дважды проверьте, что вы установили стабильную сборку, ища WHQL Значок рядом с именем водителя или в описании.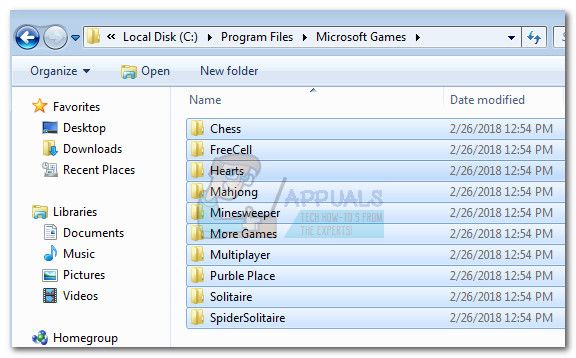 Замечания: Будьте осторожны, чтобы не перепутать пути. Игры Microsoft папка находится в Программные файлы (не Программные файлы (x86)).
Замечания: Будьте осторожны, чтобы не перепутать пути. Игры Microsoft папка находится в Программные файлы (не Программные файлы (x86)).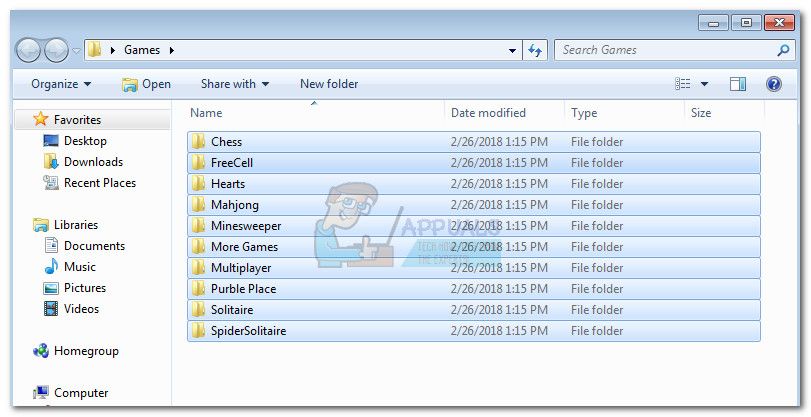 Замечания: Если вы играете только в некоторые из перечисленных здесь игр, вы можете скопировать только те папки, в которые вы играете.
Замечания: Если вы играете только в некоторые из перечисленных здесь игр, вы можете скопировать только те папки, в которые вы играете.