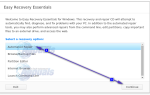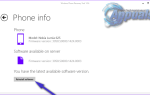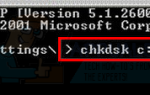Содержание
Ошибки, связанные с Google Chrome, обычно зависят от вашего интернет-соединения, и множество проблем неизбежно возникает, если ваше соединение в данный момент слабое или отсутствует. Однако другие проблемы могут быть связаны с вашим браузером и его совместимостью с задачей, которую вы хотите выполнить. В настоящее время наиболее популярными браузерами являются Microsoft Edge, Google Chrome и Mozilla Firefox. Вот почему некоторые разработчики разрабатывают плагины, которые можно использовать для добавления дополнительных функций в браузер, повышения его производительности и повышения его полезности для пользователя.
Ошибка плагина Google Chrome
Плагины, как правило, хороши, и они могут добавлять новые параметры производительности в ваш браузер, такие как блокировщик рекламы, автоматический перевод или проверка орфографии, видео-загрузчики и т. Д. Пользователям по-прежнему необходимо соблюдать осторожность, чтобы не злоупотреблять ими, поскольку многие плагины могут замедлить работу вашего браузера. браузер значительно.
Пользователи сообщают, что Google Chrome выдает сообщение «Не удалось загрузить плагин», и это происходит несколько случайным образом, сбивая с толку пользователей, и они не могут знать, что является причиной проблемы.
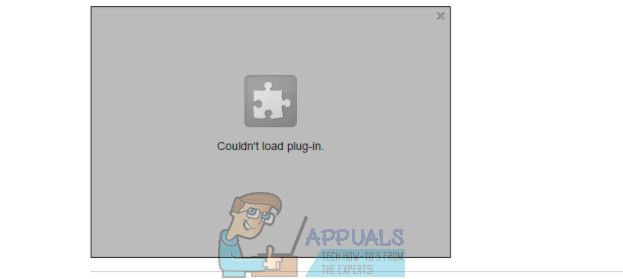
Тем не менее, обычно это Adobe Flash Player, который вызывает проблему, и это жизненно важный плагин для просмотра потоков, видео и даже открытия определенных веб-сайтов. Без Flash-плеера полезность вашего браузера Chrome значительно снизилась бы, и поэтому жизненно важно решить эту проблему без продолжения. Переключение браузеров, безусловно, является одним из способов сделать это, но вы будете использовать свои данные просмотра и т. Д.
Решение 1. Flash Player заблокирован или отключен
Оказывается, наличие старых Flash-плееров может привести к проблемам. Прежде всего, убедитесь, что ваш Shockwave Flash Player обновлен, так как всегда рекомендуется использовать самую последнюю версию.
- Откройте браузер Chrome после обновления Shockwave Flash.
- Нажмите на адресную строку в верхней части окна браузера и введите: «chrome: // settings / content» без кавычек и нажмите Enter.
- Найдите настройки Flash и разрешите веб-сайтам использовать Flash player.
- Перезапустите браузер Chrome и проверьте, была ли проблема устранена.
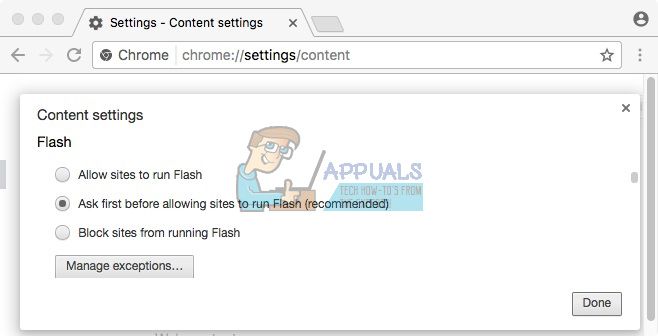 Рекомендуемые настройки для Flash Player
Рекомендуемые настройки для Flash Player
Решение 2: Проблемы PepperFlash
PepperFLash обычно является причиной большинства из этих проблем, и исправить это довольно легко, если вы будете правильно следовать инструкциям. Причиной этих проблем обычно является обновление файла pepflashplayer.dll, и его необходимо исправить.
- Посетите следующую папку на вашем компьютере: C: \ Users \\ AppData \ Local \ Google \ Chrome \ UserData \ PepperFlash \ 20.0.0.xxx \ pepflashplayer.dll
должно быть именем вашей учетной записи пользователя, а xxx — номера, которые постоянно меняются после каждого обновления, поэтому мы не знаем точное имя папки.
- Чтобы решить проблему с файлом DLL, вы можете либо скрыть его, либо переименовать. Как только вы сделаете это и перезапустите Chrome, браузер будет использовать библиотеку DLL по умолчанию.
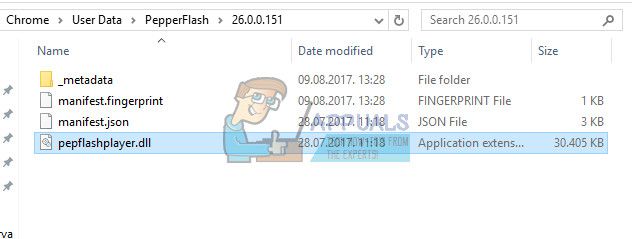 Расположение файла DLL
Расположение файла DLL
Решение 3. Установлено несколько Flash-плееров
Кажется, что несколько Flash Player, установленных в одном браузере, могут привести к проблемам, аналогичным этому. Эта проблема, в частности, возникает, когда версии PPAPI и NPAPI используются одновременно.
- Откройте браузер Chrome.
- Введите «chrome: // components» в адресной строке без кавычек.
- Если вы видите несколько версий Adobe Flash Player, перейдите к этому решению.
- Поскольку управлять Flash Player сложнее после того, как Chrome удалил страницу «chrome: // plugins», вам проще всего просто переустановить веб-браузер.
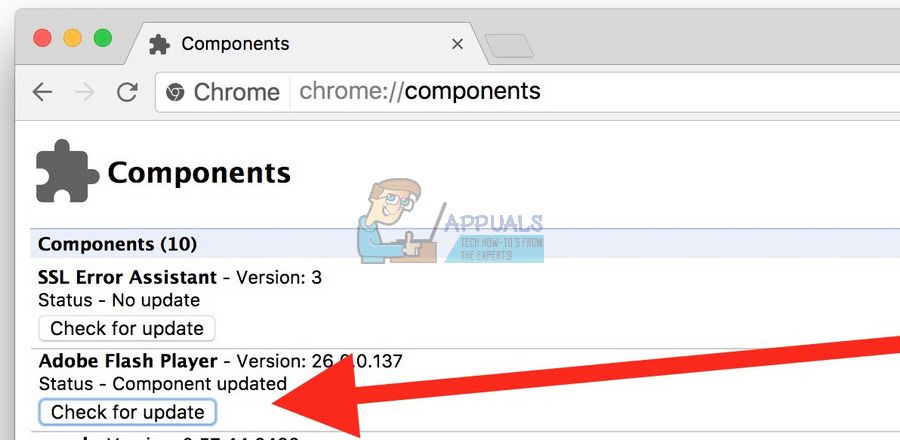 Расположение Flash Player в компонентах chrome: //
Расположение Flash Player в компонентах chrome: //
Если методы, описанные выше, не помогают, следуйте Метод 6 из вот блин статья для удаления и воссоздания профиля Chrome.