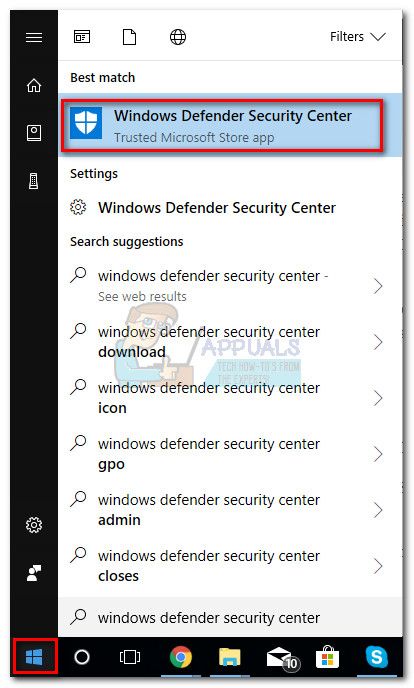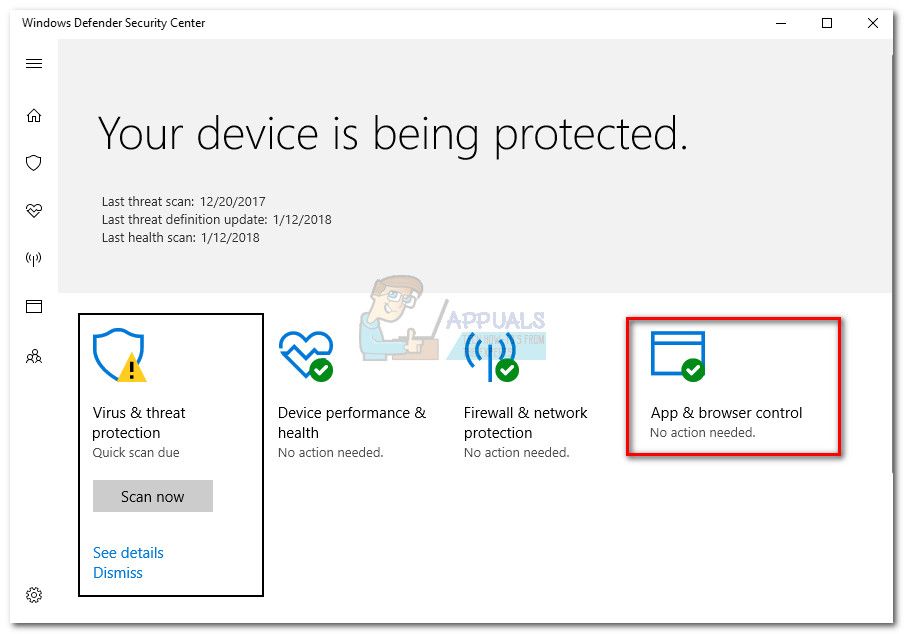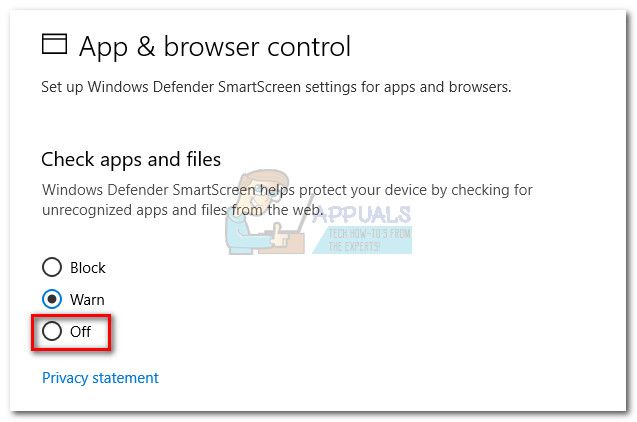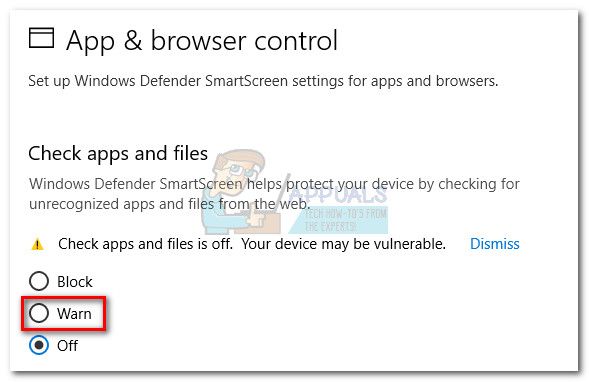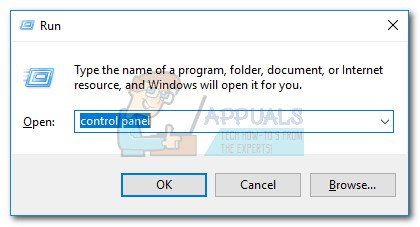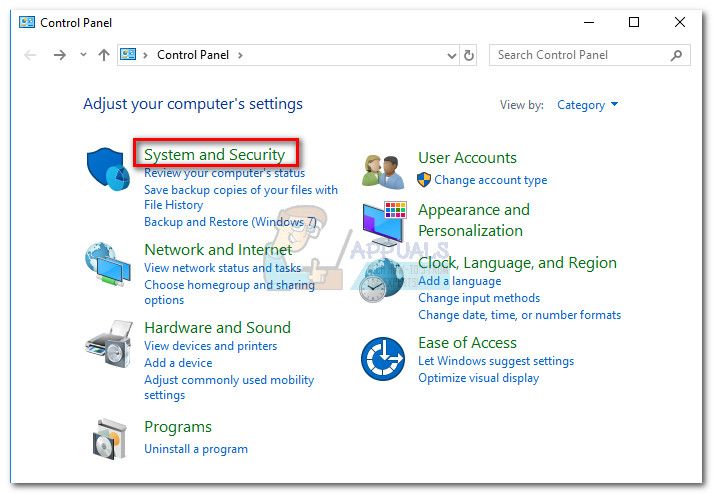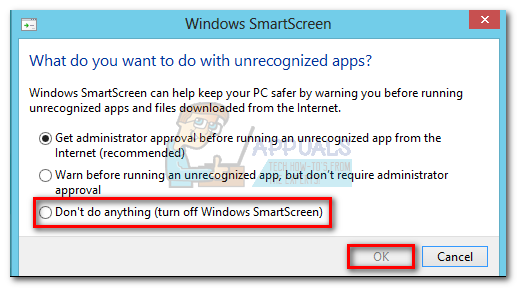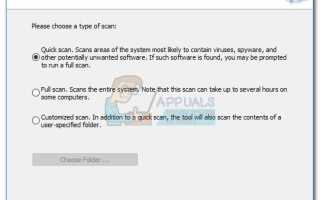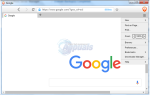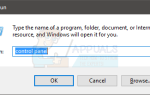Содержание
- 1 Что такое сканер безопасности
- 2 Проблемы безопасности
- 3 Исправление ошибки «неправильная конфигурация»
- 4 Способ 1. Повторно загрузите исполняемый файл сканера безопасности
- 5 Способ 2. Установите или переустановите распространяемый Visual C ++
- 6 Способ 3: временное отключение SmartScreen (только для Windows 10 и Windows 8)
- 7 Пользователи Windows 10 с Creator’s Update
Microsoft разработала несколько инструментов безопасности, призванных помочь пользователям бороться с вредоносными программами на их компьютерах с Windows. Одним из таких инструментов является Сканер безопасности (msert.exe) — имя исполняемого файла означает Средство экстренного реагирования службы поддержки Microsoft.
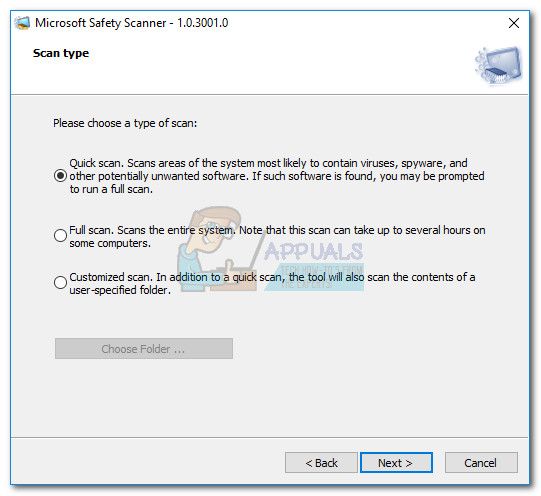
Некоторые пользователи сообщили о получении «Параллельная конфигурация неверна» ошибка при попытке запустить утилиту безопасности на своих ПК. Проблема может возникнуть по нескольким причинам. Вот некоторые из наиболее распространенных виновников:
- Windows Smart Screen не позволяет сканеру работать в вашей системе.
- Проблема вызвана отсутствием распространяемого пакета C ++.
- Исполняемый файл Сканер безопасности истек и требует повторной загрузки.
- Программное обеспечение сторонних производителей препятствует запуску сканера.
- Вредоносная программа захватила файл msert.exe после истечения срока его действия — применимо только в том случае, если вы загрузили сканер безопасности за 10 дней до того, как начали получать ошибку.
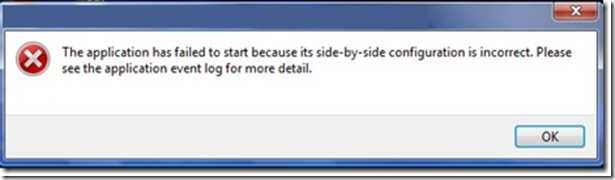
Что такое сканер безопасности
Простое объяснение Сканер безопасности (msert.exe) это довольно просто — это инструмент для сканирования, который пользователи могут загрузить для выявления и удаления любых вредоносных программ, находящихся на их компьютерах. Safety Scanner будет работать на всех версиях Windows от Windows XP до Windows 10 с любой архитектурой (32-битной или 64-битной).
В отличие от большинства других инструментов безопасности, которые предоставляет Microsoft, Safety Scanner не запускается автоматически — его необходимо загрузить и запустить вручную. Более того, срок действия файла msert.exe истекает ровно через 10 дней после его загрузки. Это шаг безопасности, гарантирующий, что пользователи будут сканировать с последней версией.
Но имейте в виду, что этот инструмент не предназначен для замены вашего вредоносного продукта. Думайте об этом как о специализированном инструменте, который используется только в чрезвычайных ситуациях. Сканер безопасности будет искать очень специфические угрозы, часто связанные с скомпрометированными файлами ОС или обновлениями Windows, которые не могут быть установлены.
Проблемы безопасности
Несмотря на то, что msert.exe — это средство безопасности, разработанное Microsoft, оно не является интегрированной частью ОС Windows. Файл имеет цифровую подпись Microsoft, но он не классифицируется как основной процесс. Однако исполняемый файл имеет возможность контролировать приложения и влиять на производительность других приложений.
По этим причинам некоторые исследователи безопасности даже классифицировали исполняемый файл как опасный, поскольку он может быть захвачен вредоносным ПО. Есть подтвержденные случаи маскировки троянцев как Msert исполняемый и использующий его расширенные привилегии для своих злонамеренных действий. К счастью, это происходит только после истечения срока действия программы (через 10 дней после загрузки). Пользователям рекомендуется удалить msert.exe, когда сканер безопасности больше не используется.
Исправление ошибки «неправильная конфигурация»
Если вы видите «неправильная конфигурация ошибка при открытии Msert выполнимо, есть несколько исправлений, известных для устранения проблемы. Ниже у вас есть набор методов, которые были успешно использованы для обхода ошибки и выполнения сканирования с помощью сканера безопасности.
Замечания: Пожалуйста, следуйте решениям по порядку, пока не найдете исправление, которое будет эффективным.
Способ 1. Повторно загрузите исполняемый файл сканера безопасности
Как мы уже упоминали выше, сканер безопасности не запустится, если срок действия исполняемого файла истек. Если с момента первой загрузки прошло 10 дней msert.exe файл на вашем компьютере, вы не сможете открыть его и выполнить сканирование.
В этом случае решение состоит в том, чтобы повторно загрузить Safety Scanner с официального сайта Microsoft. Но прежде чем загружать сканер заново, убедитесь, что старый исполняемый файл удален. После удаления загрузите последнюю версию Safety Scanner по этой ссылке (здесь). Убедитесь, что вы выбрали соответствующую битовую версию в соответствии с архитектурой вашей системы и нажмите Скачать кнопка.
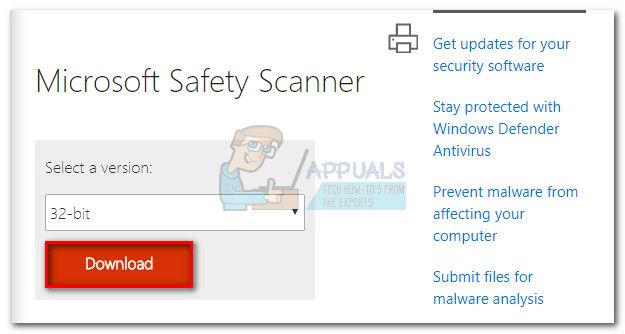
После завершения загрузки дважды щелкните msert.exe еще раз и посмотрите, открывается ли он безнеправильная конфигурация ошибка. Если проблема не устранена, перейдите к Способ 2
Замечания: Если вы планируете сканировать свою систему с помощью сканера безопасности, мы рекомендуем Полное сканирование. Этот тип сканирования обнаружит большинство шпионских и вредоносных программ, которые могли бы проникнуть в вашу систему. Но имейте в виду, что это займет более двух часов, поэтому убедитесь, что у вас есть на это время.
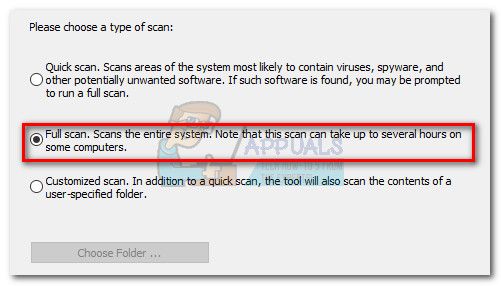
Способ 2. Установите или переустановите распространяемый Visual C ++
«неправильная конфигурация ошибка иногда связана с отсутствующим или поврежденным распространяемым C ++, который используется Safety Scanner. Чтобы убедиться, что это не так, давайте удостоверимся, что у вас правильно установлен соответствующий распространяемый пакет C ++.
Safety Scanner нужны библиотеки распространяемого пакета Microsoft Visual C ++ 2013. Посетите эту официальную ссылку Microsoft (здесь) и загрузите VCRedist исполняемый для нашей системы. Убедитесь, что вы загрузили VCRedist связано с архитектурой вашей системы.
После завершения загрузки откройте исполняемый файл vcredist и установите недостающие библиотеки. Если у вас уже установлена Microsoft Visual C ++ 2013, нажмите Ремонт и дождитесь переустановки пакета.
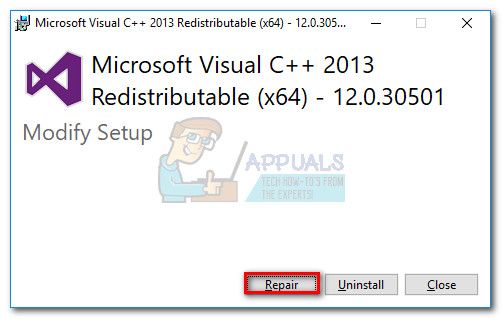
После установки / переустановки необходимого распространяемого Microsoft Visual C ++ 2013 откройте msert.exe и посмотрите, не приветствует ли вас то же сообщение об ошибке. Если «неправильная конфигурация сообщение об ошибке все еще там, следуйте Способ 3
Способ 3: временное отключение SmartScreen (только для Windows 10 и Windows 8)
Если вы используете Windows 10 или Windows 8, скорее всего, msert.exe не будет запускаться Windows SmartScreen. SmartScreen это инструмент, предназначенный для выявления фишинговых и вредоносных веб-сайтов и помощи пользователям в принятии обоснованных решений относительно устанавливаемого ими программного обеспечения.
Вы можете быть удивлены, почему SmartScreen не распознает собственное программное обеспечение Microsoft. Хотя Microsoft не предоставила официальных объяснений, вполне возможно, что она как-то связана с проблемами безопасности, связанными с угнанным Msert исполняемый файл.
Если вы уверены, что исполняемый файл сканера безопасности не испорчен заражением вредоносным ПО, вы можете отключить Windows SmartScreen и посмотреть, может ли сканер запускаться. Пожалуйста, следуйте инструкциям, соответствующим вашей версии Windows.
Пользователи Windows 10 с Creator’s Update
Если вы применили обновление Creators к своей Windows 10, настройки SmartScreen находятся внутри Центр безопасности Защитника Windows интерфейс.
Замечания: Если приведенные ниже действия не приведут вас к настройкам SmartScreen, следуйте инструкциям для Windows 8.1.
- Нажмите на стартовую панель (нижний правый угол) и найдите Центр безопасности Защитника Windows.

- Как только вы внутри Центр безопасности Защитника Windows, нажмите на Приложение управление браузером.

- Прокрутите вниз до Проверьте приложения и файлы и нажмите от переключения.

- Вам будет предложено с Контроль учетной записи пользователя окно. Удар да сохранить изменения.
- Бежать msert.exe снова. Если это начинается без «неправильная конфигурация ”, Запустите сканирование и не включайте SmartScreen до завершения процесса.
- После завершения сканирования и устранения угрозы вернитесь к Центр безопасности Защитника Windows и установить SmartScreen в предостерегать за приложения и файлы.

Пользователи Windows 8.1
В Windows 8.1 и некоторых версиях Windows 10 (без U + -обновления Creator) параметры Smart Screen можно найти в Панель управления. Следуйте инструкциям ниже, чтобы отключить Smart Screen:
- Нажмите Windows ключ + R открыть окно запуска. Тип «панель управления» и нажмите Enter, чтобы открыть Панель управления.

- В Панель управления, перейдите к Система и безопасность а затем нажмите на Центр событий.

- Внутри Центр событий, расширить Безопасность раздел и нажмите на Изменить настройки.

- Вскоре после этого должно появиться диалоговое окно Windows SmartScreen. Выбрать Ничего не делать (отключить Windows SmartScreen) и ударил Хорошо подтвердить.

- Снова запустите сканер безопасности и дайте ему просканировать вашу систему. После устранения угрозы вернитесь к Центр событий и установите Windows SmartScreen обратно на Получите одобрение администратора перед запуском нераспознанного приложения из Интернета (рекомендуется).