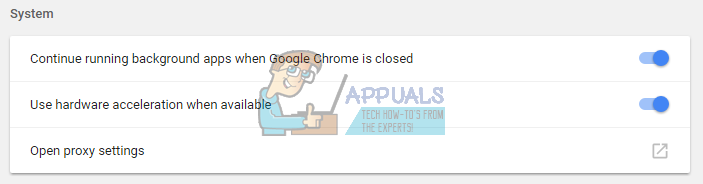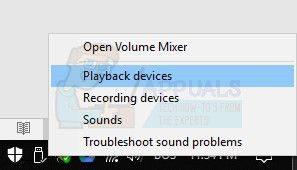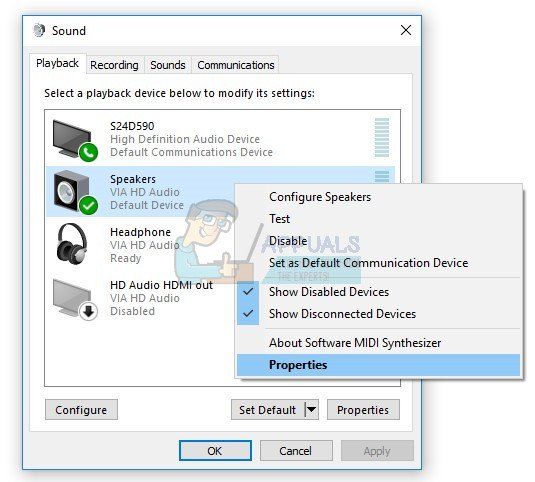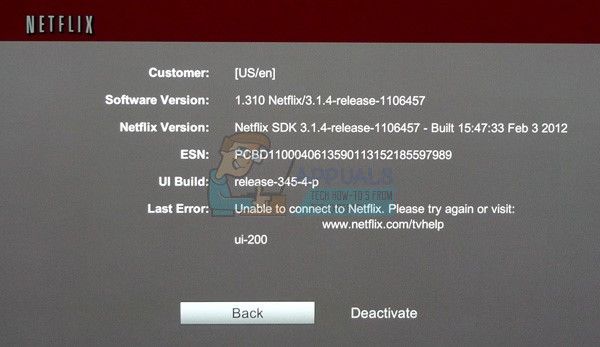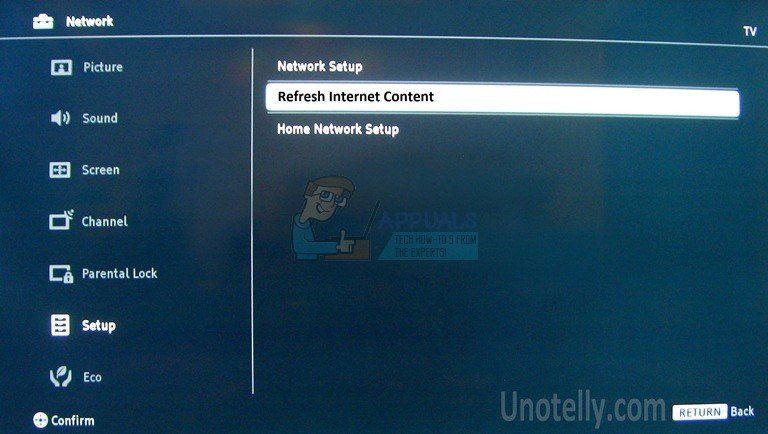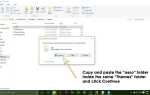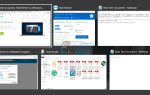Содержание
- 1 Способ 1: перезагрузите операционную систему или программу
- 2 Способ 2: отключить / включить аппаратное ускорение
- 3 Способ 3: использовать другой интернет-браузер
- 4 Способ 4: изменить частоту дискретизации звука
- 5 Способ 5: установить другую операционную систему
- 6 Как насчет ошибки Google Play?
- 7 РЕШЕНИЯ ДЛЯ ТЕЛЕВИЗОРОВ
- 8 Способ 1: деактивировать учетную запись Netflix
- 9 Способ 2: обновить интернет-контент
- 10 Способ 3: переустановите приложение Netflix
Бывают дни, когда нам нужно расслабиться и посмотреть фильмы или сериалы на Netflix. Вы можете смотреть фильмы и телепередачи Netflix онлайн или транслировать прямо на свой ПК, MAC, планшет, смартфон, Smart TV, игровую консоль и многое другое. Если вы не используете Netflix, мы рекомендуем вам создать учетную запись и активировать пробную версию на 30 дней. Вы можете сделать это через эту ССЫЛКУ. Потоковая передача фильмов и телешоу действительно проста, все, что вам нужно, это запустить приложение Netflix и транслировать любимый фильм. Немногие пользователи поощряют проблемы с потоковым видео на Netflix и Google Play. Netflix не может воспроизводить видео из-за кода ошибки m7361-1253 и Google Play из-за кода ошибки 2. Вероятно, существует связь между этими двумя ошибками, и одно решение может решить обе проблемы, симптом один, потоковое видео невозможно.
Итак, что сказал Netflix об ошибке m7361-1253? Они сказали: «Если вы наблюдаете код ошибки M7361-1253 во время просмотра на ПК или компьютере Mac, это обычно связано с проблемой сетевого подключения, которая не позволяет вашему компьютеру подключаться к Netflix. Следуйте инструкциям по устранению неполадок, чтобы решить проблему. «Эти шаги сбрасывают ваш компьютер или ноутбук и проверяют подключение к Интернету. Эта проблема возникла на компьютерах, ноутбуках и телевизорах. Большинство пользователей заявили, что у них есть проблема только с Google Chrome. Если вы используете процессор Kaby Lake и последнюю версию Google Chrome, вы не сможете смотреть видео из-за несовместимости между Google Chrome и процессором Kaby Lake, и это должно быть исправлено Netflix. Эта проблема может возникнуть в Google Chrome, если вы также не используете процессор Kaby Lake. В первом случае вам нужно будет поменять свой интернет-браузер, а во втором случае вам нужно исправить проблему в Google Chrome. Существуют и другие причины этой проблемы, в том числе проблема с операционной системой или приложением, проблема с частотой дискретизации звука и другие.
Как насчет ошибки Google Play? Это произошло потому, что ваш Google Play не обновляется, и вы должны обновить его.
Мы создали несколько методов, которые помогут вам решить проблему на ваших компьютерах, ноутбуках и телевизорах.
Способ 1: перезагрузите операционную систему или программу
Это происходит, когда пользователь отключает наушники, а затем подключает их слишком быстро, и после этого Netflix не может работать из-за ошибки M7361-1253. Решением для этого является перезагрузка программы и продолжение просмотра видео Netflix. Netflix рекомендует пользователям перезагружать их операционную систему и приложение, поэтому вы также можете включить это в качестве решения.
Способ 2: отключить / включить аппаратное ускорение
Аппаратное ускорение в Google Chrome обеспечивает лучшее графическое представление при потоковой передаче видео в Интернете. Иногда аппаратное ускорение может создавать проблемы с видео, которое вы хотите транслировать, отстает от мыши и другими проблемами, и лучшим решением является отключение или включение аппаратного ускорения. Если у вас есть проблема только при использовании Google Chrome, мы рекомендуем вам сбросить аппаратное ускорение, отключив и включив его. Мы покажем вам, как это сделать в Google Chrome, версия 60.0.3112.78.
- открыто Гугл Хром
- открыто настройки в правом верхнем углу (три точки)
- Нажмите продвинутый настройки
- Под система, перейдите к Используйте аппаратное ускорение, когда доступно
- запрещать а потом включить аппаратное ускорение

- Запустить снова Гугл Хром
- Играть видео на Netflix
Способ 3: использовать другой интернет-браузер
Вам нужно будет поменять свой интернет-браузер, и тогда вы сможете продолжить потоковое видео на Netflix. Если вы используете Windows 10, вы можете запустить Edge, Internet Explorer или вы можете загрузить и установить последнюю версию Mozilla Firefox. Mozilla Firefox — это бесплатный, стабильный и надежный интернет-браузер, который вы можете скачать по этой ССЫЛКЕ. Если вы используете операционные системы, от Windows XP до Windows 8.1, вы не сможете использовать Edge, но вы можете использовать Internet Explorer или Mozilla Firefox. Также есть другие интернет-браузеры, которые вы можете скачать и установить, включая Opera и т. Д.
Кроме того, вы можете попробовать потоковое видео Netflix с помощью Google Chrome Canary. Итак, в чем разница между Google Chrome и Google Chrome Canary? Google Chrome Canary обладает новейшими функциями Chrome. он предназначен для разработчиков и начинающих пользователей, и иногда может полностью сломаться. Если вы хотите загрузить и установить Google Chrome Canary, откройте эту ССЫЛКУ и нажмите Скачать Chrome Canary.
Способ 4: изменить частоту дискретизации звука
Немногие пользователи решили свою проблему, изменив частоту дискретизации звука. Частота дискретизации — это количество выборок аудио несущей в секунду. Измеряется в герцах или килогерцах. Вам нужно будет изменить частоту дискретизации на устройствах воспроизведения.
Для Windows Vista, Windows 7, Windows 8, Windows 8.1 и Windows 10
- Правильно щелчок на динамике в правом нижнем углу на панели задач
- Выбрать воспроизведение приборы

- Выберите свой устройство воспроизведения который имеет зеленую галочку
- Правильно щелчок на устройстве воспроизведения, динамике или наушниках и нажмите свойства

- открыто продвинутый табуляция
- + Изменить частота дискретизации звука снизить или повысить частоту. Мы рекомендуем вам проверить, какая частота является лучшим решением для вашей проблемы.

- Нажмите Применять а потом Хорошо
- Играть видео на Netflix
Способ 5: установить другую операционную систему
Если вы опробовали все эти решения и не решили свою проблему, последний способ, который вы можете попробовать, — это переустановить приложение операционной системы. Мы рекомендуем вам выполнить чистую установку операционной системы, драйверов и последней версии используемого вами приложения, включая интернет-браузеры. Кроме того, мы не рекомендуем вам обновлять операционную систему или приложения, поскольку здесь может остаться ошибка M7361-1253.
Как насчет ошибки Google Play?
После того, как вы решили проблему с кодом ошибки Netflix M7361-1253, проверьте, хорошо ли работает ваш Google Play и приложение, которое вы используете, и есть ли там код ошибки 2. Если код ошибки все еще присутствует, мы рекомендуем вам обновить приложение Google Play и Netflix. После этого вы сможете воспроизводить видео через Google Play.
РЕШЕНИЯ ДЛЯ ТЕЛЕВИЗОРОВ
Способ 1: деактивировать учетную запись Netflix
Если вы не можете транслировать видео на Netflix на своем телевизоре Если вы не можете смотреть видео на Netflix, вам необходимо деактивировать свою учетную запись Netflix. Немногие пользователи решили эту проблему, отключив учетную запись Netflix на LG Smart TV. Мы покажем вам, как это сделать:
- Бежать Приложение Netflix на вашем телевизоре
- Используя свою стрелку на пульте дистанционного управления, следуйте этой последовательности: Вверх, вверх, вниз, вниз, влево, вправо, влево, вправо, вверх, вверх, вверх, вверх, вверх
- Выбрать дезактивировать

- Выбрать Выход
- Запустить снова Приложение Netflix
- Знак в используя вашу учетную запись Netflix
- Играть видео
Способ 2: обновить интернет-контент
Иногда, когда вы не можете получать и загружать некоторый контент из Интернета, лучшим решением является обновление интернет-контента для получения доступных сервисов интернет-контента. Мы рекомендуем вам проверить техническую документацию вашего Smart TV или сетевого медиаплеера, и вам следует найти раздел об обновлении интернет-контента.
- Перейдите к настройки на вашем телевизоре или сетевом медиаплеере
- выберите сеть
- Выбрать Обновить интернет-контент

- открыто Netflix приложение
- Играть видео на
Способ 3: переустановите приложение Netflix
Немногие пользователи решили свою проблему на телевизорах Panasonic Smart, переустановив приложение Netflix. Вы должны прочитать техническую документацию вашего телевизора и найти раздел о применении, удалении и установке.
- Удалить текущее приложение Netflix
- Запустить снова ваш телевизор
- устанавливать последнее приложение Netflix