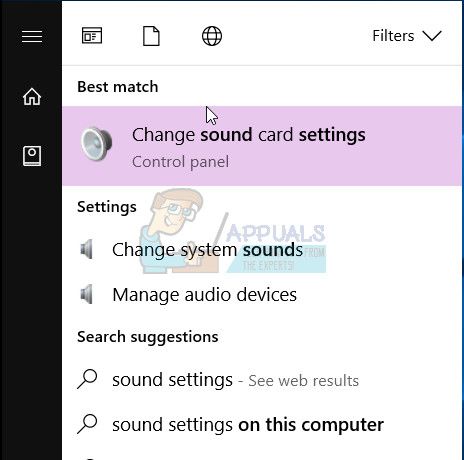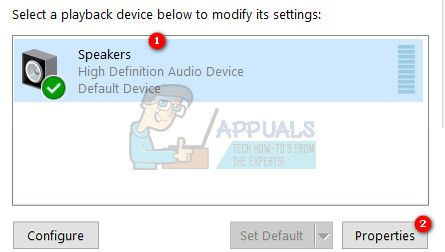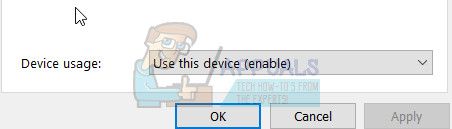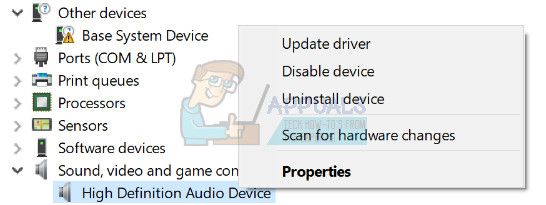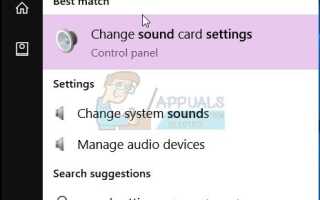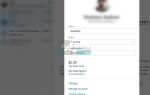Содержание
- 1 Решение 1. Установите пакет компонентов Windows Media
- 2 Решение 2. Сделайте аудиоустройство высокой четкости вашим выходом по умолчанию
- 3 Решение 3. Обновите драйверы аудио высокой четкости
- 4 Решение 4. Установите универсальный аудиодрайвер Windows
- 5 Решение 5. Если ничего не работает, вернитесь к предыдущей сборке
Пользователи Windows 10, которые установили обновление Creators, не могут получить доступ к настройкам Dolby в своих системах. Система DTS перестает работать внезапно. Хотя вы видите Dolby Digital Live (DDL) или другие настройки Dolby, включенные в настройках звука, вы можете воспроизводить только стереоканалы. При воспроизведении звука в формате HD появляется сообщение «Этот формат не поддерживается». Кроме того, вы не слышите звук при попытке воспроизвести диск Blu-ray с многоканальным звуком.
Проблема с доступом к DTS может быть вызвана различными причинами. Некоторые эксперты говорят, что Microsoft не включила медиапроигрыватель и потоковые технологии в свою последнюю сборку Windows 10, и вам необходимо загрузить отдельный пакет, чтобы использовать функции потоковой передачи звука и мультимедиа высокой четкости. Причина введения ОС Windows без медиаплеера и потоковых функций связана с огромными штрафами, которые ЕС наложил на Microsoft несколько лет назад за недобросовестную деловую конкуренцию. Поскольку обновления Creators вносят несколько изменений в систему, старые аудиодрайверы HDMI и High Definition становятся несовместимыми с обновленной системой Windows 10.
Существуют разные способы решения проблемы. В этой статье мы перечислили несколько решений, которые работали для пользователей, которые столкнулись с той же проблемой после установки обновлений для Windows 10 Creators. В зависимости от первопричины проблемы Dolby Access, одно из приведенных ниже решений может решить проблему и заставить ваш DTS снова работать.
Решение 1. Установите пакет компонентов Windows Media
Многие пользователи, столкнувшиеся с проблемой DTS, смогли решить проблему, загрузив Windows Media Feature Pack из этого ссылка на сайт. Установите Media Feature Pack и включите DTS, выполнив следующие действия
- Идти к Начните Меню
- Тип Настройки звука в строке поиска
- Нажмите на Изменить системные звуки в результатах поиска

- Перейдите на вкладку «Воспроизведение», выберите Компьютерные колонки (High Definition Audio Device), который выбран в качестве устройства по умолчанию)
- Нажмите свойства

- В разделе «Использование устройства» выберите «Используйте это устройство (включить)»
- Нажмите Применять

- Нажмите Хорошо
Решение 2. Сделайте аудиоустройство высокой четкости вашим выходом по умолчанию
У вас может быть несколько аудиоустройств высокой четкости; например, колонки и наушники. Следуйте приведенным ниже инструкциям, чтобы сделать динамики или наушники аудиоустройством по умолчанию.
- открыто Стартовое меню
- Тип Настройки звука в строке поиска
- Нажмите на Изменить системные звуки в результатах поиска
- Щелкните правой кнопкой мыши на предполагаемый Аудиоустройство высокого разрешения в списке
- Нажмите Установить как устройство по умолчанию
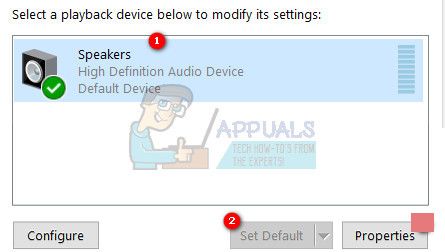
Решение 3. Обновите драйверы аудио высокой четкости
- Идти к Стартовое меню
- Тип Диспетчер устройств в поле поиска и выберите его из результатов
- В окне диспетчера устройств перейдите к Звуковые, видео и игровые контроллеры и расширить его
- Выберите свою звуковую карту и щелкните по ней правой кнопкой мыши
- Выбрать свойства
- Выберите Водитель табуляция
- Выбрать Обновить Водитель или щелкните правой кнопкой мыши и выберите Обновить

- Выбрать Автоматический поиск обновленного программного обеспечения драйвера.
- Если Windows не находит новый драйвер, попробуйте поискать последнюю версию драйвера на веб-сайте производителя звуковой карты.
Решение 4. Установите универсальный аудиодрайвер Windows
Если производитель вашей звуковой карты не выпустил новый драйвер, совместимый со сборкой Windows 1703, вы можете попробовать установить общий звуковой драйвер Windows. Многие пользователи смогли решить проблему со звуком с помощью этого трюка.
- Идти к Стартовое меню
- Тип Диспетчер устройств в поле поиска и выберите его из результатов
- В окне диспетчера устройств перейдите к Звуковые, видео и игровые контроллеры и расширить его
- Выберите свою звуковую карту и щелкните по ней правой кнопкой мыши
- Выбрать Обновить драйвер
- Выбрать Просмотрите мой компьютер для программного обеспечения драйвера
- Выбрать Позвольте мне выбрать из списка драйверов устройств на моем компьютере
- Выбрать Аудиоустройство высокого разрешения и выберите следующий и следуйте инструкциям, чтобы установить его
Решение 5. Если ничего не работает, вернитесь к предыдущей сборке
Если вы не можете обойтись без DTS или Dolby Access, мы рекомендуем вам вернуться к предыдущей сборке, пока Microsoft не выпустит исправление или исправление для решения этой проблемы.
Переходя к предыдущей сборке, вы откладываете все обновления, которые были установлены после установки обновлений Creators. Помните, что если вы вернетесь к предыдущей сборке, вы потеряете изменения в любых настройках, а также можете потерять приложения, которые были установлены после установки обновления Creators. Чтобы вернуться к предыдущей сборке, выполните следующие действия.
- открыто Стартовое меню
- Идти к Настройки -> Обновить Безопасность -> Восстановление
- Ищу Вернуться к предыдущей версии Windows 10
- Нажмите Начать кнопка под «Вернуться к предыдущей версии Windows 10» раздел
- Если ваше устройство Windows не подключено к источнику питания, вы получите инструкцию по подключению к компьютеру.
- Нажмите Закрыть и подключите устройство Windows к Power
- Вам будет предложено указать причину возврата к предыдущей сборке, выберите любую причину из списка и нажмите следующий
- в Проверить наличие обновлений окно, соблизывание Нет, спасибо
- В Что тебе нужно знать окно, щелчок следующий
- В Не получить Locked Out окно, нажмите следующий
- В Спасибо за попытку этой сборки окно, нажмите Вернуться к предыдущей сборке
- Процесс возврата начнется. После завершения процесса компьютер перезагрузится, и вы вернетесь к предыдущей сборке, которая была до установки обновления Creators.