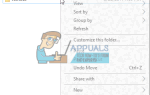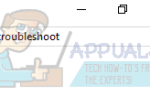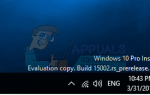Содержание
Функция синхронизации Outlook с iCloud оказалась отличным дополнением для пользователей. Они могут легко синхронизировать всю свою электронную почту, календарь и контакты со своей учетной записью iCloud. Если у вас есть данные в iCloud, вы можете легко синхронизировать их на всех своих устройствах Apple.
Однако в последнее время многие пользователи стали жаловаться, что два приложения не синхронизируются. Начал получать сообщение об ошибке, в котором указано «Набор папок не может быть открыт. Произошла неожиданная ошибка. MAPI не удалось загрузить информационную службу C: \ PROGRAM ~ 2 \ COMMON ~ 1 \ Apple \ INTERN ~ 1 \ APLZOD.DLL ”

Обычные решения для таких проблем — это выход из системы или переустановка iCloud, но это не сработало ни для одного из пользователей. После некоторых копаний было установлено, что эта ошибка произошла из-за обновления безопасности для Microsoft Office Outlook 2007 (KB3191898). Мы перечислили несколько решений, чтобы решить эту проблему. Начните сверху и двигайтесь вниз.
Решение 1. Измените значение реестра «AllowUnregisteredMapiServices» на 1
Мы можем попробовать изменить некоторые параметры реестра на вашем компьютере, чтобы решить эту проблему. Обратите внимание, что редактор реестра Windows — это мощный инструмент, и изменение ключей, о которых вы не знаете, может помешать работе вашего компьютера. Тщательно следуйте инструкциям.
- Нажмите Windows + R запустить приложение Run. Тип «смерзаться”В диалоговом окне и нажмите Enter. Это запустит редактор реестра вашего компьютера.
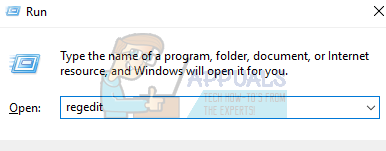
- В редакторе реестра перейдите по следующему пути, используя панель навигации, расположенную в левой части экрана:
HKEY_CURRENT_USER \ Software \ Microsoft \ Office \ 12.0 \ Outlook \ Security \
- Здесь вы найдете DWORD с именем «AllowUnregisteredMapiServices». Дважды щелкните по нему, чтобы изменить его значение.
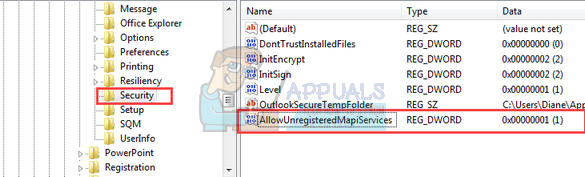
- + Изменить его значение от От 0 до 1. Нажмите Ok, чтобы сохранить изменения и выйти.
- Перезапуск может потребоваться для внесения изменений.
- После перезагрузки обновите Outlook и iCloud и попробуйте синхронизировать их снова.
если ты не найти конкретное значение реестра, вы можете добавлять это и установить его значение соответственно. Следуйте инструкциям ниже.
- Щелкните правой кнопкой мыши на пустом месте в правой части окна выберите New> DWORD (32-bit) Value.
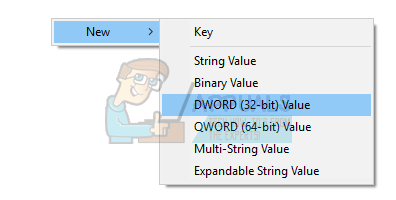
- Назовите новый ключ как «AllowUnregisteredMapiServices». Дважды щелкните по нему, чтобы изменить его значение и установить его на «1».
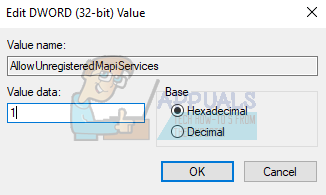
- Нажмите Хорошо сохранить изменения и выйти. Запустить снова ваш компьютер и после обновления Outlook и iCloud, попробуйте синхронизировать их снова.
Пользователям, которые не используют групповые политики, следует перейти по этому адресу, а не по адресу, указанному в шаге 2.
HKEY_CURRENT_USER \ Software \ Microsoft \ Office \ 12.0 \ Outlook \ Security
Решение 2. Создание правильного файла с использованием cmd
Причина, по которой у нас возникла эта проблема, заключается в том, что файл DLL после обновления уже не тот, что был раньше. Мы можем исправить это, правильно скопировав файл DLL.
- Нажмите Windows + S запустить панель поиска вашего меню пуск. Тип «командная строкаВ диалоговом окне. Щелкните правой кнопкой мыши по первому результату и выберите «Запустить от имени администратора».
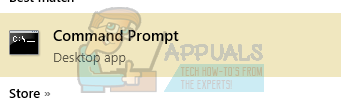
- В командной строке выполните следующую команду:
CD C: \ PROGRA ~ 2 \ COMMON ~ 1 \ Apple \ INTERN ~ 1
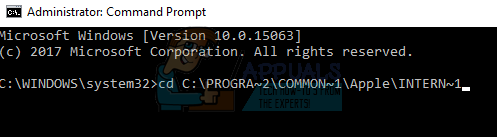
Это изменит текущий каталог командной строки, где мы пытаемся реализовать изменения.
- Теперь запустите эту команду, чтобы создать копию файла DLL с правильным именем
скопировать APLZOD32.dll APLZOD.dll
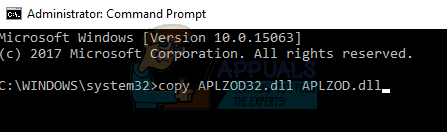
- Запустить снова на вашем компьютере, чтобы изменения вступили в силу должным образом, и проверьте, устранена ли проблема.
Решение 3. Удаление обновлений
Если все вышеперечисленные решения не работают для вас, мы можем попробовать откатить обновление, которое начало вызывать проблемы для вас. Эти шаги нацелены на Outlook 2010.
- Нажмите Windows + S запустить панель поиска вашего меню пуск. Тип «обновления”В диалоговом окне и выберите первый результат, который появится.
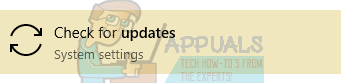
- Выберите опцию «История обновлений»Под кнопкой Проверить наличие обновлений.
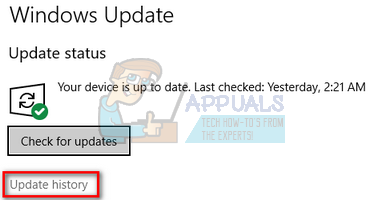
- Теперь появится новое окно. Продолжить с опцией «Удалить обновления».
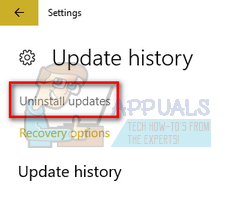
- Сейчас щелкните правой кнопкой мыши на Обновление безопасности для Office Outlook и выберите Удалить. Это приведет к удалению обновления безопасности с вашего компьютера.

- Теперь вернитесь в окно обновлений и выберите «Расширенные настройки»Под заголовком« Обновить настройки ».
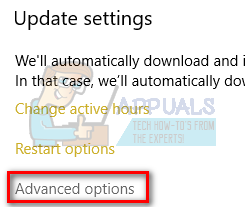
- Прокрутите вниз, пока не найдете заголовок Пауза Обновления. Включить этот параметр и запустить снова ваш компьютер, чтобы изменения вступили в силу.
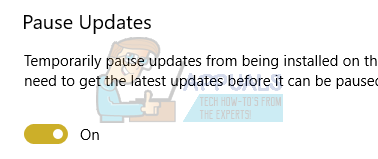
- Проверьте, исчезло ли сообщение об ошибке, и приложения снова начали синхронизацию.