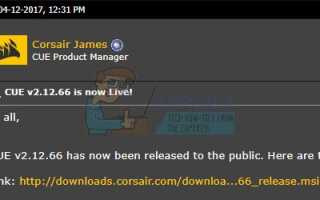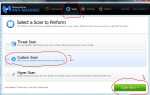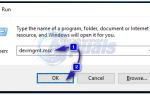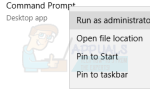Содержание
Corsair выпустила инструмент под названием Corsair Utility Engine, который можно использовать для управления световыми эффектами, записи макросов и настройки других параметров, связанных с оборудованием Corsair, таких как мышь или клавиатура. Однако, похоже, что есть очень много пользователей, которые пытаются либо установить, либо обновить этот инструмент. Некоторые сообщения об ошибках выглядят так:
CUE обнаружил ошибку во время проверки обновления программного обеспечения
Похоже, что проблему можно решить разными способами, и важно пройти всю статью, если вы хотите иметь возможность обновить программу Corsair Utility Engine и получить доступ к новым выпущенным функциям.
Решение 1: дождитесь нового обновления
Похоже, что проверка обновлений программного обеспечения еще не оптимизирована для версий 2.x Corsair Utility Engine, и кнопка «проверить наличие обновлений» продолжает поиск обновлений 1.x, которые больше не выпускаются.
Об этом официально заявили сотрудники CUE, и они также сообщили, что новое обновление будет выпущено надлежащим образом, что позволит вам обновить ваш инструмент. Для этой ошибки было много обратной косой черты, так как пользователи сходили с ума по этому поводу. Тем не менее, новый патч уже выпущен, но кнопка обновления в некоторых версиях инструмента по-прежнему не работает, поэтому вам придется обновить его вручную.
- Нажмите на следующую ссылку, чтобы открыть сообщение на форуме со ссылкой для скачивания. Ссылка для скачивания находится в первом сообщении, опубликованном Corsair James, членом их персонала.
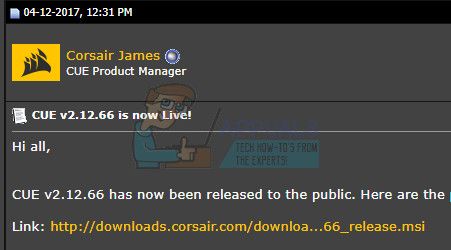
- Найдите только что загруженный файл в папке «Загрузки» и дважды щелкните по нему. Следуйте инструкциям на экране, чтобы продолжить установку и запустить инструмент после его завершения. Он должен быть обновлен до версии v.12.66, которая в настоящее время является самой последней.
Решение 2. Проблемы с текущей версией
Если у вас возникли проблемы с текущей версией инструмента CUE, вы можете попробовать решения выше. Существуют различные проблемы, которые могут начать появляться после обновления до последней версии инструмента, и есть довольно много шансов, что вам потребуется полностью переустановить программу и как-то установить ее.
В худшем случае инструмент CUE сообщает об отсутствующем файле Corsair Utility Engine v.x.x.xx, который помешает вам выполнить определенные действия.
- Прежде всего, убедитесь, что вы вошли в систему с учетной записью администратора, так как вы не сможете удалить программы, используя любую другую учетную запись. Сделайте резервную копию данных, которые вы хотите сохранить, потому что удаление CUE удалит их.
- Нажмите на меню «Пуск» и откройте панель управления, выполнив поиск. Кроме того, вы можете нажать на значок шестеренки, чтобы открыть настройки, если вы используете Windows 10.
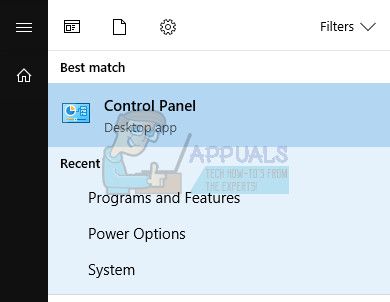
- На панели управления выберите «Просмотреть как: категорию» в правом верхнем углу и нажмите «Удалить программу» в разделе «Программы».
- Если вы используете приложение «Настройки», нажав «Приложения», вы сразу же откроете список всех установленных программ на вашем ПК.
- Найдите Corsair Utility Engine в панели управления или настройках и нажмите «Удалить».
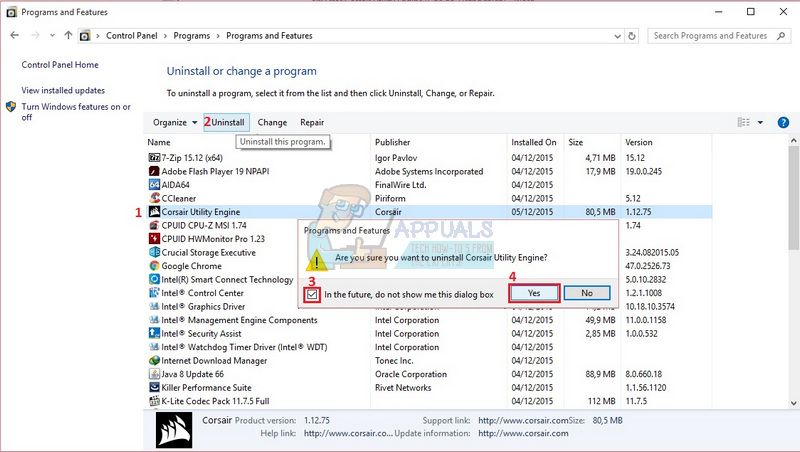
- Появится сообщение с вопросом «Вы уверены, что хотите удалить Corsair Utility Engine?». Выберите «Да». Нажмите Finish, когда деинсталлятор завершит процесс.
После удаления инструмента было бы неплохо, если бы вы смогли снова загрузить и установить ту же версию инструмента. Более старые версии инструмента CUE может быть трудно найти самостоятельно, но вот сообщение на форуме, где вы сможете увидеть прошлые версии CUE, поэтому не стесняйтесь выбирать ту, которую вы установили, и снова установить ее на свой компьютер, запустив файл, который вы только что загрузили и следуйте инструкциям на экране.
- После того, как вы установили ту же версию, что и раньше, вы, вероятно, столкнетесь с той же проблемой, что и раньше. Если это не так, вы можете прервать процесс прямо здесь, особенно если вы не хотите обновлять сам инструмент.
- Перейдите по следующей ссылке и прокрутите страницу вниз, пока не найдете в списке запись о программном обеспечении Corsair Utility Engine, соответствующую имеющемуся у вас оборудованию, и нажмите черную кнопку загрузки рядом с ней.
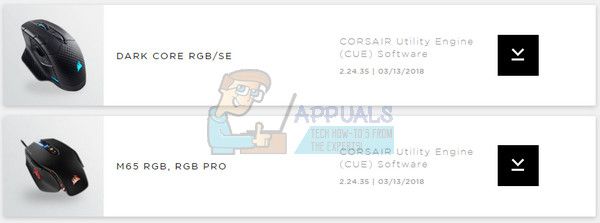
- Установите эту версию поверх той, которую вы установили, что также должно исправить ошибку «No Corsair Utility Engine v.x.x.xx .msi».
- После завершения установки инструмента проверьте, решена ли проблема.
Решение 3. Отсутствует звук
Другим побочным эффектом некоторых версий инструмента CUE является отсутствие звука после завершения обновления. Обычно проблема заключается в обновлении прошивки, которое, по-видимому, отключило службы Windows Audio, которые не могут запуститься, и выдает такие ошибки, как:
Ошибка 126: модуль не найден
Услуга дублируется
Есть несколько пользователей, которым удалось решить проблему с помощью перезагрузки компьютера и удаления Corsair, и вы должны попробовать это, прежде чем делать что-либо еще.
К сожалению, единственное 100% решение — это восстановление системы. Это своего рода последнее средство, которое сработало для пользователей, которые опробовали все другие варианты и все еще не смогли решить проблему. Убедитесь, что вы восстановили компьютер до точки восстановления, прежде чем решили обновить инструмент CUE до последней версии и продолжить процесс.
Чтобы узнать, как выполнить эту операцию, ознакомьтесь с нашей статьей на эту тему.
Решение 4: Утилита Corsair Utility Engine зависает при установке
Похоже, что у нескольких пользователей были проблемы с установкой программного обеспечения Corsair, включая CUE. Установка просто замораживает их ПК, и единственное возможное решение — перезагрузка. Неспособность обновить или даже установить инструменты в первый раз раздражает, но, к счастью, есть решение, которое хорошо сочетается с множеством других пользователей и состоит в обновлении ваших драйверов.
- Нажмите Пуск и введите Выполнить. Выберите Run, появится диалоговое окно Run.
- Введите «devmgmt.msc» в поле «Выполнить» и нажмите кнопку «ОК». Это открыть окно диспетчера устройств.
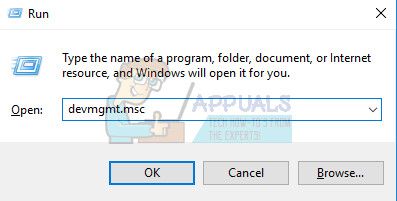
- Найдите некоторые устройства, которые могут нуждаться в новом драйвере. Лучше всего обновить как можно больше устройств, поскольку вы не знаете, какое из них вызывает проблему.
- Щелкните правой кнопкой мыши устройство и выберите пункт «Обновить драйвер» в контекстном меню.
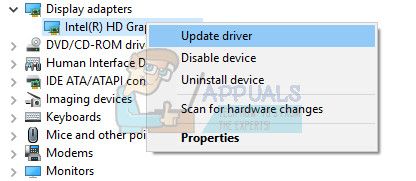
- Нажмите Поиск автоматически для обновления программного обеспечения драйвера. Затем Windows выполнит поиск и установит новый драйвер для вас.
- Перезагрузите компьютер, чтобы изменения вступили в силу.