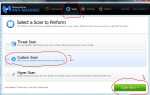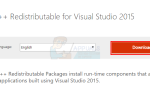Содержание
- 1 Способ 1. Обновите драйверы USB
- 2 Способ 2. Перезапустите службу очереди печати принтера и очистите задачи печати.
- 3 Способ 3: устраните неполадки вашего принтера с помощью этих ручных процедур
- 4 Шаг 1. Используйте средство устранения неполадок, чтобы найти проблему
- 5 Шаг 2. Очистите очередь принтера, используя метод 2 выше
- 6 Шаг 3: выключите и перезапустите принтер
- 7 Шаг 4: Проверьте лоток для бумаги
Одна большая проблема, возникающая при обновлении до Windows 10 с других версий, — это несовместимость устройств. Вы заметите, что некоторые из ваших устройств не работают должным образом, включая вашу графику, сетевые устройства и дисковые накопители. Для некоторых пользователей это может даже повлиять на сервис печати. Печать — это очень простое использование на вашем компьютере, и каждый хочет, чтобы он работал постоянно. Тем не менее, некоторые люди получают сообщение об ошибке «Ошибка печати» при попытке печати с компьютера под управлением Windows 10. Эта ошибка не сопровождается никакими сообщениями и может также отображаться в очереди принтера.
Процедура печати более обширна, чем вы думаете, и требует нескольких компонентов. Во-первых, служба печати и буферизации должна быть запущена для успешной печати ваших документов. Когда вы вызываете ваш принтер, задача вызывает службу очереди печати, которая затем добавляет ваш документ в очередь принтера. Выбранный принтер выполнит вашу задачу и завершит печать на бумаге. Данные для печати отправляются через USB, Wi-Fi или другие кабели в зависимости от используемого принтера.
Многое может пойти не так между процессом. В этой статье мы рассмотрим причины, по которым ваш принтер возвращает ошибку «Ошибка печати». Решения будут предоставляться на основании этих причин.
Как мы уже говорили, ошибка может быть в любом месте в процессе печати. Вот несколько причин, которые могут привести к ошибке печати.
Возможно, что ваша служба «Printer Spool» захлебнулась неверными данными и завершилась, перестала работать правильно или не запустилась полностью (это имеет место в безопасном режиме). Поврежденные данные в катушке / лотке для печати могут стать причиной остановки этой службы.
Другая наиболее вероятная причина ошибки печати — соединение между вашим компьютером и принтером. Если вы уверены, что кабель передачи работает нормально (тестировал принтер на другом компьютере), возможно, проблема в драйверах. Это могут быть драйверы принтера или драйверы USB-порта. Поэтому связь между компьютером и принтером нарушена. Обычно это происходит, когда вы обновились до Windows 10 из предыдущих версий. Иногда драйверы из предыдущих версий не всегда совместимы с Windows 10.
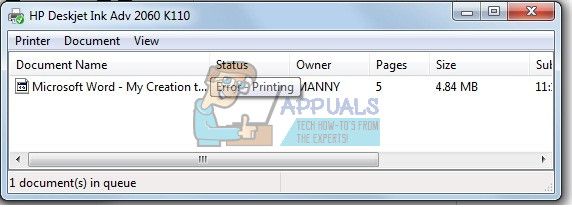
Вот несколько решений, которые вернут ваши принтеры в нужное русло.
Способ 1. Обновите драйверы USB
Если ваш принтер работает на другом компьютере, вероятно, проблема в драйверах USB. Чтобы обновить драйверы:
- нажмите Windows логотип ключ + R открыть диалоговое окно «Выполнить».
- Тип devmgmt.msc в диалоговом окне Выполнить, затем нажмите Войти. Если вас попросят ввести пароль администратора или подтверждение, введите пароль или нажмите Разрешить
- В диспетчере устройств разверните Универсальные контроллеры последовательной шины
- Найдите драйвер USB-порта (обычно с названием чипсет и / или контроллер). Игнорируйте драйверы с такими именами, как запоминающее устройство, общий USB и т. Д.
- Щелкните правой кнопкой мыши на вашем драйвере контроллера USB и нажмите обновить программное обеспечение драйвера
- В следующем появившемся окне выберите «Автоматический поиск обновленных драйверов» (подключитесь к интернету для получения последней версии драйверов).
- Дайте процессу завершиться и нажмите Хорошо
Если у вас есть USB 3.0, найдите драйверы в сети и установите их. Для пользователей ASUS вы можете найти драйвер Fresco USB3.0 (версия V3.0.108.16 или новее) здесь. Установите драйверы и перезагрузите компьютер.
Если ваш порт USB 3.0 (синий) по-прежнему показывает эту ошибку, вы можете попробовать порты USB 2.0 (черный).
Способ 2. Перезапустите службу очереди печати принтера и очистите задачи печати.
Перезапуск службы очереди печати принтера после очистки отложенных задач может вернуть все в нужное русло.
- Нажмите Windows / Пуск Клавиша + R открыть Бежать окно
- Тип «services.msc»В ответ на приглашение открыть окно« Услуги »
- Прокрутите список в алфавитном порядке в правой части окна, пока не дойдете до записи с именем «Спулер печати«
- Щелкните правой кнопкой мыши эту запись, затем выберите «Стоп». Это остановит компьютер, на котором запущен процесс, содержащий ваши очереди печати.
- Оставив это окно открытым, нажмите снова «Пуск», а затем нажмите «Мой компьютер», чтобы открыть окно проводника Windows.
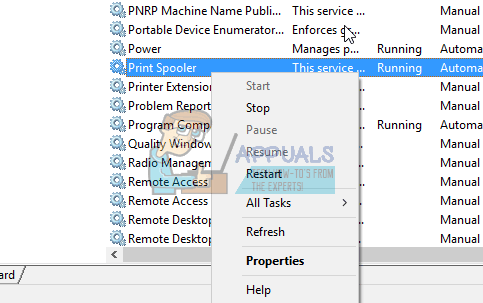
Мы остановили службу очереди, теперь нам просто нужно устранить замятие, которое уже есть. Для этого мы переходим в папку очереди печати, которая скрывается в папках Windows. Обычно Windows устанавливается на локальный диск C: диск.
Обычный путь к папке спула C: \ WINDOWS \ system32 \ Spool \ ПРИНТЕРЫ, но ваш может быть немного по-другому. Windows может предупредить вас о том, что вы собираетесь просматривать системные файлы, но нажмите «Просмотр файлов в любом случае.»
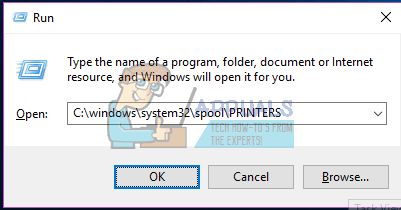
- удалять каждый файл в этой папке, чтобы очистить застрявшую очередь печати, нажимая клавиши «ctrl» и «a», выберет все файлы, а затем вы можете просто нажать «удалить»). Закройте окно обозревателя теперь, когда мы очистили очищенные файлы спула, и вернитесь в окно «Службы».
- Мы должны перезапустите катушку печати и сделайте это, щелкнув правой кнопкой мыши запись Print Spool и выбрав «Start» из списка. Закройте окно служб и повторите попытку печати.
Способ 3: устраните неполадки вашего принтера с помощью этих ручных процедур
Если вы не уверены, что является причиной проблемы, вы можете выполнить следующие действия.
Шаг 1. Используйте средство устранения неполадок, чтобы найти проблему
Это перезагрузит ваш принтер и драйверы и проверит наличие ошибок. Ваш принтер должен быть подключен во время этой процедуры.
- нажмите Windows логотип ключ + R открыть диалоговое окно «Выполнить».
- Тип контроль в диалоговом окне Выполнить, затем нажмите Войти.
- в Поиск в панели управления введите аварийный монтер, а затем нажмите Поиск проблемы.
- Под Аппаратное и звуковое оборудование, щелчок использовать принтер. Если вам будет предложено ввести пароль администратора или предоставить подтверждение, введите пароль или предоставьте подтверждение.
- Нажмите следующий и пусть сканер найдет проблемы. Исправьте все возникающие проблемы.
Шаг 2. Очистите очередь принтера, используя метод 2 выше
Шаг 3: выключите и перезапустите принтер
Иногда это все, что нужно для решения этой проблемы. Если в очереди есть какие-либо задания, которые нельзя сдвинуть, перезапуск должен удалить их. Выключите принтер, отсоедините его от ПК, снова включите и включите. Теперь попробуйте и распечатайте. Чаще всего это должно решить проблему. Вы также можете перезагрузить компьютер для хорошей меры.
Шаг 4: Проверьте лоток для бумаги
Проверьте бумагу в вашем принтере. Возможно, возникли проблемы с подбором бумаги во входном лотке, особенно если у вас есть принтер «все в одном» и вы все еще можете использовать другие его функции.