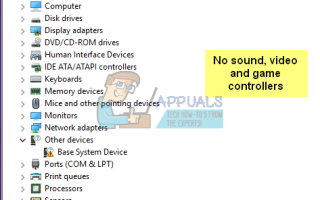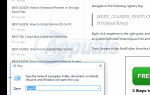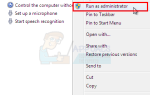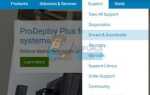Когда вы получаете неисправную звуковую систему на вашем компьютере, первым делом вы проверяете, все ли в порядке, это диспетчер устройств. Обычно есть несколько категорий, в которые вы можете войти, в том числе графический адаптер, последовательные шины, клавиатура и указательные устройства. Одной из таких категорий является раздел о контроллерах звука, видео и игр. Как следует из названия, все ваши звуковые видео и игровые контроллеры установлены и перечислены в этом разделе.
Что это тогда означает, когда вы обнаружите, что в списке нет звуковых, видео и игровых контроллеров? Этот вопрос вызвал недовольство многих пользователей, которым необходим доступ к звуковым драйверам на их ПК для очистки ошибок и пропущенного звука при воспроизведении своих аудио- и видеофайлов. В этой статье будет объяснено, почему отсутствует раздел со звуком, видео и игровым контроллером, и как его вернуть. Это также, вероятно, решит ваши проблемы со звуком.
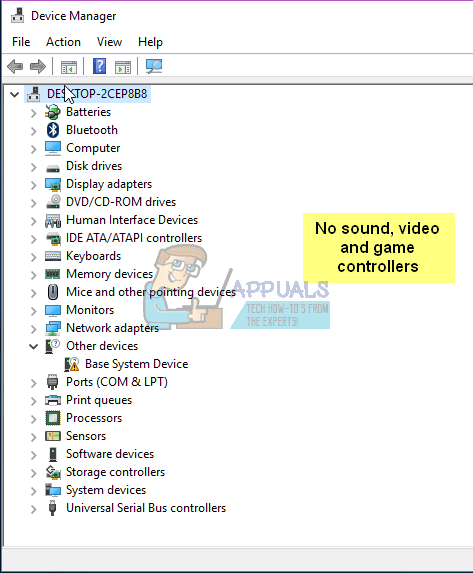
Почему в диспетчере устройств отсутствует раздел звуковых, видео и игровых контроллеров
Причина, по которой раздел звукового видео и игровых контроллеров может отсутствовать на ваших компьютерах, заключается в том, что Windows не удалось найти какие-либо установленные звуковые карты; поэтому нечего отображать. Отсутствие звуковой карты может быть вызвано удалением драйверов звуковой карты, неправильными драйверами звуковой карты или неисправностью драйверов звуковой карты. Это общая проблема при обновлении с предыдущей версии Windows до Windows 10. Драйверы с предыдущих версий не всегда могут быть совместимы с Windows 10; поэтому ваш компьютер не распознает вашу звуковую карту.
Если ваша звуковая карта не повреждена или не была отключена от ПК, вот как решить эту проблему:
Способ 1. Запустите устранение неполадок со звуком и оборудованием.
Программа устранения неполадок, вероятно, найдет лучшие звуковые драйверы для вашего ПК и автоматически установит их для вас. Будет хорошей идеей иметь подключение к Интернету, чтобы специалист по поиску и устранению неисправностей мог искать драйверы в Интернете.
- нажмите Windows логотип ключ + R открыть диалоговое окно «Выполнить».
- Тип контроль в диалоговом окне Выполнить, затем нажмите Войти.
- в Поиск в панели управления введите аварийный монтер, а затем нажмите Поиск проблемы.
- Под Аппаратное и звуковое оборудование, нажмите Настроить устройство. Если вам будет предложено ввести пароль администратора или предоставить подтверждение, введите пароль или предоставьте подтверждение.
- Нажмите следующий и пусть сканер найдет проблемы. Исправьте все возникающие проблемы.
- Возможно, вам придется перезагрузить компьютер
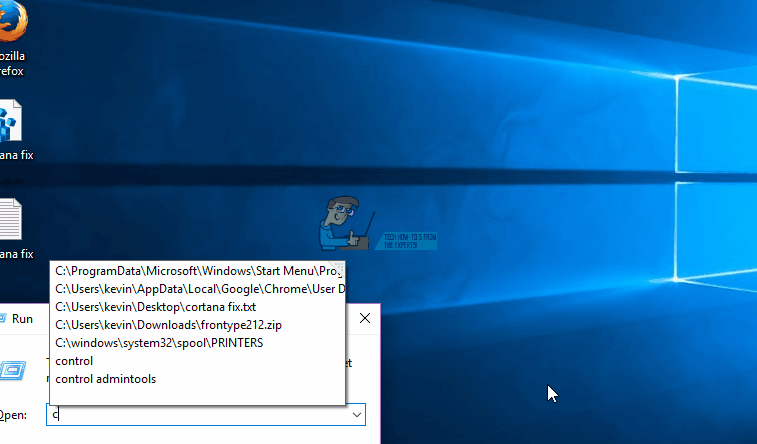
Способ 2: установить драйверы вручную
Если средство устранения неполадок не устанавливает ваши драйверы, вы можете попробовать установить драйверы звука, вручную вызвав диспетчер устройств для поиска драйверов вашей звуковой карты. Подключение к Интернету для лучших результатов.
- нажмите Windows логотип ключ + R открыть диалоговое окно «Выполнить».
- Тип devmgmt.msc в диалоговом окне Выполнить, затем нажмите Enter. Если вас попросят ввести пароль администратора или подтверждение, введите пароль или нажмите Разрешить
- Поскольку ваше устройство отсутствует, оно может быть невидимым для вас. В окне диспетчера устройств нажмите Посмотреть и выберите показать скрытые устройства (если у него уже нет галочки слева). Если вы все еще не видите свое устройство, нажмите Действие, затем выберите сканировать аппаратные изменения.
- Ваше звуковое устройство может быть указано в underДругие устройства’ (обычно перечисляет неустановленные устройства) с желтым треугольником на нем.
- Щелкните правой кнопкой мыши на устройстве и выберите «Обновление программного обеспечения драйвера»
- Нажмите на «Автоматический поиск обновленного программного обеспечения драйвера», Чтобы разрешить автоматический поиск
- Пусть компьютер найдет драйверы и установит их.
Способ 3: найдите свои звуковые драйверы онлайн и установите их
Если вы не можете решить вышеуказанную проблему автоматически, вам придется найти и установить драйверы вручную.
- Зайдите в онлайн на страницу поддержки производителя вашего компьютера и найдите драйверы для вашей звуковой карты, например. Вы можете найти аудио драйверы Toshiba Realtek здесь
- Дважды щелкните по драйверам, чтобы установить их. Другие типы драйверов требуют, чтобы вы извлекли их из zip-файла, а затем нажмите на установщик / установочный файл, чтобы установить их.