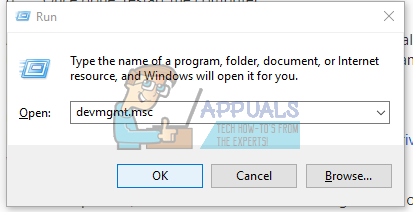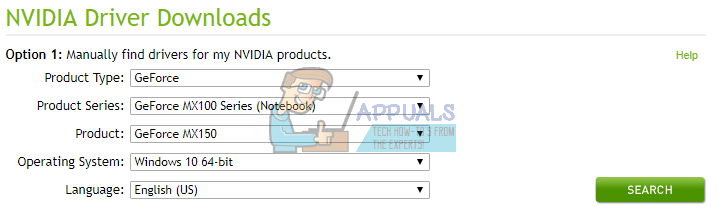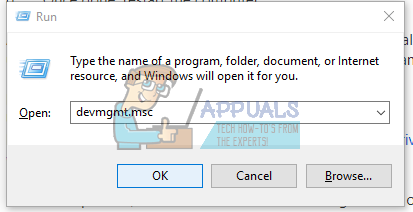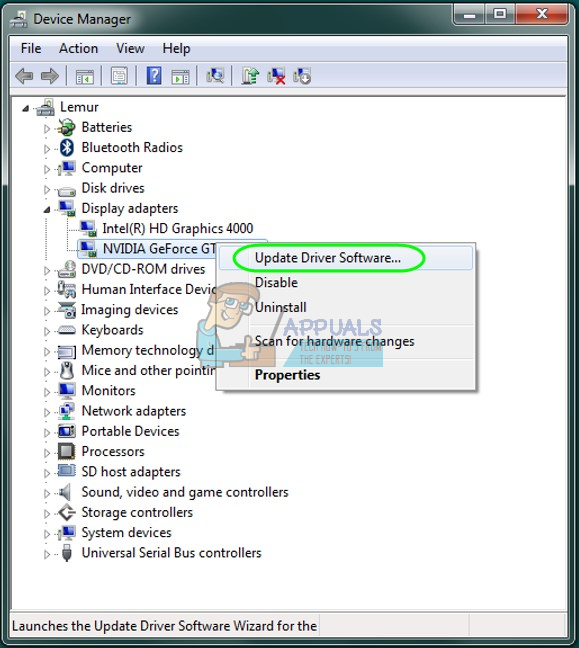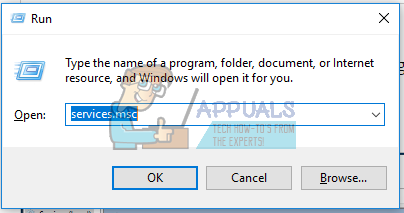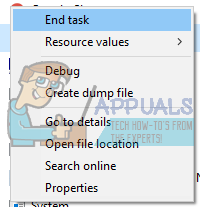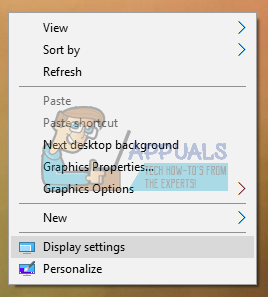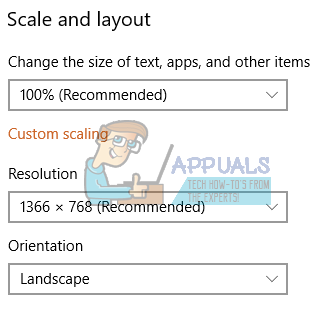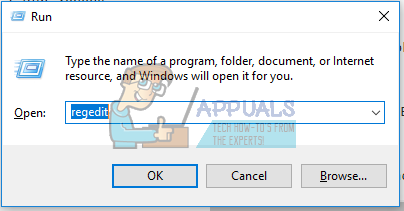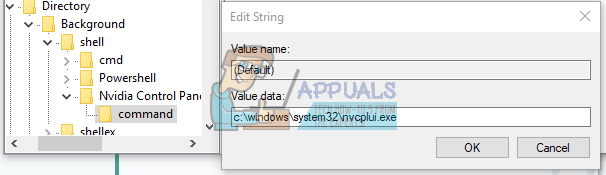Содержание
- 1 Способ 1: переустановка драйверов NVIDIA
- 2 Способ 2: Служба драйвера дисплея NVIDIA
- 3 Способ 3: перезапуск процесса панели управления NVIDIA
- 4 Способ 4: установить максимальное разрешение
- 5 Способ 5: исправление реестра
- 6 Метод 6: Обновление .NET Framework и VC ++ распространяемых
- 7 Способ 7: отключить быструю загрузку
Многие пользователи видеокарт NVIDIA сообщали, что панель управления не открывается. Эта проблема охватила несколько версий Windows от Windows 7 до 10. Все попытки открыть панель управления NVIDIA из меню «Пуск» оказываются бесполезными. Кроме того, проверка Центра обновления Windows показывает, что ваши драйверы обновлены, хотя в действительности их нет.
В этой статье мы предложим несколько исправлений этой проблемы. Мы попытаемся обновить и переустановить драйверы новейшей видеокарты на веб-сайте, что сработало для большинства людей. Мы также попробуем проверить службу драйвера дисплея NVIDIA, обновить .net framework, перезапустить процесс панели управления NVIDIA и еще пару исправлений.
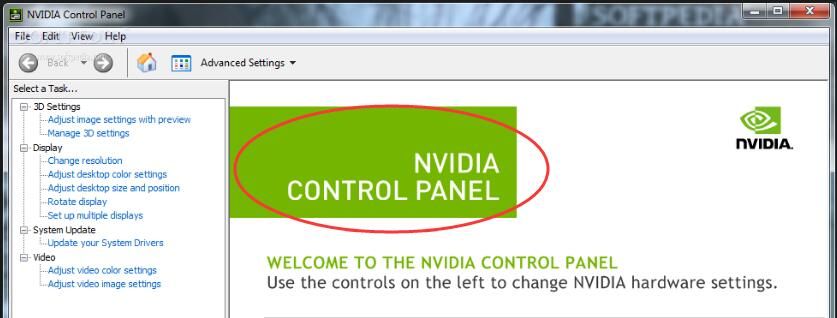
Обязательно попробуйте все методы, описанные в статье, один за другим.
Способ 1: переустановка драйверов NVIDIA
Первое, что нужно сделать, это переустановить драйверы NVIDIA. Вот как это делается.
- нажмите Windows + R ключи, тип devmgmt.ЦКМ. Это открывает консоль управления устройством.

- В диспетчере устройств разверните Видеоадаптеры, щелкните правой кнопкой мыши по вашему адаптеру NVIDIA в этой категории и выберите Удалить и проверить Удалить программное обеспечение драйвера для этого устройства, а потом Хорошо удалить драйверы.
- Посетите страницу драйверов NVIDIA и найдите драйверы видеокарты в разделе Вариант 1: найти драйверы вручную. Вы должны указать тип вашей видеокарты, ОС и другую соответствующую информацию, а затем нажать кнопку Поиск После того, как вам будет предоставлен последний драйвер для вашей карты, загрузите его.

- Перейдите в папку загрузки драйвера и запустите установщик. Во время установки выберите Пользовательские параметры, и выберите Чистая установка. Это приведет к удалению предыдущих установок и установке последней рабочей версии.
- Перезагрузите компьютер и попробуйте запустить панель управления NVIDIA, чтобы убедиться, что она работает хорошо.
Кроме того, вы можете обновить непосредственно из диспетчера устройств:
- нажмите Windows + R ключи, тип devmgmt.ЦКМ. Это открывает консоль управления устройством.

- В диспетчере устройств разверните Видеоадаптеры, щелкните правой кнопкой мыши по вашему адаптеру NVIDIA в этой категории и выберите Обновление программного обеспечения драйвера а затем нажмите Автоматический поиск обновленного программного обеспечения драйвера.

- После завершения обновления драйверов перезагрузите компьютер, чтобы запустить панель управления NVIDIA и проверить, запускается ли она.
Способ 2: Служба драйвера дисплея NVIDIA
Служба драйвера дисплея NVIDIA отвечает за запуск панели управления, поскольку она является зависимой. Вы должны попытаться получить его, если он не работает, или перезапустить его, чтобы исправить проблему.
- нажмите Windows + R клавиши на клавиатуре, чтобы открыть окно запуска. Тип Сервисы.ЦКМ и нажмите Enter, чтобы открыть консоль служб.

- В окне «Службы» найдите службу драйвера дисплея NVIDIA и дважды щелкните ее. Установите тип запуска на автоматическая и затем запустите службу, если она была остановлена. ,
- Повторите это для других связанных с NVIDIA сервисов, которые вы можете увидеть.
- Попробуйте открыть панель управления NVIDIA сейчас, чтобы проверить, открывается ли она в этот раз.
Способ 3: перезапуск процесса панели управления NVIDIA
Подобно описанному выше способу, панель управления может открыться, но может не запуститься, пока процесс не остановится и не запустится снова. Давайте попробуем это, используя шаги ниже.
- Нажмите Ctrl + Shift + Esc на клавиатуре, чтобы запустить диспетчер задач.

- Нажмите на Подробнее и выберите Процессы На этой вкладке найдите Процесс панели управления NVIDIA называется nviplui.exe. Щелкните правой кнопкой мыши и выберите Завершить задачу.
- Попробуйте это для других процессов, таких как Компонент драйвера пользовательского интерфейса NVIDIA (nvxdsync.exe), который вы можете увидеть в диспетчере задач.
- Перейдите на рабочий стол или в меню «Пуск» и снова запустите панель управления. На этот раз это должно работать
Способ 4: установить максимальное разрешение
Пользователь исправил эту проблему, изменив свое разрешение на максимальное. Вероятно, NCP не запустится в более низком разрешении. Вот как можно настроить разрешение вашего дисплея.
- Windows 10
- Windows 8 и ниже
- Щелкните правой кнопкой мыши на рабочем столе и выберите Настройки экрана.

- В настройках дисплея измените разрешение вашего ПК и установите для него более высокое значение. Обычно указывается рекомендуемое значение, которое вы можете выбрать.

- Щелкните правой кнопкой мыши на рабочем столе и выберите Разрешение экрана. Или нажмите Windows Key + R, тип компл и нажмите Enter. Вы перейдете к настройкам разрешения.
- Нажмите на поле рядом с разрешение для отображения выпадающего списка. В Windows 7 это вертикальный ползунок, который позволяет перетаскивать кнопку вверх или вниз, увеличивать или уменьшать разрешение.
- Выберите самое высокое разрешение для экрана вашего компьютера.
- Нажмите на Хорошо и сохраните изменения, когда вас попросят.
Попробуйте снова запустить панель управления, чтобы проверить, работает ли она сейчас.
Способ 5: исправление реестра
Если к настоящему времени вы не нашли исправления, попробуйте это исправление реестра. Как всегда, будьте осторожны при изменении вашего реестра. Рекомендуется сделать резервную копию вашего реестра, прежде чем продолжить с этим методом.
- нажмите Windows ключ + R чтобы открыть приглашение «Выполнить». Сейчас типа смерзаться и ударил Войти открыть редактор реестра. Если вас попросят предоставить доступ через приглашение UAC, примите его.

- Перейдите к HKEY_CLASSES_ROOT \ Directory \ Background \ ContextMenuHandler
- разместить NvCplDesktopContext, щелкните по нему правой кнопкой мыши и выберите удалять.
- Теперь перейдите к HKEY_CLASSES_ROOT \ Directory \ Background \ оболочки.
- Щелкните правой кнопкой мыши на Ракушка и добавить Новый> Ключ с именем Панель управления Nvidia.
- Щелкните правой кнопкой мыши на Панель управления Nvidia и добавить Новый> Ключ с именем команда.
- Дважды щелкните по значению по умолчанию, введите ключ C: \ Windows \ System32 \ nvcplui.exe и нажмите Хорошо.

- Перезагрузите компьютер и попробуйте запустить панель управления, что вы можете сделать, щелкнув правой кнопкой мыши на рабочем столе и выбрав Панель управления Nvidia.
Метод 6: Обновление .NET Framework и VC ++ распространяемых
Приложения NVIDIA работают на .NET Framework и VC ++ распространяемых. Вы можете скачать и установить последнюю версию .NET Framework отсюда и последнюю версию Visual C ++ отсюда.
Кроме того, вы можете запустить обновление Windows, нажав Начните кнопка, набрав Обновления Windows и нажав Войти и, наконец, нажав Поиск обновлений.
Способ 7: отключить быструю загрузку
Прошивка на основе UEFI имеет функцию быстрой загрузки, которая помогает ПК быстро запускаться. Это также может привести к тому, что некоторые сторонние драйверы и сервисы, такие как NVIDIA, будут пропускать загрузку и, следовательно, могут не работать панель управления.
Введите настройки BIOS вашего ПК и отключите Quick Start / Quick Boot. Вы можете получить доступ к BIOS, используя любую из следующих клавиш: Esc, Delete или F2 до F8, F10 или F12.