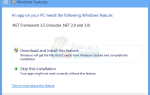Содержание
Ошибка «Пожалуйста, вставьте диск в съемный диск» обычно возникает по двум причинам; имя диска конфликтует с другим именем, которое уже назначено любому системному жесткому диску или другому устройству хранения, или подключаемое USB-устройство повреждено или повреждено физически.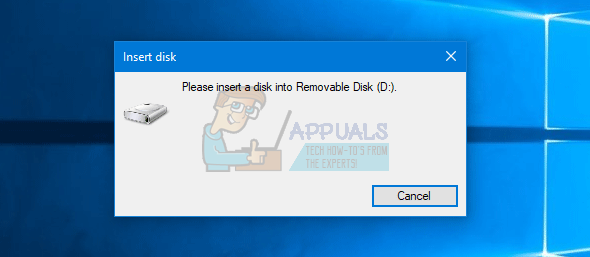
Эта ошибка обычно начинается, когда компьютер запрашивает ремонт вашего диска. Однако, когда вы восстанавливаете его, появляется сообщение об ошибке, что еще больше усложняет ситуацию. Свойства запоминающего устройства показывают, что нет доступной памяти и не используется. Мы рассмотрим несколько решений, которые, как известно, решают эту проблему.
Решение 1. Изменение буквы и пути к диску
Каждый диск идентифицируется уникальным именем диска вместе с путем, по которому он может быть доступен. Возможно, что буква диска конфликтует с другой, которая уже зарезервирована системой для другого устройства памяти. Мы можем назначить другое имя вашего диска и посмотреть, будет ли это иметь значение.
Убедитесь, что вы вставили съемное устройство до Вы загружаете свой компьютер. Выключите компьютер, подключите устройство и запустите его. Обратите внимание, что первое загрузочное устройство в настройках BIOS — это не съемное устройство (это должен быть жесткий диск, на котором установлена Windows).
- Нажмите Windows + R, введите «diskmgmt.ЦКМ”В диалоговом окне и нажмите Enter.
- Когда вы перейдете в управление дисками, щелкните правой кнопкой мыши на вашем диске и выберите «Изменить букву диска и пути».
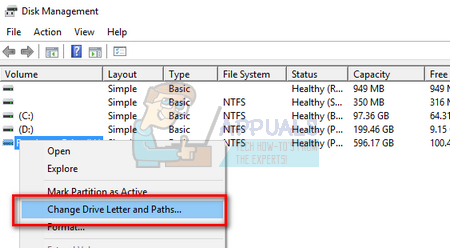
- Нажми на «добавлятьКнопка присутствует в списке присутствующих опций.
Замечания: Если у вашего диска уже есть имя, нажмите «Изменить» вместо «Добавить». В этом случае, поскольку диск уже называется «H», мы нажмем «Изменить и выберите новую букву диска для жесткого диска».
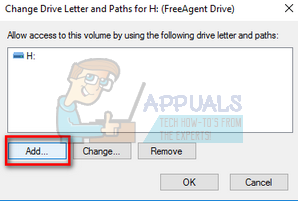
- Сейчас выберите новую букву диска для вашего жесткого диска. Нажмите Хорошо сохранить изменения и выйти.
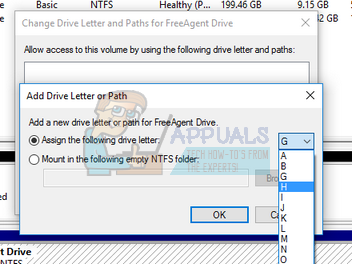
- Теперь проверьте, можете ли вы получить доступ к съемному устройству успешно. Если вы все еще не можете, перезагрузите компьютер и проверьте снова.
Решение 2. Использование DISKPART
DISKPART — это утилита разбиения диска в командной строке, которая была введена вместо своего предшественника «fdisk». Эта утилита используется для очистки и создания разделов на различных дисках и использует скрипты для автоматизации ее использования.
Если вышеприведенное решение не работает, это, вероятно, означает, что вам нужно стереть все данные на вашем устройстве и разбить их на части в надежде снова восстановить устройство. Обратите внимание, что при этом будут удалены все данные, имеющиеся на вашем устройстве, и конечный продукт будет чистым устройством без данных на нем. Вы можете попробовать стороннее программное обеспечение для восстановления, прежде чем пытаться использовать эту утилиту, если вы хотите извлечь данные, которые уже присутствовали на устройстве.
- Нажмите Windows + S, введите «командная строка«В диалоговом окне щелкните правой кнопкой мыши приложение и выберите«Запустить от имени администратора».
- В командной строке с повышенными привилегиями выполните следующие инструкции:
DiskPart
список дисков
выберите диск (номер диска присутствует в таблице)
чистый
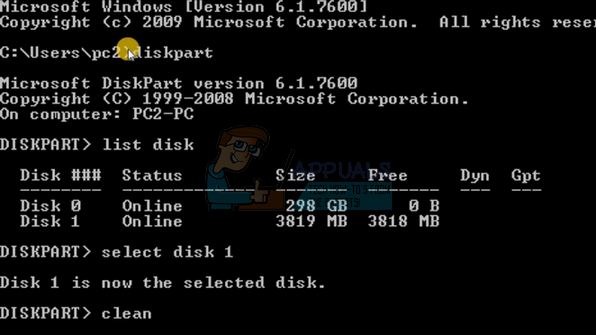
Здесь мы перечисляем все диски, имеющиеся на вашем компьютере. Как только появится список, определите, какое устройство USB / Pen Drive вызывает проблему. В этом случае диск 1 был причиной проблемы. После выбора диска мы выполним чистую операцию, чтобы стереть все имеющиеся данные.
- После очистки устройства выполните следующую команду, чтобы создать раздел.
создать основной раздел
активный
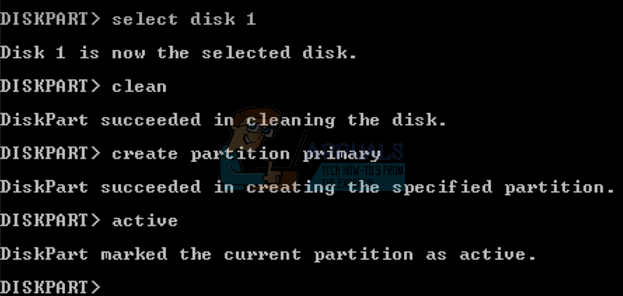
Поскольку мы создали необходимый раздел и пометили его как активный, мы можем перейти к форматированию диска в формате FAT32.
- Теперь выполните следующие команды по порядку:
выберите раздел 1
формат fs = fat32
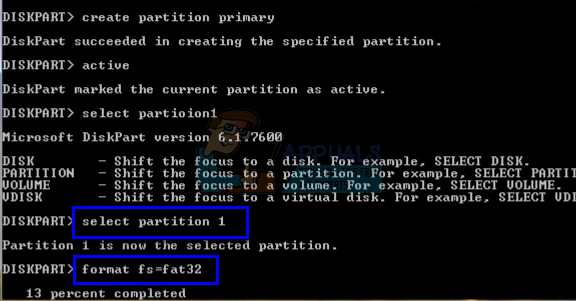
Здесь мы сначала выбираем раздел, а затем форматируем его в формат FAT32. Это может занять некоторое время, так что наберитесь терпения и дайте процессу завершиться.
- Закройте командную строку после завершения разбиения, нажмите Windows + E, чтобы запустить проводник, и проверьте, можете ли вы получить доступ к диску успешно.
Решение 3: Проверка на физический ущерб
Если оба вышеупомянутых решения не работают, проверьте, физически ли повреждено устройство памяти. Вам также следует попробовать подключить устройство к другому USB-порту и посмотреть, поможет ли это. Если у вас есть компьютер, попробуйте подключить его к портам на задней панели. Если вы исчерпали все опции, попробуйте немного подогреть USB и снова подключите его. Если вы используете кард-ридер для SD-карты, проверьте, правильно ли работает кард-ридер.
Тем не менее, если ничего не работает, это означает, что ваше устройство флэш-памяти повреждено. Если у вас есть гарантия, попробуйте получить ее и заменить устройство.