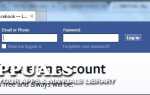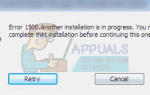Содержание
- 1 В чем ошибка?
- 2 Решение 1. Обновление драйверов видеокарты
- 3 Решение 2. Замените свою оперативную память
- 4 Решение 3. Правильно установите видеокарту
- 5 Решение 4. Очистите вентилятор на внутренней стороне вашего ПК / ноутбука
- 6 Решение 5. Разблокируйте видеокарту
- 7 Решение 6. Переустановите драйверы с нуля
Некоторые ошибки и проблемы следуют за выпуском любой новой операционной системы, и Windows 10 не является исключением. Было много жалоб относительно Windows 8, но большинство из них были исправлены с выпуском Windows 8.1. Вскоре после этого последовала Windows 10, и она почти уверенно попала на большинство компьютеров, но мы не можем сказать, что сожалеем об установке Windows 10 на наших компьютерах. Тем не менее, необходимо устранить некоторые ошибки, такие как ошибка, связанная с тем, что приложение блокирует доступ к графическому оборудованию.
В чем ошибка?
Кажется, что эта ошибка связана с играми, так как она возникает, когда пользователи хотят открыть видеоигру или браузер, в котором есть возможность играть в онлайн-игры. Пользователи получают сообщение об ошибке, которое гласит: «Приложение заблокировано от доступа к графическому оборудованию. Это может быть довольно раздражающим для пользователей, которые привыкли не иметь проблем с играми на своих ПК и ноутбуках, и они внезапно получают сообщение об ошибке, о котором они понятия не имеют, что делать. Давайте посмотрим на некоторые из подлинных решений этой ошибки!
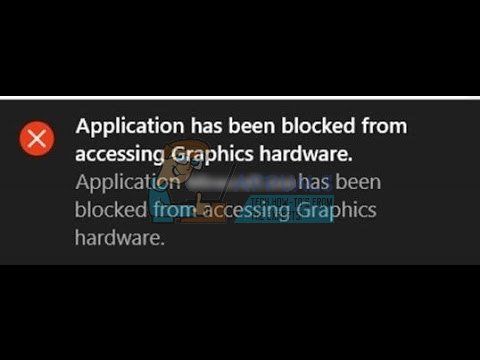 Сообщение об ошибке
Сообщение об ошибке
Решение 1. Обновление драйверов видеокарты
Это может показаться обычным решением для многих проблем с видеокартами, но многие пользователи Windows, столкнувшиеся с той же ошибкой, что и эта, сочли это решение полезным, когда пытались решить свою проблему.
- Посетите официальный сайт NVIDIA
Если у вас есть видеокарта NVIDIA, вам необходимо посетить страницу загрузки драйверов и ввести данные о вашем продукте, чтобы проверить, доступно ли обновление. Кроме того, вы можете скачать их автоматический сканер, который будет делать то же самое для вас.
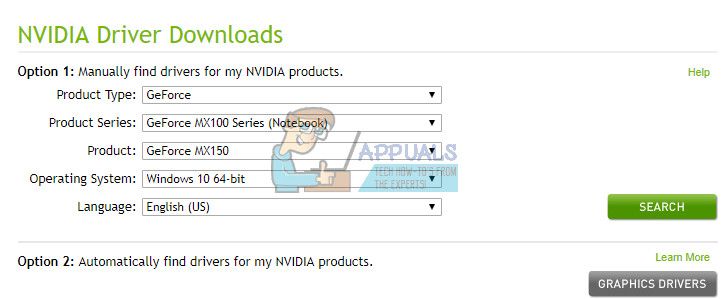 Загрузка драйверов от NVIDIA
Загрузка драйверов от NVIDIA
- Посетите сайт AMD
Пользователям AMD Radeon следует перейти на сайт AMD, чтобы найти новый драйвер для своей видеокарты. Вы также можете использовать автоматический сканер или найти драйвер вручную.
- Для пользователей Intel
Пользователи графических карт Intel должны обратиться к утилите обновления драйверов Intel для обновления своих драйверов.
Решение 2. Замените свою оперативную память
Эта проблема, безусловно, одна из самых сложных, когда речь заходит о Windows 10, но, похоже, что некоторым пользователям удалось решить проблему, просто заменив неисправную оперативную память. Знайте, что это может не решить вашу проблему, поэтому сначала убедитесь, что эксперт проверил вашу оперативную память, чтобы определить, была ли она причиной возникновения проблемы. Позаботьтесь о следующем:
 Замена ОЗУ, как правило, простой процесс
Замена ОЗУ, как правило, простой процесс
- Тип ОЗУ
Убедитесь, что вы получаете тот же тип оперативной памяти для вашего ПК или ноутбука. Например, если ваш компьютер использует оперативную память DDR2, вы также должны заменить ее оперативной памятью DDR2.
- Выключить все
Все должно быть отключено от любого источника питания, и вы должны даже извлечь батарею, если вы имеете дело с ноутбуком.
- Знай свои розетки
Вы можете установить ОЗУ только в ограниченном количестве сокетов, поэтому подумайте об использовании ОЗУ с большим объемом памяти.
Решение 3. Правильно установите видеокарту
Некоторые пользователи сообщают, что простая переустановка видеокарты решила проблему. Проблема, скорее всего, возникла, когда видеокарта выпала из исходного положения. Правильный способ исправить это — установить компьютер сбоку, открыть устройство и убедиться, что ваша видеокарта идеально подходит.
Решение 4. Очистите вентилятор на внутренней стороне вашего ПК / ноутбука
Вентилятор является одной из наиболее важных частей вашего ПК, поскольку его производительность напрямую влияет на производительность вашего устройства. Если между его лопастями накапливается много пыли и грязи, поток воздуха, который он производит, будет уменьшаться, и это приведет к перегреву, и ваш компьютер автоматически снизит производительность вашего процессора и видеокарты, чтобы предотвратить перегрев.
- Используйте небольшой пылесос, чтобы собрать как можно больше пыли, как только вы откроете свой компьютер или ноутбук.
- Используйте что-то похожее на ватные палочки, чтобы добраться до некоторых отдаленных районов.
Решение 5. Разблокируйте видеокарту
Возможно, вы уже слышали о разгоне. Это процесс, в котором вы заставляете свою видеокарту или свой процессор работать с частотой, превышающей ту, для которой он был предназначен, для повышения производительности. Это может вызвать некоторую нестабильность, и это сложный процесс. Разгон или разгон, с другой стороны, заставляют ваше устройство работать медленнее, чтобы все было круче и экономнее.
Процесс разгона является более безопасным процессом, и некоторые пользователи заявили, что он исправил их проблему «Блокировка приложения».
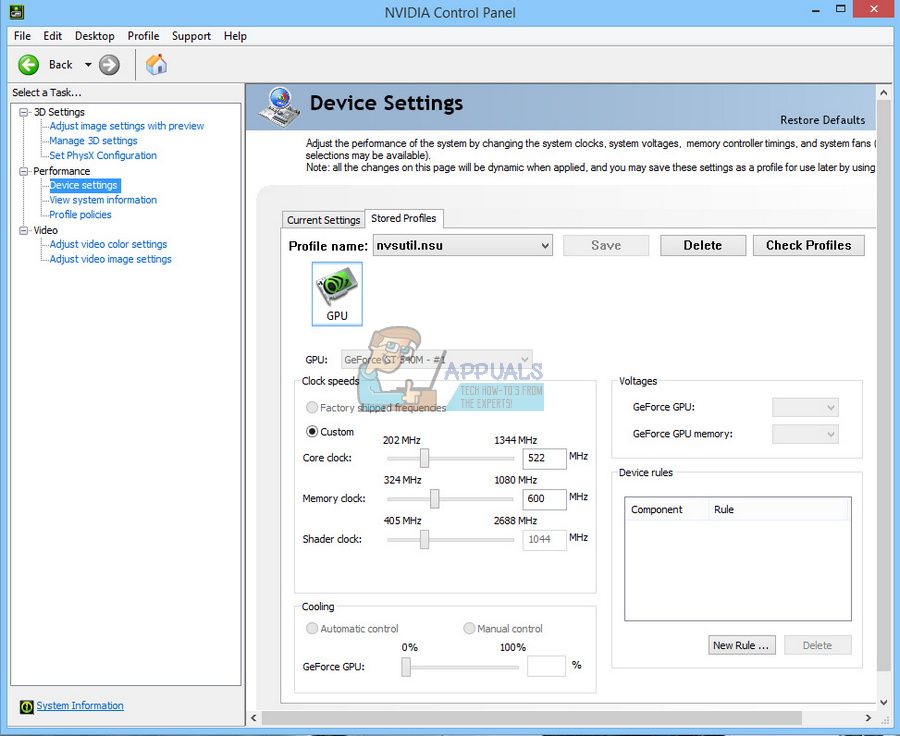 Разгон графической карты из панели управления Nvidia
Разгон графической карты из панели управления Nvidia
Решение 6. Переустановите драйверы с нуля
Если ни одно из приведенных выше решений не помогло решить вашу проблему, возможно, вам придется стереть все драйверы Nvidia и начать все с нуля.
- Вы можете использовать инструмент под названием Display Driver Uninstaller, который собирается вытереть их, не оставляя ничего позади.
- Загрузите драйверы вручную, не используя GeForce Experience, и загрузите их с веб-сайта Nvidia. Если у вас были последние версии драйверов и возникла проблема, загрузите старые.
 Удаление драйвера дисплея довольно простое и понятное в использовании
Удаление драйвера дисплея довольно простое и понятное в использовании