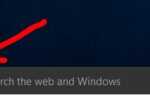Содержание
- 1 Решение 1. Закройте все приложения перед закрытием / перезагрузкой компьютера.
- 2 Решение 2. Отключение запуска Проводника Windows при запуске
- 3 Решение 3. Использование классического диалогового окна выключения для выключения или перезапуска
- 4 Решение 4. Использование команды через командную строку
- 5 Решение 5. Создание пакетного файла и добавление его в групповую политику
Обновление Windows 10 Fall Creators, также известное как Windows 10 1709, под кодовым названием «Redstone 3» и является четвертым крупным обновлением для Windows 10 и является третьим в серии обновлений, запланированных под кодовым именем Redstone. Он был выпущен для общественности 17 октября 2017 года. Это одно из самых быстрых обновлений, которое пользователи могут установить и установить.
Как и все другие обновления Microsoft, это обновление также включает в себя различные новые функции и некоторые новые ошибки / проблемы. Одна из этих «функций» заключается в том, что приложения запускаются автоматически при каждом открытии компьютера после выключения или перезагрузке компьютера. Эта функция была продемонстрирована официальным представителем Microsoft следующим образом:
Старое поведение:
- Когда вы выключаете компьютер, все приложения закрываются.
- После перезагрузки / перезапуска вы должны заново открыть любое приложение, которое хотите использовать.
Новое поведение:
- При выключении компьютера все открытые приложения «добавляются в закладки» (из-за отсутствия лучшего слова).
- После перезагрузки / перезапуска эти приложения будут автоматически открыты.
Похоже, что большинству людей не понравилось, что эта функция будет добавлена в новое обновление. Для этого решения есть еще несколько обходных путей, но ни один из них не является исправлением. Смотрит.
Решение 1. Закройте все приложения перед закрытием / перезагрузкой компьютера.
Самое простое решение — закрыть все приложения перед тем, как выключить или перезагрузить компьютер. Как заявляет Microsoft, если вы закроете все приложения, Windows не будет ничего для «закладки». Следовательно, ни одно приложение не запустится при загрузке / перезагрузке компьютера. Также убедитесь, что вы не ошиблись этой функцией с включенными элементами запуска на вашем компьютере. Выполните следующие шаги, чтобы проверить, включено ли приложение при запуске.
- Нажмите Windows + R запустить приложение Run. Тип «Урочная”В диалоговом окне и нажмите Enter.
- В диспетчере задач откройте вкладку «Запускать». Здесь будут перечислены все приложения, которые автоматически запускаются при запуске вашего компьютера. Щелкните правой кнопкой мыши на приложении и выберите «запрещать», Чтобы отключить его запуск.
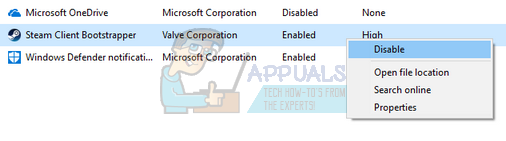
Решение 2. Отключение запуска Проводника Windows при запуске
Другая функция, которая присутствует в Windows в течение долгого времени, — это файловый менеджер, запускаемый автоматически при каждой загрузке Windows (будет запущена последняя открытая папка). Вы можете легко отключить эту функцию с помощью настроек проводника. Обратите внимание, что эта опция работает только для файлового менеджера, но не для приложений.
- Нажмите Windows + E запустить проводник. Нажми на «Посмотреть”В верхней части экрана и выберите Параметры> Изменить папку и параметры поиска.

- Нажми на «ПосмотретьВкладка. Перейдите через параметры в разделе «Расширенные настройки«Пока не найдете»Восстановить предыдущую папку Windows при входе». Убедитесь, что это «бесконтрольно». Нажмите Применить, чтобы сохранить изменения и выйти.
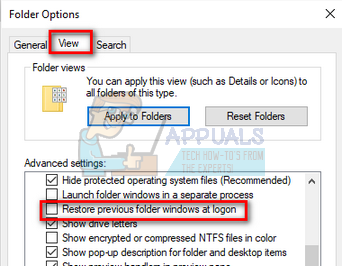
- Перезагрузите компьютер и проверьте, решает ли это проблему.
Решение 3. Использование классического диалогового окна выключения для выключения или перезапуска
Новая функция, представленная в обновлении Fall Creators 1709, не работает, если вы используете классическое меню выключения при выключении или перезагрузке компьютера. Это дополнительный шаг при завершении работы, но он предотвращает автоматическое выполнение любого приложения при запуске.
- Перейдите на рабочий стол (вы можете нажать Windows + M, чтобы свернуть все окна) и сфокусироваться на нем, щелкнув по нему (нажав на обои или фон).
- Нажмите Alt + f4 до запустить классическое меню выключения. Вы также можете использовать эту опцию, если вы хотите перезагрузить компьютер. Нажмите ОК, чтобы выключить компьютер. Надеемся, что в следующий раз, когда вы снова запустите компьютер, на вашем компьютере не будет запущено ни одного приложения.
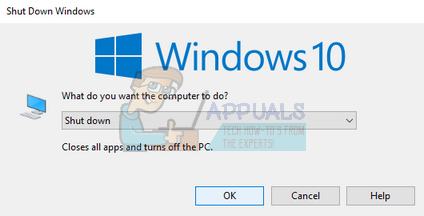
Решение 4. Использование команды через командную строку
Другим обходным решением этой проблемы является создание на рабочем столе ярлыков команд, которые выполняются в командной строке. С помощью этого метода вам нужно будет всего лишь один раз щелкнуть ярлык, и ваш компьютер выключится / перезагрузится должным образом.
- Перейдите на рабочий стол и щелкните правой кнопкой мыши пустой экран и выберите New> Ярлык.

- Введите следующую команду в появившемся диалоговом окне:
shutdown.exe / s / t 0
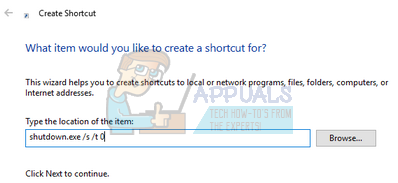
Приведенная выше команда выключит ваш компьютер сразу после 0-секундного тайм-аута. Вы всегда можете настроить время ожидания, изменив номер в конце.
Нажмите Далее, чтобы продолжить.
- Назовите ярлык в соответствии с вашими потребностями. Теперь проверьте свой рабочий стол. Ярлык был бы создан. Когда вы щелкнете по нему, окно командной строки мигнет на секунду, и ваш компьютер выключится.
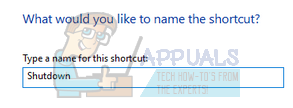
Вы также можете сделать ярлык следующей команды, чтобы запустить снова твой компьютер.
shutdown.exe / r / t 0
Еще один момент, который стоит отметить, заключается в том, что вышеупомянутые два метода не разрешить быстрый запуск особенность, которая будет реализована. Если вы хотите, чтобы эта функция все еще была активной, сделайте ярлык следующей команды:
shutdown.exe / s / hybrid / t 0
Решение 5. Создание пакетного файла и добавление его в групповую политику
Другим решением, которое работало для нескольких пользователей, было создание пакетного файла и добавление его в групповую политику выхода из системы. Этот пакетный файл не позволяет Windows запускать приложение по умолчанию при запуске. Обратите внимание, что это решение может работать не для всех пользователей.
- Щелкните правой кнопкой мыши на рабочем столе и выберите Новый> Текстовый документ
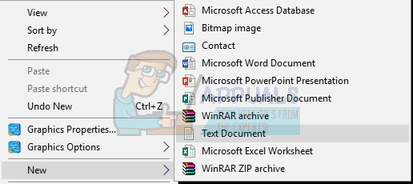
- Попав в новый текстовый документ, скопируйте и вставьте следующую командную строку:
для / f «токены = 1-3», %% a in (‘reg запрос HKCU \ Software \ Microsoft \ Windows \ CurrentVersion \ RunOnce / v «Перезапуск приложения» ^ | findstr «Перезапуск приложения»’) do reg delete HKCU \ Программное обеспечение \ Microsoft \ Windows \ CurrentVersion \ RunOnce / v «%% a %% b %% c» / f
- После того, как вы написали следующую команду, сохраните файл, нажав Файл> Сохранить как> policy.bat
- Теперь нажмите Windows + R запустить приложение Run. Тип «gpedit.ЦКМ”В диалоговом окне и нажмите Enter.
- Теперь перейдите к следующему пути к файлу:
Конфигурация пользователя> Настройки Windows> Сценарии (вход / выход из системы)
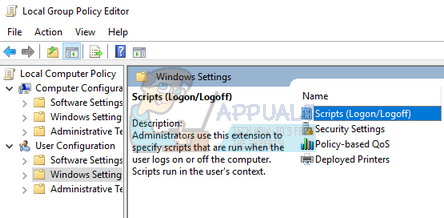
- Теперь дважды щелкните на «Выйти».
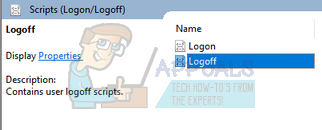
- Нажми на «Добавлять…», Чтобы добавить скрипт, который мы только что создали.
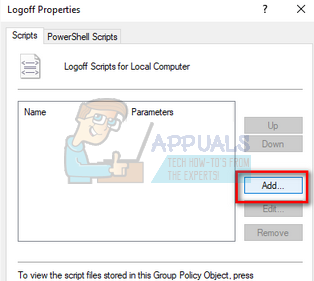
- Нажми на «Просматривать», Чтобы перейти к сценарию, который вы только что создали.
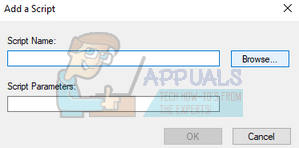
- После добавления сценария перезагрузите компьютер после его выключения и проверьте, решена ли проблема. Обратите внимание, что вы не должны перемещать скрипт из этого места. Поэтому разместите скрипт в месте, доступном для вас, а также там, где у вас есть права на чтение. Как только вы поместите его в папку, вы можете легко добавить скрипт в политику выхода из системы, используя метод, описанный выше.