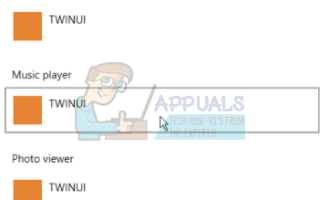Содержание
В Windows существует проблема, когда при открытии файла компьютер устанавливает приложение по умолчанию для открытия любого файла для ввода типа «TWINUI». В большинстве случаев вы можете открыть файл, щелкнув его правой кнопкой мыши и выбрав открыть с вариант. Однако вы не сможете установить программу по умолчанию для открытия файлов любого типа.
«TWINUI» это ошибка в Windows 10, которая показывает, что пользователи не могут изменить свою программу по умолчанию в приложении Настройка, а все приложения по умолчанию сбрасываются в «TWINUI».
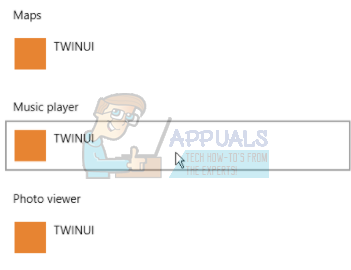
Это означает, что пользователь не может устанавливать программы по умолчанию. Это может быть связано с многочисленными причинами, включая повреждение системного реестра или, возможно, по какой-либо другой причине
Решение 1: Удалить TWINUI через Windows Power Shell
Мы можем попытаться удалить TWINUI через Windows Power Shell в Windows 10. Мы введем команды, чтобы установить для каждого типа программы значение по умолчанию. Ваши настройки открытия файла будут сброшены, и вам придется установить их заново.
- Нажмите Windows + S чтобы запустить меню «Пуск» на компьютере, введите «Windows Power ShellВ диалоговом окне щелкните правой кнопкой мыши по первому результату и выберите «Запустить от имени администратора».
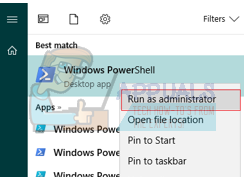
- После того, как приложение было открыто, скопируйте и вставьте в него эту строку и нажмите Enter. Теперь Windows установит для каждого типа файла программу открытия по умолчанию. Этот процесс может занять некоторое время, так как все ваши типы файлов сканируются и их настройки изменяются.
Get-AppXPackage | Foreach {Add-AppxPackage -DisableDevelopmentMode - Зарегистрировать "$ ($ _. InstallLocation) \ AppXManifest.xml"}

- После завершения закройте окно и попробуйте открыть нужный тип файла в панели запуска по умолчанию.
- Перезагрузите компьютер, чтобы убедиться, что все изменения вступили в силу, и проверьте, не устранена ли данная проблема.
Решение 2: проблема TWINUI с приложением Фотографии
Мы можем попытаться удалить содержимое конфигурации Photos, чтобы сбросить его. Обратитесь к этому методу, если первый не сработал для вас. Кроме того, не удаляйте всю папку. Нам нужно только удалить содержимое папки и перезагрузить компьютер, чтобы изменения вступили в силу.
- Нажмите Windows + R кнопка для запуска Бежать
- Тип:
% AppData% \ .. \ Local \ Packages \ Microsoft.Windows.Photos_8wekyb3d8bbwe \ LocalState
- Возможно, вы захотите скопировать все содержимое папки в другом месте, чтобы вы всегда могли восстановить их, если что-то пойдет не так. После того, как вы благополучно скопировали файлы, удалите все содержимое папки.
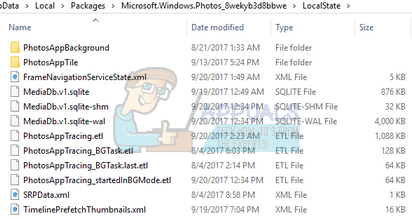
- Перезагрузите компьютер и проверьте, сохраняется ли проблема под рукой.
Решение 3. Запуск проверки системных файлов
Возможно, файлы конфигурации вашей системы повреждены. Из-за этого компьютер устанавливает для всех типов файлов предпочтение TWINUI. Мы можем попробовать запустить утилиту Windows и убедиться, что файлы отсутствуют или повреждены. Если они есть, Windows исправит их.
- Нажмите Windows + R, чтобы запустить Бежать Тип» CMD”В диалоговом окне и нажмите Enter. Это запустит командную строку. Иногда вам может потребоваться открыть приглашение от имени администратора для выполнения этого решения.
- Тип «SFC / SCANNOW”И нажмите Enter. Теперь Windows начнет проверять все системные файлы и искать любые неисправности. Этот процесс может занять некоторое время.
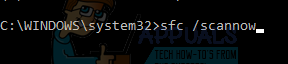
- Если какие-либо ошибки найдены и исправлены, перезагрузите компьютер, чтобы все изменения могли иметь место, и проверьте, решена ли проблема.
Решение 4. Установите последние обновления Windows
Windows выпускает важные обновления, предназначенные для исправления ошибок в операционной системе. Одна из ошибок — это наш случай; проблема с файлами, не открывающимися должным образом с программой по умолчанию. Если вы сдерживаетесь и не устанавливаете обновление Windows, мы настоятельно рекомендуем вам это сделать. Windows 10 — это новейшая операционная система Windows, и новым операционным системам требуется много времени для совершенствования во всех отношениях.
Есть много проблем, все еще ожидающих решения с ОС, и Microsoft выпускает частые обновления для решения этих проблем.
- Нажмите Windows + S кнопка для запуска панели поиска вашего меню пуск. В диалоговом окне введите «Центр обновления Windows». Нажмите на первый результат поиска, который появляется вперед.

- В настройках обновления нажмите на кнопку с надписью «Проверьте наличие обновлений». Теперь Windows автоматически проверит наличие обновлений и установит их. Это может даже побудить вас к перезагрузке.
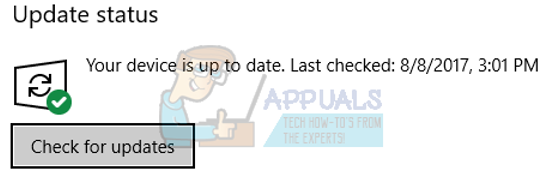
- После обновления проверьте, исправлена ли ваша проблема.
Решение 5. Восстановление вашей системы
Если все вышеперечисленные методы не работают, мы можем попытаться восстановить вашу систему до последней точки восстановления системы. Сохраните всю свою работу правильно и сделайте резервную копию любых важных данных. Обратите внимание, что все изменения в конфигурации вашей системы после последней точки восстановления будут удалены.
- Нажмите Windows + S запустить панель поиска в меню «Пуск». Тип «восстановить»И выберите первую программу, которая появится в результате.
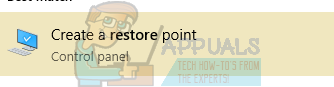
- Один в настройках восстановления нажмите Восстановление системы присутствует в начале окна под вкладкой Защита системы.
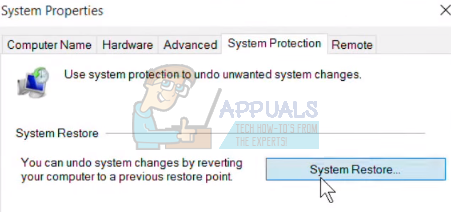
- Теперь откроется мастер, который проведет вас по всем этапам восстановления вашей системы. Нажмите следующий и продолжайте со всеми дальнейшими инструкциями.
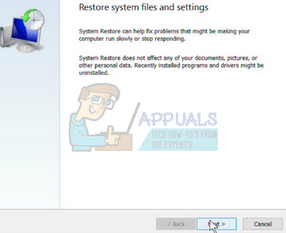
- Сейчас выберите точку восстановления из списка доступных вариантов. Если у вас есть несколько точек восстановления системы, они будут перечислены здесь.
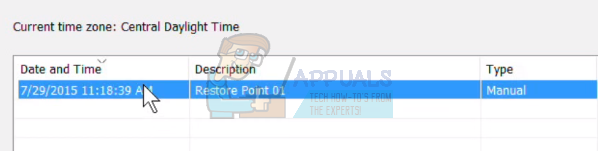
- Теперь Windows подтвердит ваши действия в последний раз, прежде чем начнет процесс восстановления системы. Сохраните всю свою работу и сделайте резервную копию важных файлов на всякий случай и продолжайте процесс.
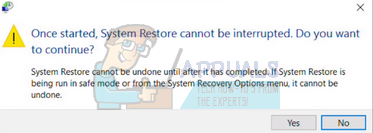
Вы можете узнать больше о восстановлении системы, чтобы получить больше знаний о том, что она делает и какие процессы задействованы.