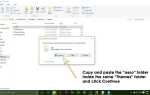Содержание
Как можно определить, может ли их компьютер работать в размещенной сети? Перво-наперво, что такое хостинговая сеть? Виртуальная сеть, также известная как размещенная беспроводная сеть или виртуальная точка доступа, представляет собой беспроводную сеть, которую ваш ПК может настроить для доступа и подключения других беспроводных устройств. Беспроводная размещенная сеть — это новая функция WLAN, поддерживаемая в Windows 7, 8, 8.1, 10 и Windows Server 2008 R2 с установленной службой беспроводной локальной сети. Эта функция реализует следующее:
- Виртуализация физического беспроводного адаптера в несколько виртуальных беспроводных адаптеров, иногда называемых виртуальным Wi-Fi.
- Программная беспроводная точка доступа (AP), иногда называемая SoftAP, которая использует назначенный виртуальный беспроводной адаптер.
Оба активируются и деактивируются одновременно. Невозможно иметь только один включенный одновременно. Функция виртуальной сети позволяет вам настроить беспроводную точку доступа, с которой другие компьютеры могут подключаться к вашему компьютеру и даже к Интернету через ваш компьютер.
Итак, как вы узнаете, есть ли на вашем компьютере беспроводная сеть и как вы ее активируете? Это руководство расскажет вам, как исправить неактивную виртуальную сеть.
Как узнать, поддерживает ли моя карта Wi-Fi виртуальную сеть?
Размещенная сеть является недавней функцией в Windows. Он появился с выпуском Windows 7. Поэтому он поддерживается в следующих операционных системах Microsoft:
- Следующие операционные системы могут работать с беспроводными сетевыми сетями и SoftAP: Windows 7, Windows Server 2008 R2, Windows 8, Windows 8.1, Windows 10.
- Следующие операционные системы не могут работать с беспроводными сетями и SoftAP: Windows 7 Starter Edition, Windows Vista, Windows XP или любая более старая версия Windows.
Поэтому, если ваш компьютер был создан для Windows 7, 8, 8.1 или 10, то карта Wi-Fi вашего компьютера способна использовать размещенную беспроводную сеть. Проверьте наклейку на задней панели компьютера или сбоку ноутбука. Если на нем есть наклейка с упомянутой операционной системой, значит, она поддерживает размещенную сеть.
Если ваш компьютер изначально работал под управлением Windows Vista, Windows XP или более ранних версий, то он, вероятно, несовместим с виртуальной беспроводной сетью. Оборудование Wi-Fi предыдущих операционных систем может не поддерживать размещенную сеть. Если вы также создали свой компьютер с нуля, возможно, он несовместим с функцией точки доступа Wi-Fi.
Чтобы узнать, поддерживает ли ваш компьютер виртуальную сеть, выполните следующие действия:
- Нажмите Windows + R, чтобы открыть Run
- Тип CMD в текстовом поле запуска и нажмите Enter, чтобы открыть командную строку
- Тип «Netsh Wlan Show водителейВ окне командной строки и нажмите Войти ключ.
- Прокрутите вверх, пока не увидите строку, которая говорит «Поддержка размещенной сети».
- Если настройка говорит да, аппаратное обеспечение вашего компьютера поддерживает создание беспроводных сетей, если оно говорит нет, тогда это не так.
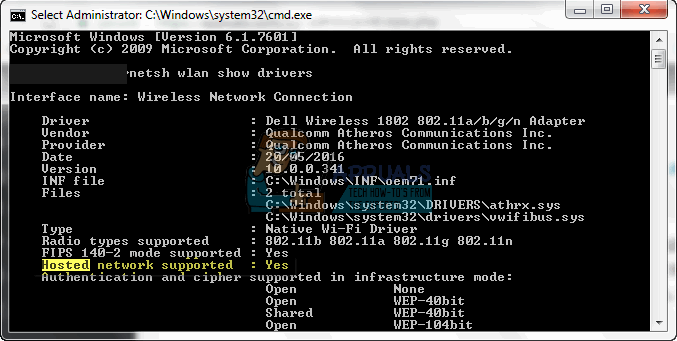
Однако если Поддержка размещенной сети говорит нет это не всегда тот случай, когда он не поддерживает беспроводную сеть. Если ваше устройство с картой Wi-Fi не работает должным образом, оно не будет доступно для анализа, поэтому в отчете службы поддержки всегда будет указано Нет. Это может быть из-за неисправного устройства или плохих драйверов. Вот как вы можете исправить эту ситуацию, особенно если ваш компьютер ранее настраивал сеть с горячей точкой.
Способ 1. Обновите драйверы карты Wi-Fi.
Если вы обновились до другой ОС, например от Windows 7 до Windows 10, тогда предыдущие драйверы могут быть несовместимы с новой ОС, что делает вашу карту Wi-Fi неработоспособной. Вот как обновить драйверы и настроить беспроводную сеть.
Шаг 1: Устраните неполадки вашего оборудования
Этот шаг установит вашу карту Wi-Fi, если она еще не установлена. Убедитесь, что вы подключены к Интернету через кабель Ethernet.
- нажмите Windows логотип ключ + R открыть диалоговое окно «Выполнить».
- Тип контроль в диалоговом окне Выполнить, затем нажмите Войти.
- в Поиск в панели управления введите аварийный монтер, а затем нажмите Поиск проблемы.
- Под Аппаратное и звуковое оборудование, нажмите Настроить устройство. Если вам будет предложено ввести пароль администратора или предоставить подтверждение, введите пароль или предоставьте подтверждение.
- Нажмите следующий и пусть сканер найдет проблемы. Исправьте все возникающие проблемы.
Шаг 2. Обновите драйверы карты Wi-Fi
Шаг 1 установит отсутствующий драйвер. Если у вас уже были наполовину функциональные / плохие драйверы, вам нужно будет обновить их до последних совместимых драйверов. Для этого шага вам нужно будет подключиться к Интернету через Ethernet.
- нажмите Windows логотип ключ + R открыть диалоговое окно «Выполнить».
- Тип devmgmt.msc в диалоговом окне Выполнить, затем нажмите Enter. Если вас попросят ввести пароль администратора или подтверждение, введите пароль или нажмите Разрешить
- В диспетчере устройств разверните Сетевые адаптеры приборы
- Щелкните правой кнопкой мыши на устройстве Wireless / Wi-Fi и выберите ‘Обновление драйверов
- Выберите ‘Сканирование автоматически для обновления драйверов программного обеспечения и пусть сканирование найдет и обновит ваши драйверы
- Запустить снова твой компьютер
Шаг 3: Настройте размещенную сеть на своем компьютере через командную строку
Вы должны быть администратором, чтобы сделать это.
- Нажмите Windows + R открыть Run
- Тип CMD в текстовом поле запуска и нажмите Enter, чтобы открыть командную строку
- Тип «netsh wlan set hostednetwork mode = разрешить ssid = ключ вашего Wi-FiName = ваш пароль-пароль Wi-FiВ окне командной строки и нажмите Войти ключ; где YourWiFiName а также YourWiFiPassword ваши имя виртуальной сети и пароль соответственно.
- Тип netsh wlan start hostednetwork запустить беспроводную сеть
Это запустит беспроводную сеть с вашим именем и паролем.
- Чтобы остановить размещенную сеть через командную строку, введите: netsh wlan stop hostednetwork
- Чтобы показать размещенные сети на вашем ПК через командную строку, введите: netsh wlan show hostednetwork
Если ваша сеть не создается на шаге 3, то, возможно, ваш компьютер не поддерживает виртуальную сеть, особенно если вы можете подключиться к другим точкам доступа Wi-Fi со своего компьютера.
Также оформить заказ размещенная сеть не может быть запущена если вы получаете эту ошибку при запуске адаптера через командную строку.