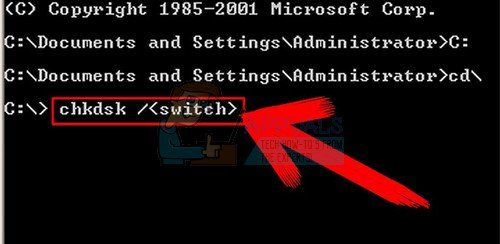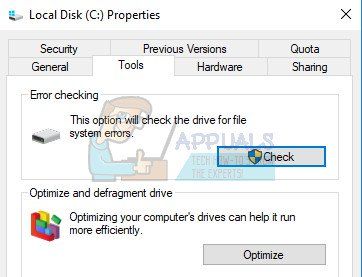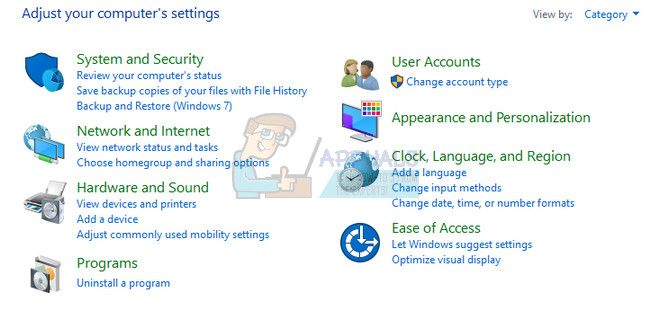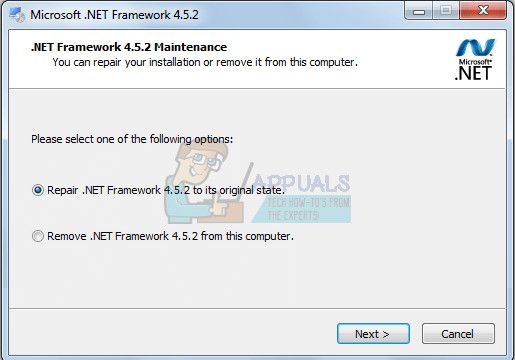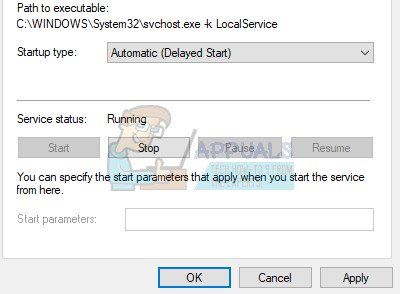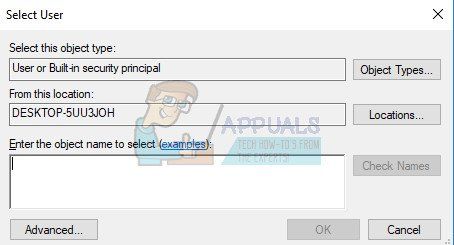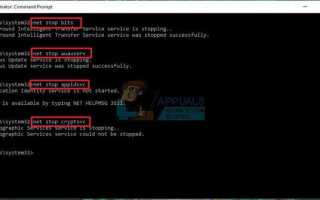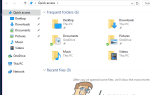Содержание
В Windows есть несколько встроенных средств устранения неполадок, которые действительно могут помочь решить некоторые из наиболее распространенных проблем, с которыми вы можете столкнуться. Устранитель неполадок может не всегда решить проблему, с которой вы столкнулись в данный момент, но он покажет, что пошло не так, и вы сможете сузить поиск правильного ответа.
Средство устранения неполадок Windows 10 можно найти в приложении «Настройки» в разделе «Обновление». Секция безопасности. Например, если у вас возникли проблемы с подключением к Интернету, вы можете попробовать запустить средство устранения неполадок с подключением к Интернету.
Однако иногда средство устранения неполадок просто не запускается, и на нем отображается следующее сообщение об ошибке: «Произошла непредвиденная ошибка. Мастер устранения неполадок не может продолжаться ». Это может быть довольно неприятно, особенно если вы пытались решить проблему, которая вас давно беспокоила. Следуйте приведенным ниже решениям, чтобы узнать, как решить эту проблему.
Решение 1. Если проблема возникла после обновления
Если решение, к которому вы пришли после того, как вы выполнили обновление или после того, как Windows установило его самостоятельно, вы могли бы решить проблему, просто сбросив компоненты Центра обновления Windows, поскольку это работало для многих пользователей, которые боролись с точно такая же проблема:
- Давайте продолжим решение, убив следующие службы, которые являются основными службами, связанными с Центром обновления Windows: фоновая интеллектуальная передача, Центр обновления Windows и криптографические службы. Отключение их до того, как мы начнем, имеет решающее значение, если вы хотите, чтобы остальные шаги выполнялись гладко.
- Найдите «Командная строка», щелкните ее правой кнопкой мыши и выберите «Запуск от имени администратора». Скопируйте и вставьте следующие команды и убедитесь, что вы нажимаете Enter после каждой.
стоповые биты
чистая остановка wuauserv
net stop appidsvc
чистая остановка cryptsvc
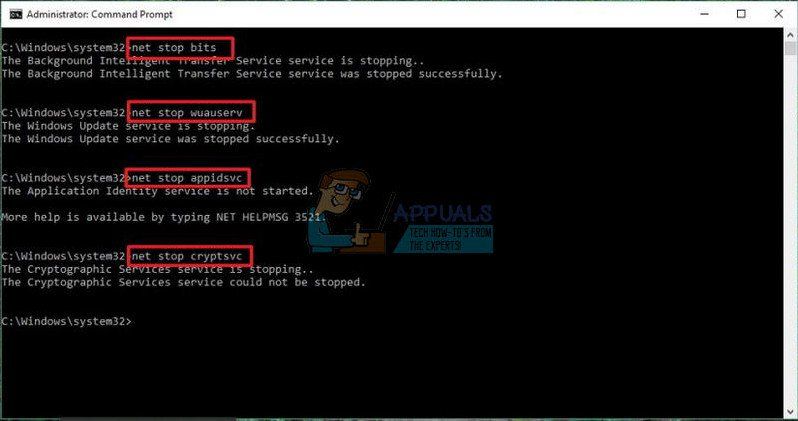
- После этого вам придется удалить некоторые файлы, которые следует удалить, если вы хотите продолжить сброс параметров обновления. Это также делается через командную строку с правами администратора.
Del «% ALLUSERSPROFILE% \ Application Data \ Microsoft \ Network \ Downloader \ qmgr * .dat»
- Следующий шаг можно пропустить, если это не последнее средство. Этот шаг считается агрессивным, но он определенно сбросит ваш процесс обновления с самого его основания. Поэтому мы можем рекомендовать вам попробовать это. Это было предложено многими людьми на онлайн-форумах.
- Измените имя папок SoftwareDistribution и catroot2. Для этого в командной строке администратора скопируйте и вставьте следующие команды и нажмите Enter после копирования каждой из них.
Ren% systemroot% \ SoftwareDistribution SoftwareDistribution.bak
Ren% systemroot% \ system32 \ catroot2 catroot2.bak

- Следующие команды помогут нам сбросить BITS (Служба фоновой передачи данных) и wuauserv (Служба обновления Windows) к их дескрипторам безопасности по умолчанию. Убедитесь, что вы не изменяете приведенные ниже команды, так что лучше просто скопировать их.
exe биты sdset D: (A ;; CCLCSWRPWPDTLOCRRC ;;; SY) (A ;; CCDCLCSWRPWPDTLOCRSDRCWDWO ;;; BA) (A ;; CCLCSWLOCRRC ;;; AU) (A ;; CCLCSWRPWPDTROC)
exe sdset wuauserv D: (A ;; CCLCSWRPWPDTLOCRRC ;;; SY) (A ;; CCDCLCSWRPWPDTLOCRSDRCWDWO ;;; BA) (A ;; CCLCSWLOCRRC ;;; AU) (A ;; CCLCSWRRWPD)
- Давайте вернемся к папке System32, чтобы приступить к решению.
кд / д% windir% \ system32
- Поскольку мы полностью сбросили службу BITS, нам потребуется перерегистрировать все файлы, необходимые для бесперебойной работы службы. Однако для каждого файла требуется новая команда, чтобы он мог перерегистрировать себя, поэтому процесс может оказаться более продолжительным, чем вы привыкли. Скопируйте команды одну за другой и убедитесь, что вы не пропустите ни одну из них. Вот список файлов, которые необходимо перерегистрировать вместе с соответствующими командами рядом с ними.
- Некоторые файлы могли остаться после этих процессов, поэтому мы будем искать их на этом этапе. Откройте редактор реестра, набрав «regedit» в строке поиска или в диалоговом окне «Выполнить». Перейдите к следующему ключу в редакторе реестра:
HKEY_LOCAL_MACHINE \ КОМПОНЕНТЫ

- Нажмите кнопку «Компоненты» и проверьте в правой части окна следующие ключи. Удалите их все, если вы найдете какой-либо из них.
PendingXmlIdentifier
NextQueueEntryIndex
AdvancedInstallersNeedResolving
- Следующее, что мы собираемся сделать, это сбросить Winsock, скопировав и вставив следующую команду в административную командную строку:
netsh winsock reset

- Если вы используете Windows 7, 8, 8.1 или 10, в командной строке скопируйте следующую команду и нажмите клавишу Enter:
netsh winhttp сбросить прокси
- Если все вышеперечисленные шаги прошли безболезненно, теперь вы можете перезапустить сервисы, которые вы убили на самом первом шаге, используя команды ниже.
чистые стартовые биты
чистый старт wuauserv
net start appidsvc
чистый старт cryptsvc
- Перезагрузите компьютер, выполнив все перечисленные действия.
Решение 2. Используйте утилиту Chkdsk
Некоторые пользователи утверждают, что использование утилиты chkdsk помогло устранить их почти сразу, поскольку эти ошибки иногда возникают, если файлы на жестком диске повреждены или похожи. Процесс довольно прост, но для завершения работы инструмента может потребоваться некоторое время.
Из командной строки
- Включите компьютер и войдите в Windows 10
- Нажмите клавишу Windows, чтобы открыть меню «Пуск», выберите кнопку поиска или сразу же начните вводить текст и введите «cmd»

- Выберите «Командная строка», которая должна быть первым результатом, щелкните ее правой кнопкой мыши и выберите «Запуск от имени администратора».
- Когда запускается командная строка, введите следующую команду:
- CHKDSK C: / F / R / X

- Параметры этой команды можно объяснить так:
- Параметр / f попытается исправить любые найденные ошибки
- Параметр / r будет искать поврежденные сектора и восстанавливать любую читаемую информацию
- Параметр / x заставит диск, который вы собираетесь проверить, демонтировать, прежде чем инструмент начнет сканирование
- Если диск C: используется, введите Y, чтобы запустить сканирование при следующей перезагрузке компьютера. Если это так, вы должны выйти из командной строки и перезагрузить компьютер, чтобы запустить сканирование при следующем запуске.
С моего компьютера
- Включите компьютер и войдите в Windows 10.
- Дважды щелкните на этом компьютере (мой компьютер), чтобы открыть его, и щелкните правой кнопкой мыши на диске, на котором вы хотите выполнить проверку. Выберите опцию «Свойства» и перейдите на вкладку «Инструменты».
- Перейдите в раздел «Проверка ошибок» и выберите опцию «Проверка».

- Если вы видите следующее сообщение, нажмите Сканировать диск, чтобы начать сканирование:
- Вам не нужно сканировать этот диск
Мы не нашли ошибок на этом диске. Вы все еще можете сканировать диск на наличие ошибок, если хотите. - Вы можете продолжать пользоваться компьютером во время сканирования. Если обнаружены какие-либо ошибки, вы можете решить, хотите ли вы их исправить немедленно. В зависимости от результатов этого сканирования, инструмент сформирует результаты:
- Если на вашем диске не возникло ошибок, вы увидите следующее сообщение: Ваш диск был успешно отсканирован
Windows успешно проверила диск. Ошибок не найдено. - Если на вашем диске возникают ошибки, вы увидите это сообщение:
Перезагрузите компьютер, чтобы восстановить файловую систему. Вы можете сразу же перезагрузить компьютер или запланировать исправление ошибки при следующем запуске.
Решение 3: Ремонт .NET Framework
Этот конкретный метод может показаться странным, но кажется, что причиной этой проблемы может быть недавняя установка Microsoft .NET Framework. Если это действительно так, проблема должна быть в состоянии решить сама за пару минут.
- Откройте настройки Windows и перейдите в раздел «Приложения», если вы используете Windows 10.
- Откройте Панель управления >> Программы и компоненты, если вы используете более старую ОС Windows.

- Найдите .NET Framework в списке установленных программ и нажмите «Удалить / Изменить».
- Откроется окно с несколькими вариантами выбора, и вы сможете выбрать вариант «Восстановить» вместо «Удалить».

- Мастер начнет восстанавливать установку в .NET Framework, и теперь вы сможете без проблем запустить любое средство устранения неполадок.
- Если это не работает, вы всегда можете просто переустановить .NET Framework.
Решение 4. Убедитесь, что некоторые из основных служб работают
Вот некоторые службы, необходимые для мастеров устранения неполадок:
Диагностическая служба Хост-сервис
Диагностическая система Хост-сервис
Служба диагностической политики
Без этих служб средство устранения неполадок не имеет шансов на запуск, поэтому вам следует проверить, настроены ли эти службы для работы вообще.
- Если вы используете версию Windows, более раннюю, чем Windows 10, самый простой способ получить доступ к службам, запущенным на вашем ПК, — это нажать кнопку «Пуск» и перейти к диалоговому окну «Выполнить».
- Введите «services.msc» в диалоговом окне и дождитесь открытия списка служб.

- Если вы используете Windows 10, вы также можете получить доступ к Сервисам, используя комбинацию клавиш Ctrl + Shift + Esc, чтобы вызвать диспетчер задач.
- Перейдите на вкладку «Службы» в диспетчере задач и нажмите «Открыть службы» в нижней части окна рядом со значком шестерни.
После успешного открытия Сервисов следуйте инструкциям ниже.
- Найдите службу узла службы диагностики, щелкнув столбец Имя, чтобы отсортировать службы в алфавитном порядке.
- Щелкните правой кнопкой мыши службу узла службы диагностики и выберите Свойства.
- Перейдите к типу запуска и установите его в автоматический режим (отложенный запуск).

- Если служба не запущена, вы сможете нажать «Пуск» под статусом службы.
Служба должна быть запущена сейчас, и у вас не будет проблем с ней в будущем. Однако при нажатии кнопки «Пуск» может появиться следующее сообщение об ошибке:
«Windows не удалось запустить службу узла службы диагностики на локальном компьютере. Ошибка 1079: учетная запись, указанная для этой службы, отличается от учетной записи, указанной для других служб, работающих в том же процессе ».
Если это произойдет, следуйте инструкциям ниже, чтобы исправить это.
- Выполните шаги 1-4 из приведенных ниже инструкций, чтобы открыть свойства службы.
- Перейдите на вкладку «Вход в систему» и нажмите кнопку «Обозреватель…».
- В поле «Введите имя объекта для выбора» введите имя своего компьютера, нажмите «Проверить имена» и подождите, пока имя не будет аутентифицировано.

- Нажмите кнопку ОК, когда вы закончите, и введите пароль администратора в поле Пароль, когда вам будет предложено с ним.
- Нажмите OK и закройте это окно.
- Вернитесь к свойствам службы узла службы диагностики и нажмите кнопку «Пуск».
- Закройте все и проверьте, работает ли сервис.
Заметка: Если вы все еще замечаете определенные проблемы, снова откройте Службы, следуя приведенным выше инструкциям, и повторите тот же процесс для служб с именем Служба хоста системы удаленной диагностики
Служба диагностической политики. Убедитесь, что они запущены и их тип запуска установлен на Автоматический.