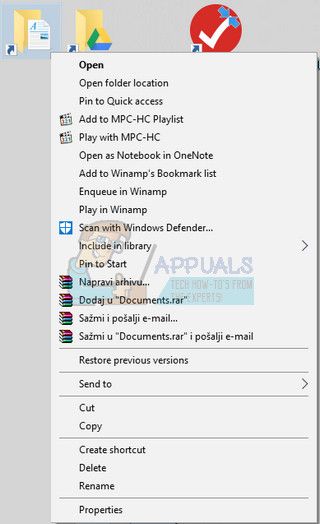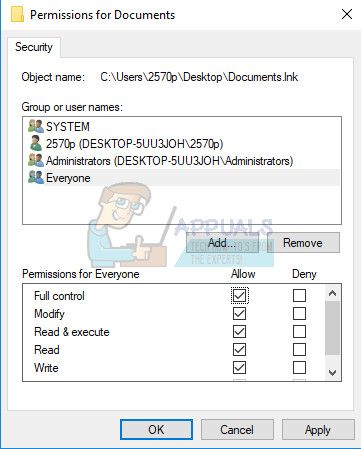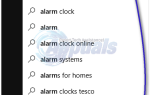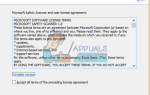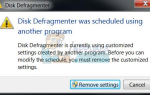Содержание
Этот код ошибки QuickBooks встречается довольно редко, и он имеет различные имена, чтобы они отображались после числа 6000. Все эти варианты одного и того же кода ошибки имеют что-то общее и то, что появляется, когда пользователь пытается открыть файл компании с помощью инструмента.
Исправить эту ошибку можно различными способами, поэтому внимательно следуйте приведенным ниже инструкциям, чтобы записать каждый отдельный метод. Различные методы требуют более продвинутых подходов, и поэтому инструкции разбиты на небольшие, понятные шаги.
Решение 1. Переименование файлов .ND и .TLG.
Эти расширения могут показаться вам неизвестными, но на самом деле эти файлы являются частью ваших файлов QuickBooks. Они содержат параметры и конфигурацию, необходимые для открытия файла компании в многопользовательской среде.
Когда эти файлы повреждены, вы всегда можете ожидать появления этих ошибок, но вы всегда можете переименовать их. Это не заставит вас потерять ваши данные. Фактически, эти файлы будут воссозданы при повторном сканировании диспетчера серверов баз данных QuickBooks и при открытии файла вашей компании.
- Перейдите в папку, содержащую файл вашей компании.
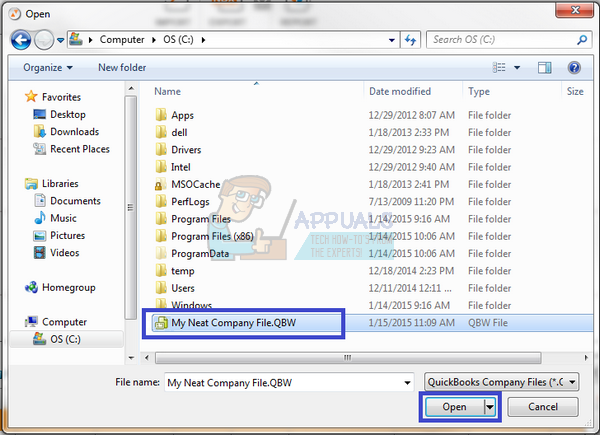
- Найдите файлы с тем же именем, что и файлы вашей компании, но с расширениями .ND и .TLG. Имя файла должно выглядеть так:
qbw.nd
company_file.qbw.tlg - Щелкните правой кнопкой мыши по каждому файлу и выберите «Переименовать». Добавьте слово OLD в конце каждого имени файла. Пример будет похож на приведенный ниже. Обратите внимание, что добавление слова old не обязательно, если вы измените имя файла.
qbw.nd.OLD
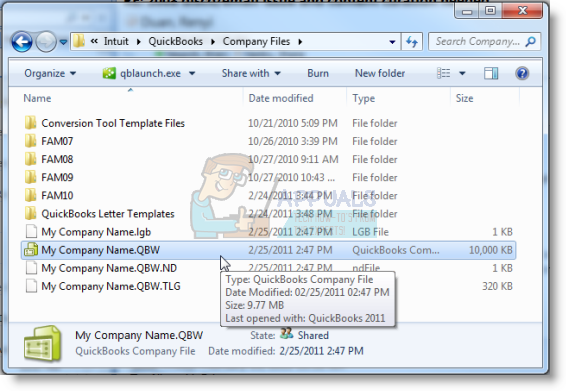
- Снова откройте QuickBooks и попробуйте войти в файл вашей компании. Если возникает та же проблема, перейдите к решениям ниже.
Решение 2. Скопируйте файл QuickBooks на рабочий стол
Это решение весьма полезно для проверки того, является ли местоположение файла компании причиной всех этих проблем. Если путь к файлу вашей компании становится слишком длинным или слишком сложным, это может сбить с толку программное обеспечение, и вам определенно следует подумать об изменении места хранения ваших файлов. Наличие ваших файлов на рабочем столе будет проверять, является ли это место, которое вызывает эти проблемы.
- Перейдите в папку, содержащую файл вашей компании.
- Найдите файлы с тем же именем, что и файлы вашей компании, но с расширением .QBW. Щелкните правой кнопкой мыши по этому файлу и выберите «Копировать».
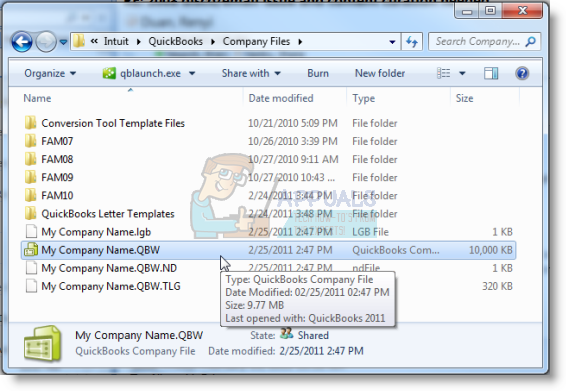
- Перейдите на рабочий стол, щелкните правой кнопкой мыши в любом месте на нем и выберите параметр «Вставить».
- Удерживая нажатой клавишу CTRL при открытии QuickBooks, вы автоматически перенаправляетесь в окно No Company Open.
- Выберите опцию «Открыть или восстановить существующую компанию» и найдите файл, который вы скопировали на рабочий стол на предыдущих шагах.
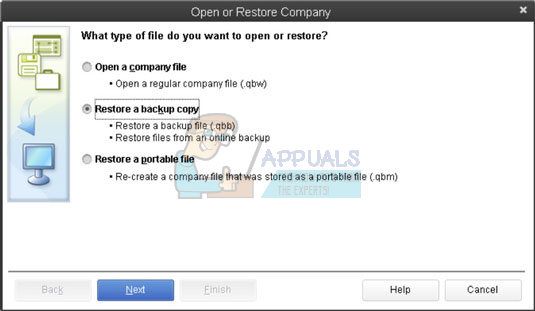
- Выберите файл и проверьте, не возникает ли такая же ошибка с файлом компании. Если ошибка исчезнет, попробуйте сохранить ваши файлы в более простых местах, например в папке на рабочем столе.
Решение 3. Использование QuickBooks Auto Data Recovery
Эта полезная функция была представлена в QuickBooks 2012 и в настоящее время доступна только в решениях QuickBooks Pro, Premier и Enterprise для Windows. Он может поддерживать файлы размером до 1,5 ГБ и может помочь вам восстановить файлы вашей компании, которые могли быть затронуты этой ошибкой. Выполните следующие действия, чтобы восстановить ваши данные.
Прежде всего вам нужно будет включить опцию для просмотра расширения файла в Windows Explorer, так как вам нужно будет иметь возможность видеть расширения для нескольких файлов, а также удалять их.
- Используйте комбинацию клавиш Windows + E, чтобы открыть проводник. Нажмите опцию «Организовать» и выберите «Просмотр» >> «Расширение имени файла».
- Убедитесь, что эта опция включена, чтобы вы могли видеть расширение для каждого файла на вашем компьютере.
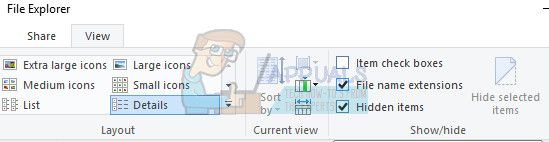
Теперь, когда вы сделали это, пришло время приступить к решению проблемы.
- Создайте новую папку на рабочем столе и назовите ее QBTest. Откройте папку, в которой вы сохранили файл компании. Вы можете проверить, где находится файл, на экране «Информация о продукте» и «Нет открытой компании».
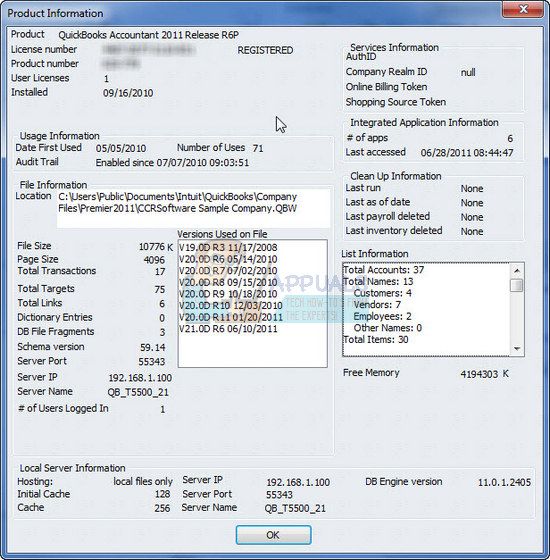
- Скопируйте соответствующий файл .tlg файла вашей компании и вставьте его в папку QBTest на рабочем столе. Файл .lpg должен называться так же, как файл вашей компании.
- Откройте папку QuickBooksAutoDataRecovery. Вы должны быть в состоянии найти его в том же месте, что и файл вашей компании.
- Скопируйте файл .QBW.adr и вставьте его в папку QBTest. Теперь у вас должен быть файл .QBW.adr и .tlg в папке QBTest.

- В папке QBTest щелкните правой кнопкой мыши файл .QBW.adr и выберите параметр «Переименовать». Удалите расширение .adr для имени файла, которого должно быть достаточно.
- Откройте QuickBooks и убедитесь, что вы открываете файл компании, сохраненный в папке QBTest. Убедитесь, что с файлом все в порядке и ваши данные там. Вы также можете запустить утилиту проверки, чтобы убедиться в целостности файла.
- Если эта копия файла компании исправна, вы можете переместить поврежденный файл компании в другое место и перенести копию из QBTest в исходное местоположение.
- Это решение будет использовать версию ADR файлов .QBW и .TLG. Это должно восстановить все, кроме последних 12 часов транзакций.
- Наконец, вы можете переместить поврежденный файл компании в новое место и заменить его копией, которая находится в папке QBTest. Убедитесь, что файл работает правильно.
Решение 4. Проверьте разрешения для папки
Эта ошибка может возникнуть, даже если у вас нет необходимых разрешений для папки, в которой находятся файлы компании. Это легко решить, во-первых, давайте проверим, является ли это реальной проблемой.
- Щелкните правой кнопкой мыши папку, в которой содержится файл компании, и выберите «Свойства».

- Перейдите на вкладку «Безопасность» и нажмите «Дополнительно». Выберите QBDataServiceUserXX и нажмите «Изменить».
- Убедитесь, что для следующих параметров установлено значение Разрешено:
Папка перемещения / Выполнить файл
Список папок / чтение данных
Читать атрибуты
Читать расширенные атрибуты
Создание файлов / запись данных
Создать папки / Добавить данные
Написать атрибуты
Написать расширенные атрибуты
Разрешения на чтение - Если это не так, вы всегда можете изменить права доступа к папке, выполнив простой набор шагов, представленных ниже.
- Используйте комбинацию клавиш Win Key + E, чтобы открыть проводник.
- Перейдите в родительскую папку папки компании, в которой находится файл вашей компании, щелкните правой кнопкой мыши и выберите «Свойства».

- Заметка: Вам нужно будет выполнить эти шаги для каждой папки в списке, но не все папки могут применяться к каждой установке, поскольку они ссылаются на конкретную версию QuickBooks Desktop. Это означает, что вы должны делать это для указанных ниже папок, только если они существуют на вашем ПК.
- C: \ Program Data \ Intuit \ Entitlement Client \ v8
C: \ Program Data \ Intuit \ Entitlement Client \ v6.0
C: \ Program Data \ Intuit \ Клиентские права \ v5
C: \ Program Data \ Intuit \ Клиентские права \ v3
C: \ Program Data \ Intuit \ Entitlement Client
C: \ Program Data \ Intuit \ QuickBooks Enterprise Solutions X.0 (X = версия) или C: \ Program Data \ Intuit \ QuickBooks 20XX.
C: \ Program Data \ COMMON FILES \ INTUIT
C: \ Program Data \ ОБЩИЕ ФАЙЛЫ \ INTUIT \ QUICKBOOKS
C: \ Users \ Public \ Public Documents \ Intuit \ QuickBooks \ FAMXX (XX = год)
C: \ Users \ Public \ Public Documents \ Intuit \ QuickBooks \ Company Files
C: \ Users \ Public \ Public Documents \ Intuit \ QuickBooks \ Образцы файлов компании \ QuickBooks Enterprise Solutions X.0 (X = версия) или C: \ Users \ Public \ Public Documents \ Intuit \ QuickBooks \ Образцы файлов компании \ QuickBooks 20XX (XX = год) - Нажмите на вкладку «Безопасность» и выберите «Все». Если вы не видите эту опцию, нажмите «Добавить» и введите «Все». Убедитесь, что вы нажимаете кнопку ОК.

- Выберите опцию «Полный доступ» и нажмите «Применить» или «ОК».
Решение 5. Настройте брандмауэр
Брандмауэры могут препятствовать правильному доступу QuickBooks к Интернету, и это является серьезной проблемой. На вашем компьютере могут быть установлены разные брандмауэры, но не рекомендуется использовать более одного. Давайте посмотрим, как файлы QuickBooks не блокируются брандмауэром Windows:
- Перейдите к панели управления, выполнив поиск в меню «Пуск» и выберите «Система и безопасность» >> «Брандмауэр Windows». Вы также можете переключить вид на Большие или Маленькие значки и мгновенно нажать на Брандмауэр Windows.
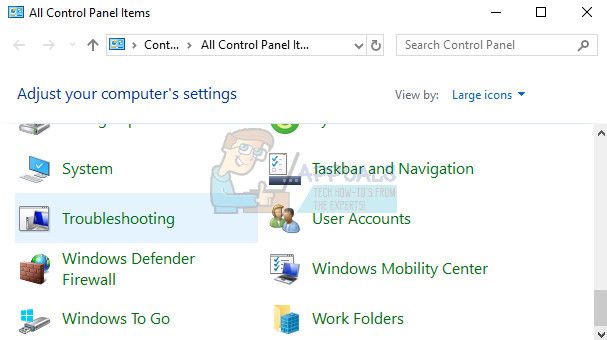
- Выберите «Дополнительные параметры» и выделите «Входящие правила» в левой части экрана.
- Щелкните правой кнопкой мыши Входящие правила и выберите Новое правило. В разделе Тип правила выберите Порт. Выберите TCP из первого набора переключателей (рекомендуется TCP) и переключите второе переключение на «Определенные локальные порты. Вам нужно будет добавить следующие порты для исправления функциональности обновления QuickBooks:
QuickBooks Desktop 2018: 8019, 56728, 55378-55382
QuickBooks Desktop 2017: 8019, 56727, 55373-55377
QuickBooks Desktop 2016: 8019, 56726, 55368-55372
QuickBooks Desktop 2015: 8019, 56725, 55363-55367
- Удостоверьтесь, что вы разделяете их комой прямо до последней и нажимаете Next после того, как закончите.
- Установите переключатель «Разрешить подключение» в следующем окне и нажмите «Далее».
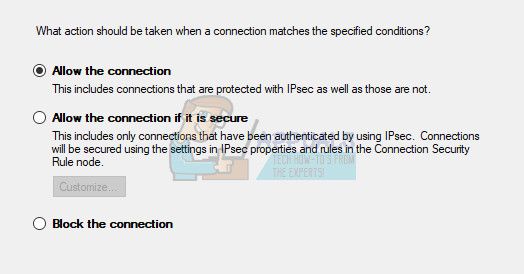
- Выберите тип сети, если вы хотите применить это правило. Если вы часто переключаетесь с одного сетевого подключения на другое, рекомендуется сохранить все параметры отмеченными, прежде чем нажимать Далее.
- Назовите правило, которое имеет смысл для вас, и нажмите Готово.
- Убедитесь, что вы повторяете те же шаги для Исходящих Правил (выберите Исходящие правила в Шаге 2).