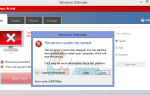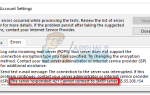Содержание
- 1 Решение 1. Использование мыши для входа вместо клавиши Enter
- 2 Решение 2. Отключение перенаправления принтера в настройках RDP
- 3 Решение 3. Отключение драйвера Easy Print в сеансах RDP
- 4 Решение 4. Добавление новых правил в брандмауэр Защитника Windows
- 5 Решение 5: Удаление драйвера ABS PDF
- 6 Решение 6. Восстановление Microsoft Office (после решения 5)
- 7 Решение 7. Добавление ключа реестра для полного отключения перенаправления принтера
RDP — это проприетарный протокол, разработанный Microsoft, который предоставляет пользователю графический интерфейс для подключения к другому компьютеру через сетевое соединение. Пользователь должен использовать программное обеспечение клиента RDP для этой цели, в то время как на другом компьютере должно быть запущено программное обеспечение сервера RDP.
Эти клиенты уже существуют для ОС Windows и легко доступны и используются пользователями. После обновления Windows Fall Creators 1709 было много случаев, когда пользователи жаловались, что их RDP-клиенты, похоже, работают неправильно. Он либо зависал во время сеанса, либо даже отказывался войти в систему должным образом. Эта проблема в основном связана с проблемой принтеров, в то время как существуют и другие обходные пути.
Решение 1. Использование мыши для входа вместо клавиши Enter
Перво-наперво, если у вас возникли проблемы при входе в ваш клиент с именем пользователя и паролем, это может быть ошибкой из-за последнего обновления. Эта ошибка в основном затрагивает только приложение UWP (универсальная платформа Windows), а не классический mstsc.exe.
Всякий раз, когда вы пытаетесь войти, используя свои учетные данные, после ввода их не нажимайте Enter. Вместо этого используйте вашу мышь и нажмите на кнопку «Подключить» вместо. Убедитесь, что вы вводите правильные учетные данные, подключены к сети и нажимаете кнопку с помощью мыши вместо клавиши Enter.
Решение 2. Отключение перенаправления принтера в настройках RDP
Одной из основных причин, по которой RDP не работает правильно, является ошибка перенаправления принтера, присутствующая в новом обновлении 1709. Если на вашем компьютере включено перенаправление принтера, вы можете без проблем обращаться к ресурсу принтера удаленно. Это очень полезная функция, которая применяется во многих компаниях и учреждениях. Однако отключение этого ресурса решает проблему мгновенно.
- Откройте клиент RDP и перейдите кМестные РесурсыВкладка присутствует в верхней части экрана.
- Оказавшись в местных ресурсах, снимите флажок опция «Принтеры»Под заголовком« Локальные устройства и ресурсы ».
- Убедитесь, что изменения сохранены. Попробуйте повторно подключить RDP-клиент и проверьте, решена ли проблема.
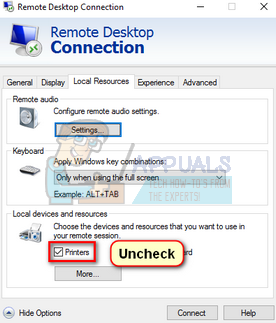
Решение 3. Отключение драйвера Easy Print в сеансах RDP
Другим обходным решением, которое работало для многих пользователей, было редактирование реестра или групповой политики, чтобы гарантировать, что ваш компьютер не использует драйверы Easy Print по умолчанию. В некоторых случаях проблема связана с драйверами Easy Print. В предыдущем решении мы полностью отключили совместное использование ресурсов принтера. Однако, если вы используете эти ресурсы в своей работе, вам нужно отредактировать реестр / групповую политику, чтобы продолжить работу.
Использование редактора групповой политики:
- Нажмите Windows + R запустить приложение Run. Тип «gpedit.msc», Чтобы запустить редактор групповой политики.
- В редакторе перейдите по следующему пути:
Конфигурация компьютера> Административные шаблоны> Компоненты Windows> Службы удаленных рабочих столов> Узел сеансов удаленных рабочих столов> Перенаправление принтеров
- В правой части окна найдите политику с именем «Сначала используйте драйвер принтера для удаленного рабочего стола». Дважды щелкните по нему, чтобы открыть его свойства.
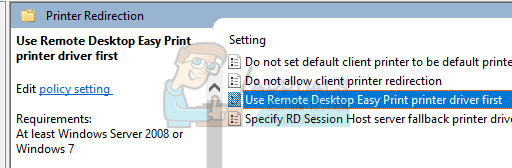
- Установите его значение как «Отключено» вместо «Не настроено». Сохранить изменения и выйти. Перезагрузите компьютер, чтобы убедиться, что все изменения были внесены.
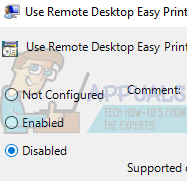
Использование редактора реестра:
- Нажмите Windows + R запустить приложение Run. Тип «смерзаться”В диалоговом окне и нажмите Enter.
- В редакторе реестра перейдите по следующему пути:
Компьютер \ HKEY_LOCAL_MACHINE \ ПРОГРАММНОЕ ОБЕСПЕЧЕНИЕ \ Политики \ Microsoft \ Windows NT \ Службы терминалов
- Как только вы окажетесь в целевом месте, щелкните правой кнопкой мыши пустое место в правой части экрана и выберите Новый> DWORD
- Назовите новый ключ как «UseUniversalPrinterDriverFirst»И установите его значение как«4». Нажмите Ok, чтобы сохранить изменения и выйти. Перезагрузите компьютер, чтобы убедиться, что все изменения были внесены.
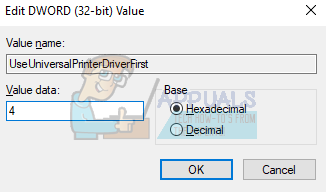
В обоих этих методах мы указываем клиенту RDP использовать локально установленный драйвер вместо Easy Print. Easy Print будет использоваться только в качестве запасного варианта, если драйверы по умолчанию не работают. Далее вам нужно добавить принтер PDF на хост. Для большинства QuickBooks вы можете найти это, распаковав установщик и перейдя в папку сторонних производителей (или ABS). Запустите exe-файл, чтобы установить драйвер ABS PDF.
Если вы все еще испытываете сбой, найдите другие сторонние принтеры PDF, установленные на клиенте. Если вы обнаружите, убедитесь, что то же самое установлено на хосте. Пока на хосте есть драйвер для их запуска, проблем не возникнет.
Решение 4. Добавление новых правил в брандмауэр Защитника Windows
Другим обходным решением для сбоя клиента RDP является редактирование правил брандмауэра в брандмауэре Защитника Windows. Брандмауэр является встроенной функцией Windows и в некоторой степени обеспечивает безопасность вашего компьютера даже при подключении к удаленному рабочему столу. Мы можем попробовать включить еще несколько правил, чтобы проблема больше не возникала.
- Нажмите Windows + S запустить панель поиска. Тип «Центр безопасности Защитника Windows»И откройте первый соответствующий результат, который появится.
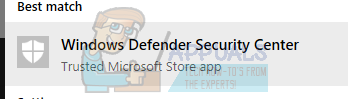
- Нажми на значок подключения на левой стороне экрана и нажмите «Расширенные настройкиНа правой стороне окна. Может появиться запрос UAC для подтверждения ваших действий. Если будет предложено, нажмите да.
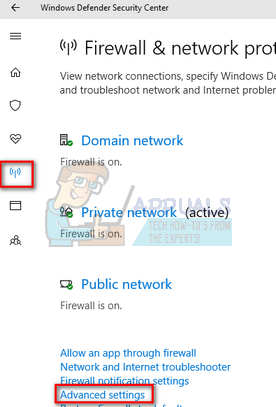
- В расширенных настройках нажмите «Входящие правилаС помощью левой навигационной панели и поиска «Удаленный рабочий столВступление на правой стороне. Вы можете легко найти их, нажав на букву «R» после нажатия на любую запись.
- Вам нужно включить три правила:
Удаленный рабочий стол — тень (TCP-ln)
Удаленный рабочий стол — режим пользователя (TCP-ln)
Удаленный рабочий стол — режим пользователя (UDP-ln)
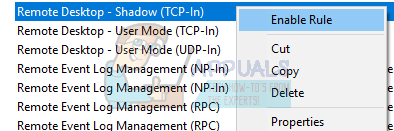
- Щелкните по ним правой кнопкой мыши и выберите «Включить правило».
- Если все эти правила включены поверх «Удаленный рабочий стол (TCP-ln)», который всегда включен, то клиент RDP, как мы надеемся, будет работать должным образом. Обязательно перезагрузите компьютер, чтобы убедиться, что все изменения произошли.
Решение 5: Удаление драйвера ABS PDF
Еще одна проблема, с которой столкнулись многие пользователи, — это драйвер ABS PDF. Несмотря на то, что мы рекомендовали этот драйвер в более ранних решениях, кажется, что этот драйвер иногда конфликтует с RDP, а после удаления RDP работает как положено. Следуйте инструкциям, чтобы удалить драйвер из вашей системы.
Вы должны попытаться удалить ABS PDF Driver вручную. Если вы обнаружите ошибку в промежутке между заявлением о том, что он уже используется, независимо от того, сколько раз вы пытаетесь его выполнить, следуйте приведенному ниже методу.
- Перейти на рабочий стол. Щелкните правой кнопкой мыши на любом пустом месте и выберите «Новый> Текстовый документ». Назовите документ как угодно.
- Откройте его и вставьте две команды, перечисленные ниже:
чистая остановка «Print Spooler»
чистый старт «Print Spooler»
- Сохраните изменения и выйдите. Сейчас переименовать текстовый документ «anyname.cmd».
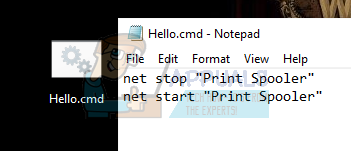
- Нажмите Windows + S запустить панель поиска. Тип «управление печатью»И откройте первый соответствующий результат.
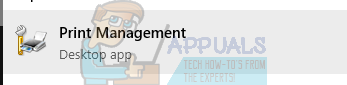
- В приложении «Управление печатью» перейдите к следующему пути к файлу:
Серверы печати> «Имя сервера»> Драйверы
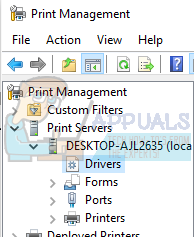
- В правой части экрана вы увидите все имеющиеся драйверы. Сверните окно и перетащите его рядом с файлом командной строки, который мы только что создали.
- Теперь мы попробуем выполнить командную строку, пока немедленно выбрав «Удалить пакет драйверов”После последней строки.
Когда вы выполните командную строку, вы увидите следующие строки:
D: \ temp> net stop «Print Spooler»
Служба диспетчера очереди печати останавливается.
Служба диспетчера очереди печати была успешно остановлена.
D: \ temp> net start «Диспетчер очереди печати»
Служба диспетчера очереди печати запускается.
Служба диспетчера очереди печати была успешно запущена.
Точно, когда последняя строка появляется на вашем экране, нажмите кнопку «Удалить пакет драйверов …». У вас будет ровно одна секунда, чтобы выполнить это. Если все сделано правильно, драйвер для принтера будет успешно удален. Убедитесь, что щелкните правой кнопкой мыши файл командной строки и выберите «Запуск от имени администратора».
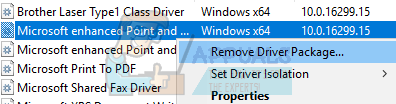
Замечания: Эта проблема с ABS PDF Driver обычно возникает на компьютере, где используются QuickBooks.
Решение 6. Восстановление Microsoft Office (после решения 5)
Если вы отключили ABS Print Driver, вы можете столкнуться с проблемой, когда QuickBooks больше не может правильно выставлять счета в Outlook. Outlook может перестать отвечать и закрыть с ошибкой. Перед тем, как попробовать другие методы, рекомендуется правильно установить Microsoft Office. Во многих случаях ремонт офиса решал проблему правильно, не мешая плохому водителю, который давал проблему. Если вы можете восстановить установку Microsoft Office, вы можете продолжить и полностью переустановить весь пакет.
Решение 7. Добавление ключа реестра для полного отключения перенаправления принтера
Еще один обходной путь, который мы можем попробовать — это отключить перенаправление принтера с клиента RDP. Мы добавим раздел реестра, который снимет галочку и выделит серым, чтобы вы могли выбрать ресурсы принтера для совместного использования во время сеанса. Рекомендуется, чтобы решение 2 работало на вас, и вы хотите убедиться, что никто случайно не включит это снова, только тогда вы следуете этому решению. Вы всегда можете отменить изменения, вернувшись обратно в реестр и удалив весь ключ,
- Нажмите Windows + R запустить приложение Run. Тип «смерзаться”В диалоговом окне и нажмите Enter.
- В редакторе реестра перейдите к следующему пути к файлу:
Компьютер \ HKEY_LOCAL_MACHINE \ ПРОГРАММНОЕ ОБЕСПЕЧЕНИЕ \ Microsoft \ Клиент сервера терминалов
- Как только вы выберете желаемый путь, щелкните правой кнопкой мыши на пустом месте в правой части экрана и выберите Новый> DWORD.
- Назовите новое слово как «DisablePrinterRedirection». Как только ключ добавлен, дважды щелкните его и установите его значение как «1».
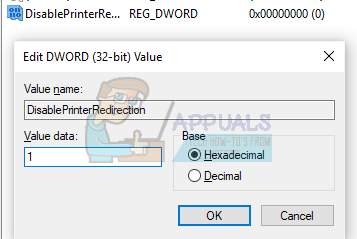
- Нажмите Ok, чтобы сохранить изменения и выйти. Перезагрузите компьютер, чтобы убедиться, что изменения вступили в силу. Откройте клиент RDP и проверьте, решена ли проблема.
Замечания: Решение 2 более или менее достигает того же, что и это решение. Убедитесь, что вы попробовали это перед выполнением этого редактирования реестра. Если решение 2 не сработало, очень маловероятно, что это изменение реестра будет иметь какое-либо дальнейшее значение.