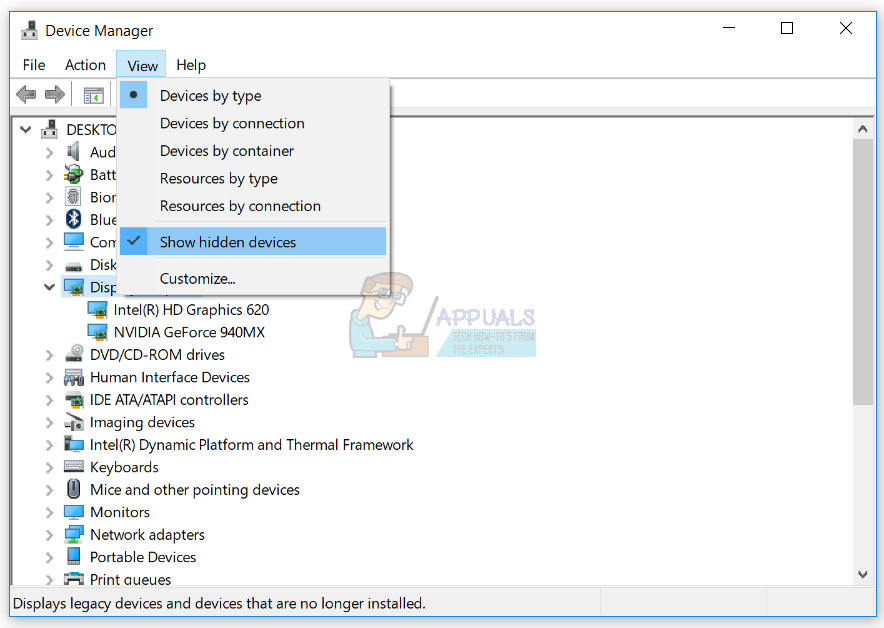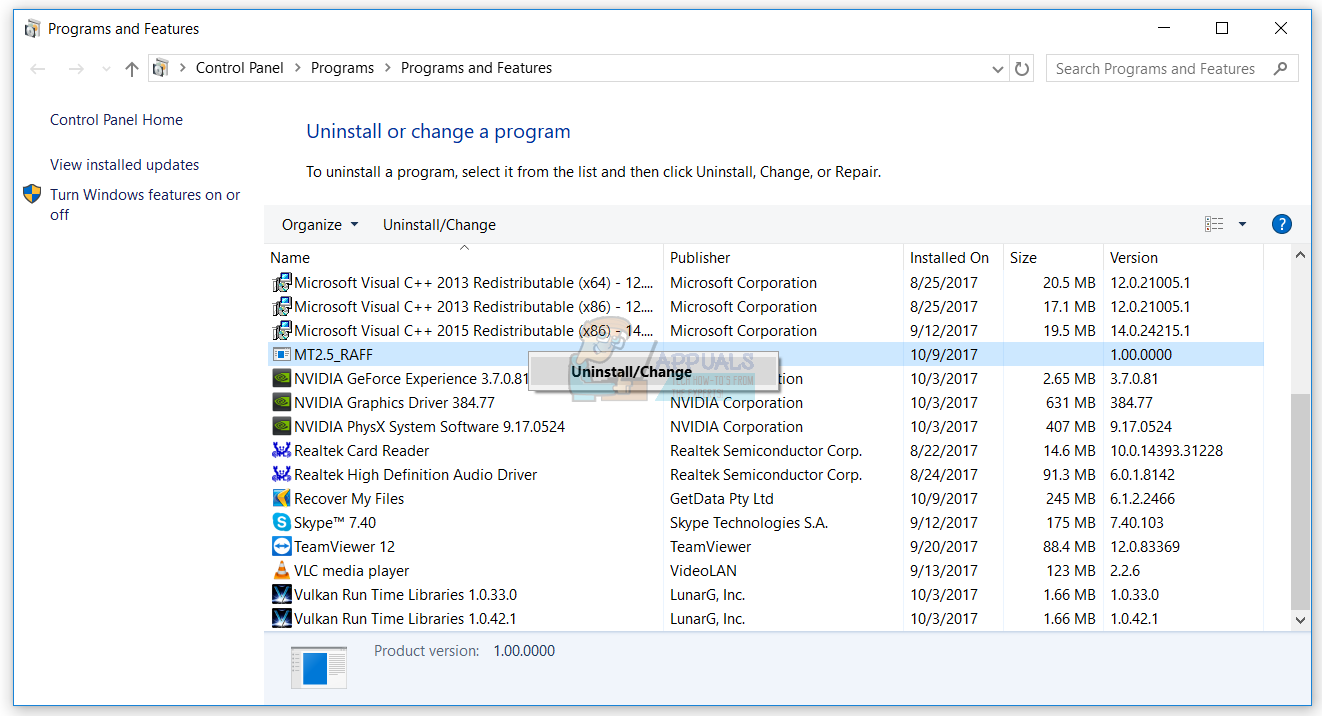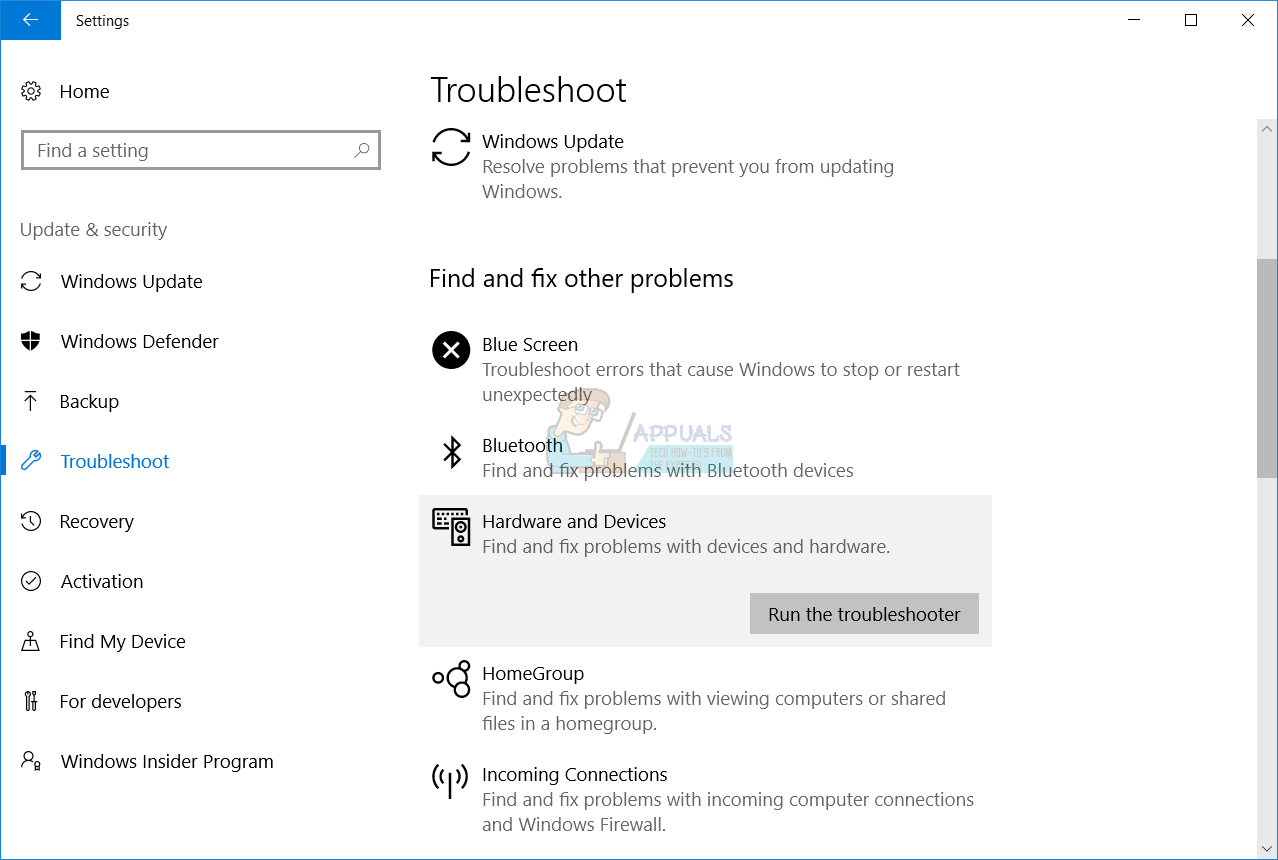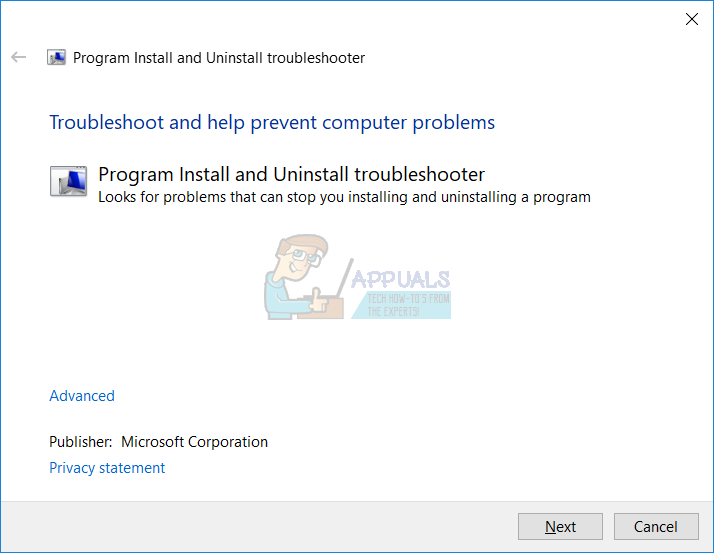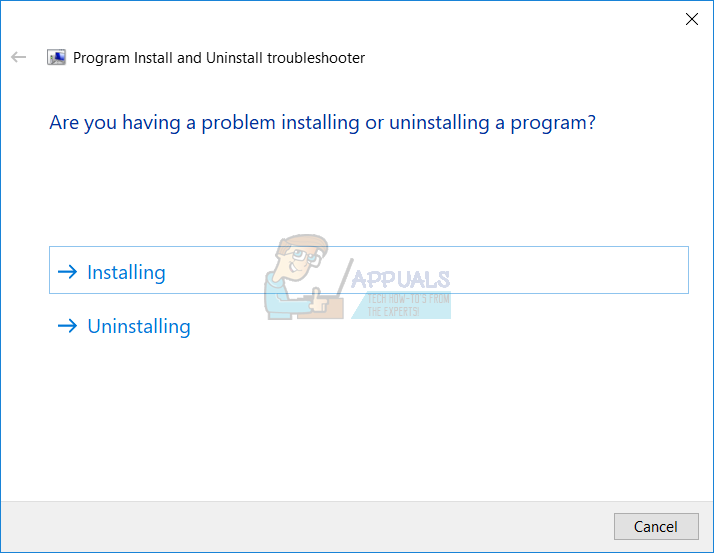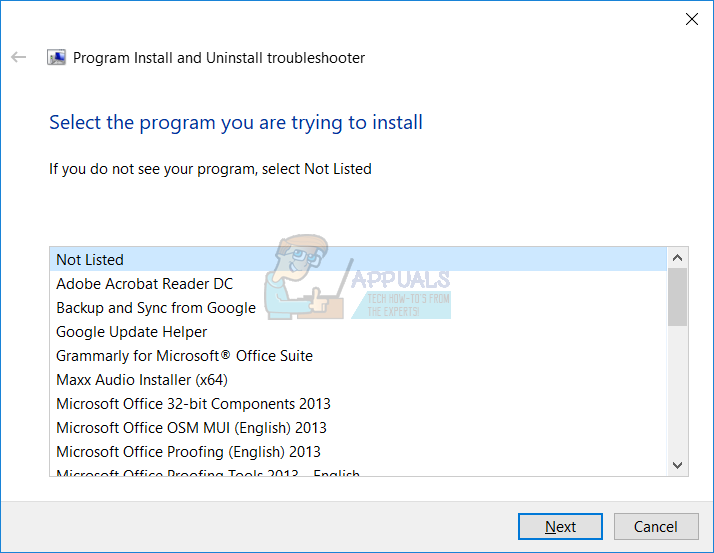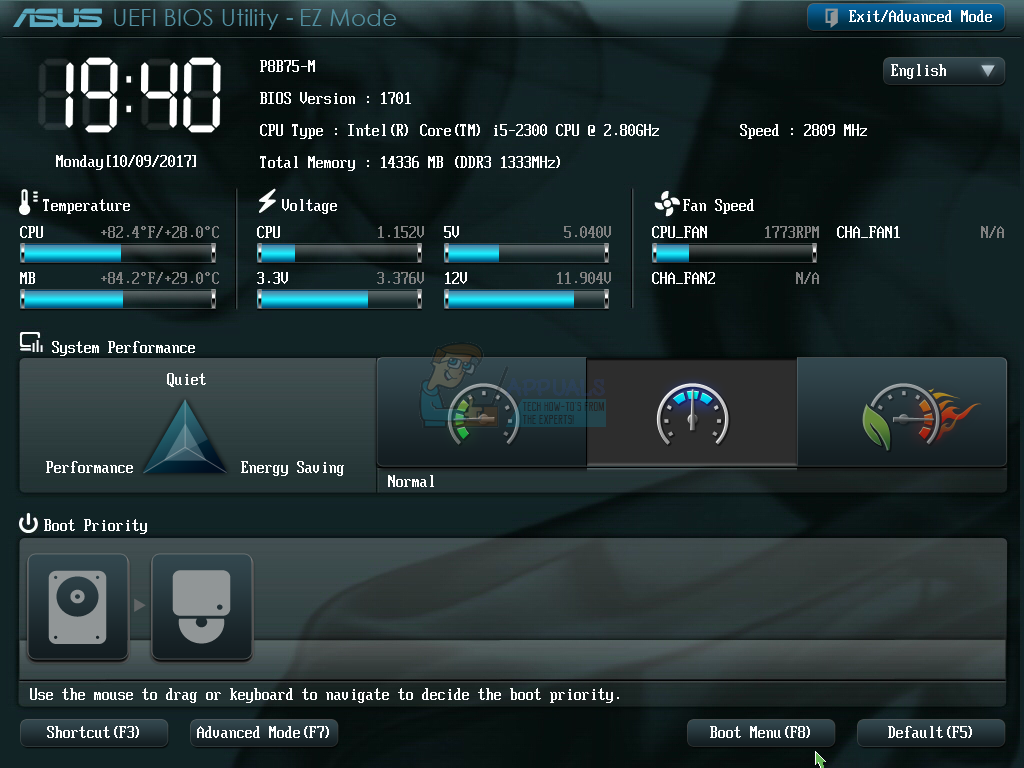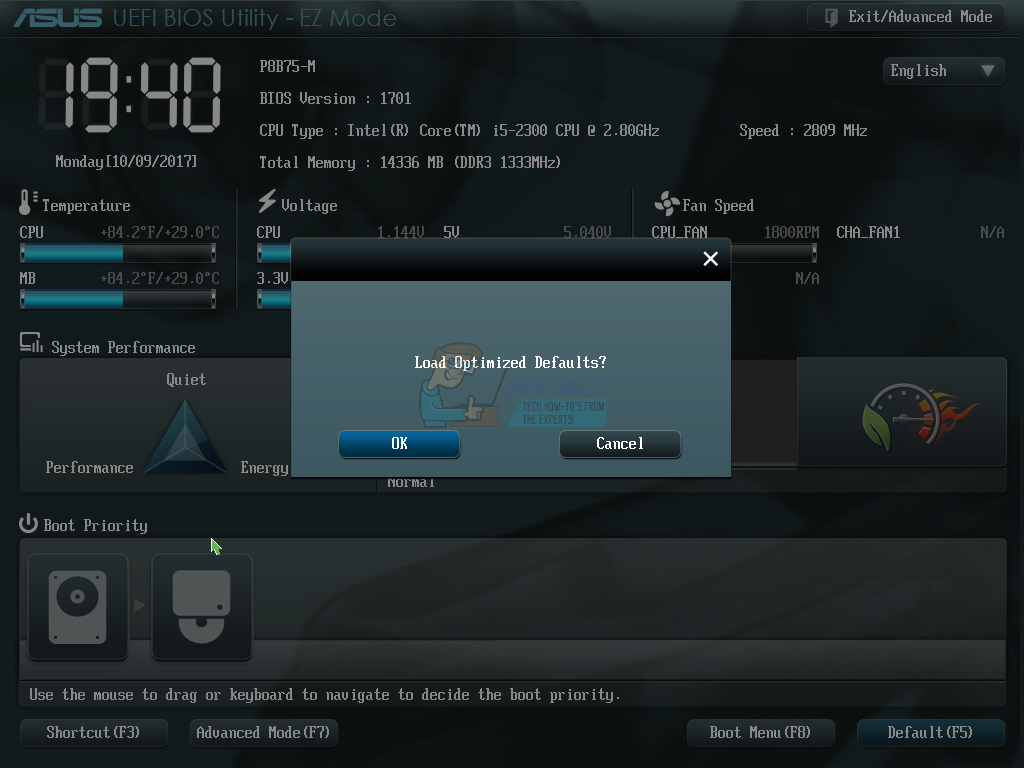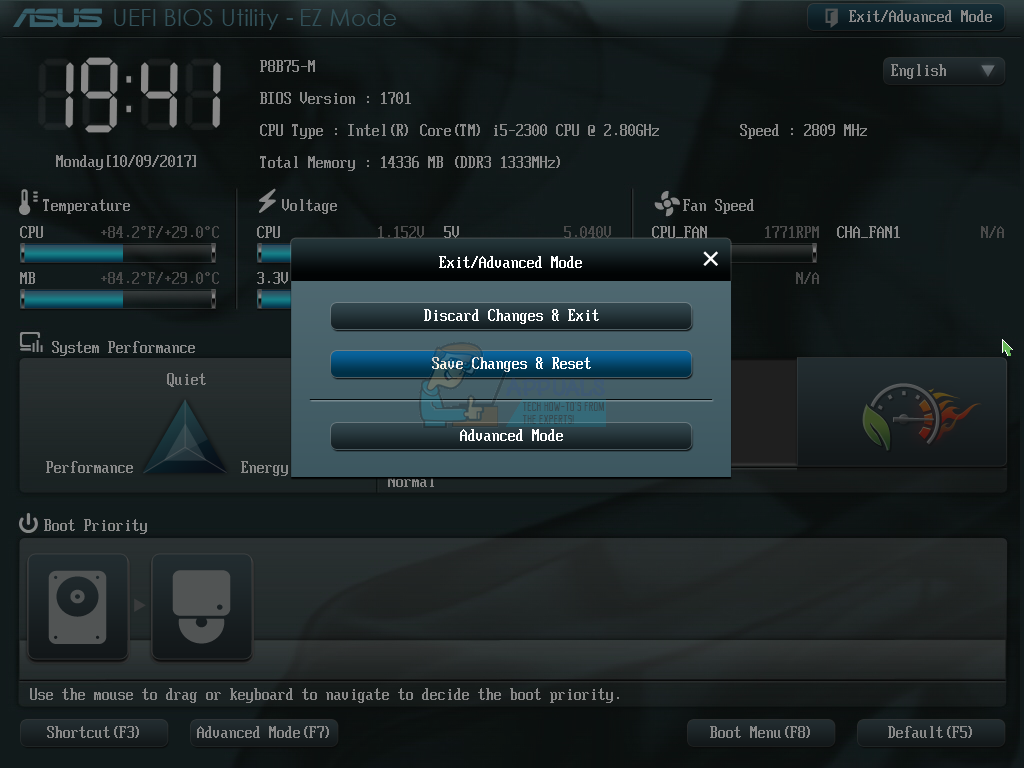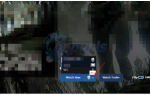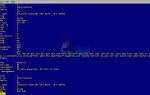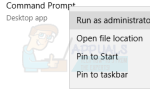Содержание
- 1 Способ 1: показать скрытые устройства в диспетчере устройств
- 2 Способ 2: включить графическую карту в диспетчере устройств
- 3 Способ 3: включить графическую карту в BIOS или UEFI
- 4 Способ 4: переустановите драйвер видеокарты
- 5 Способ 5: переустановите драйвер набора микросхем и Intel Management Engine
- 6 Способ 6: удалить программное обеспечение Samsung Magic Rotate
- 7 Способ 7. Запустите средство устранения неполадок оборудования.
- 8 Метод 8: Запустите FixIT
- 9 Способ 9: выполнить восстановление системы
- 10 Способ 10: сброс BIOS или UEFI к настройкам по умолчанию
- 11 Способ 11: обновите свой BIOS или UEFI
- 12 Способ 12. Проверьте свою выделенную видеокарту и блок питания
- 13 Способ 13: понизить вашу операционную систему
Мы много раз говорили о видеокартах в предыдущих статьях. Графическая карта обеспечивает выходной сигнал на ваш монитор. Существует два типа видеокарт, включая интегрированную видеокарту (IGP) и выделенную графическую карту. После установки или переустановки операционной системы Windows вам потребуется установить драйверы для ваших аппаратных компонентов, одним из которых является драйвер графической карты. Процедура установки драйвера видеокарты проста и включает в себя загрузку драйвера с официального сайта поставщика и установку драйвера на вашем компьютере с Windows.
Иногда вы не сможете установить драйвер видеокарты, потому что ваш драйвер не обнаружит видеокарту. Эта проблема возникает в разных операционных системах и на разных клиентских компьютерах, включая настольные компьютеры, рабочие станции и ноутбуки. Кроме того, эта проблема возникает на встроенной видеокарте и выделенной видеокарте, включая Intel, AMD и NVIDIA.
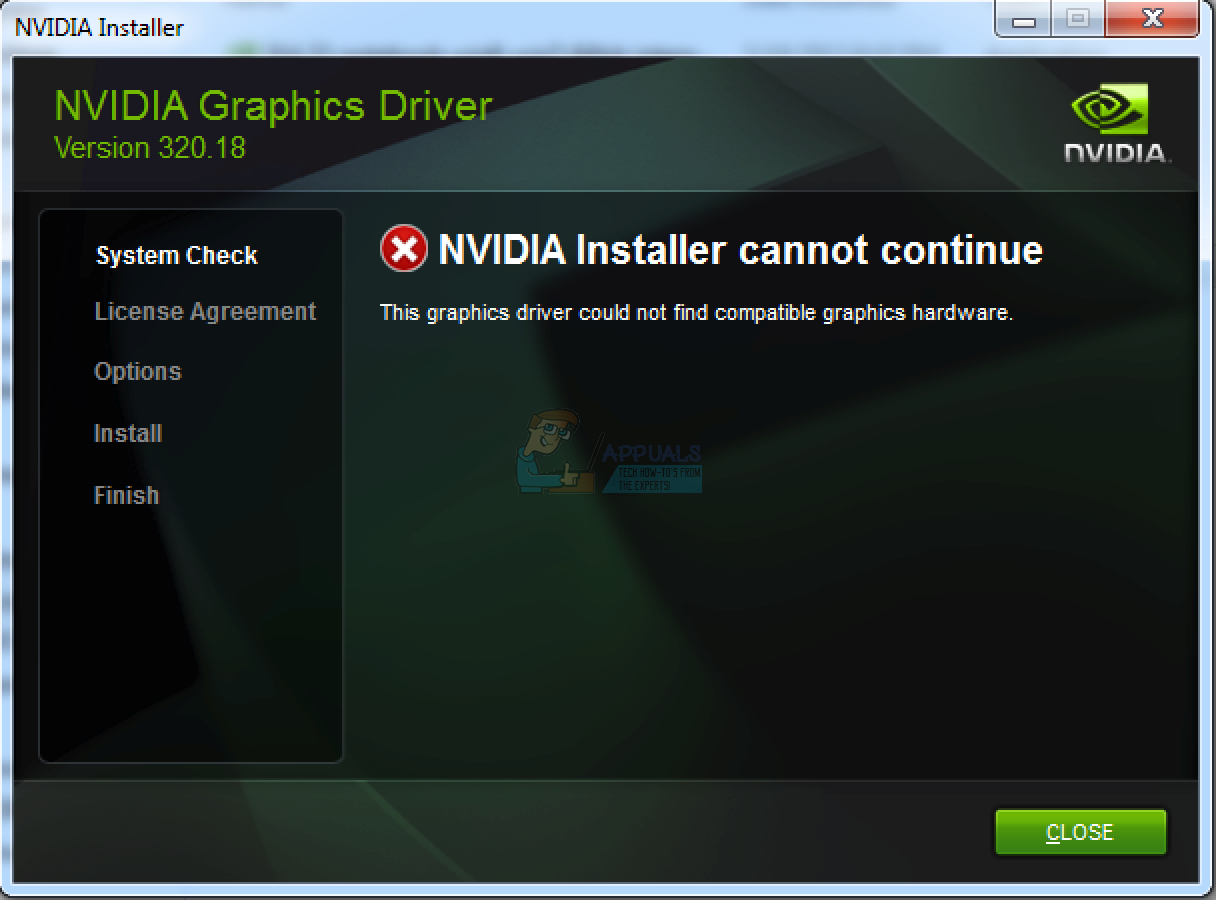
Итак, почему эта проблема возникает? Существуют различные причины, в том числе несовместимость между видеокартой и драйвером, аппаратные и программные проблемы, неправильная конфигурация BIOS и другие.
Мы создали 13 методов, чтобы показать вам, как решить эту проблему. Итак, начнем.
Способ 1: показать скрытые устройства в диспетчере устройств
Иногда аппаратные компоненты могут быть скрыты в диспетчере устройств, и может показаться, что они не обнаружены Windows. В этом случае вам необходимо получить доступ к диспетчеру устройств и показать скрытые устройства. Мы покажем вам, как это сделать на Windows 10 Pro. Эта же процедура совместима с предыдущими операционными системами.
- Держать Логотип Windows и нажмите р
- Тип devmgmt.msc и нажмите Войти открыть Диспетчер устройств
- Нажмите Посмотреть вкладка, а затем выберите Показать скрытые устройства

- расширять Видеоадаптеры и чек — ваша графическая карта доступна или нет. Если ваша видеокарта доступна, установите последнюю версию драйвера, загруженную с официального сайта поставщика. Если ваша видеокарта недоступна, проверьте следующий метод.
Способ 2: включить графическую карту в диспетчере устройств
Одна из проблем, почему графическая карта не обнаруживается Windows, заключается в том, что графическая карта отключена в диспетчере устройств. Компоненты оборудования могут быть отключены или включены конечными пользователями или сторонним программным обеспечением. Исходя из этого, вам нужно будет проверить, отключена или нет ваша видеокарта, следуя способу 4 в этом руководстве https://appuals.com/how-to-disable-integrated-graphics-card/
Способ 3: включить графическую карту в BIOS или UEFI
Вы также можете включить или отключить видеокарту в BIOS или UEFI. Вам нужно будет получить доступ к BIOS или UEFI и проверить, не отключена ли ваша видеокарта. Мы рекомендуем вам проверить процедуру https://appuals.com/how-to-disable-integrated-graphics-card/ следующим способом 2.
Способ 4: переустановите драйвер видеокарты
В этом методе вам нужно будет переустановить драйвер видеокарты. Это можно сделать двумя способами: один вручную через диспетчер устройств, а второй — стандартную установку. Мы рекомендуем вам попробовать оба метода, потому что некоторые пользователи пробовали оба метода, но только одна проблема с графической картой решена. Сначала вам нужно будет зайти на https://appuals.com/fix-video_tdr_failure-nvlddmkm-sys/ с официального сайта поставщика, выполнив следующий метод 2. Если это не решит вашу проблему, вам потребуется установить драйвер из автономного режима. Microsoft Repository через диспетчер устройств, выполнив шаг 2, вариант 1.
Способ 5: переустановите драйвер набора микросхем и Intel Management Engine
Немногие пользователи решили свою проблему, установив или переустановив драйвер набора микросхем и Intel Management Engine. Как всегда, мы рекомендуем вам устанавливать и запускать драйверы с официального сайта поставщика, а не сторонних сайтов. Например, если вы используете ноутбук Dell Vostro 5568, вам потребуется открыть службу поддержки Dell и загрузить последние версии драйверов, включая драйвер набора микросхем и Intel Management Engine. После завершения установки драйвера не забудьте перезагрузить компьютер с Windows.
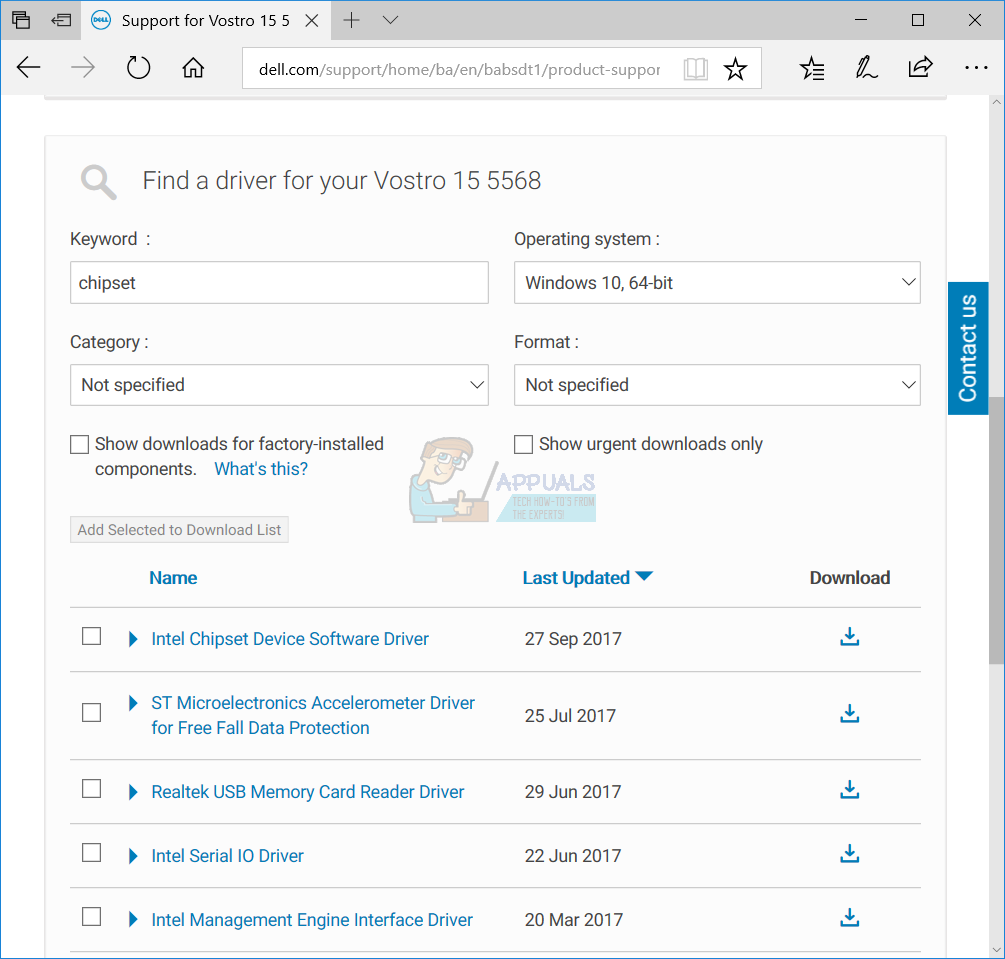
Способ 6: удалить программное обеспечение Samsung Magic Rotate
Используете ли вы программное обеспечение Samsung Magic Rotate для вращения экрана на мониторах Samsung? Если да, вам нужно будет удалить программное обеспечение через Программы и особенности. Если нет, пожалуйста, прочитайте следующий метод. Мы покажем вам, как удалить приложение в Windows 10. Процедура совместима с предыдущими операционными системами.
- Держать Логотип Windows и нажмите р
- Тип appwiz.cpl и нажмите Войти открыть Программы и особенности
- проводить на программное обеспечение Magic Rotate. В нашем примере это 5_RAFF
- Щелкните правой кнопкой мыши на 5_RAFF и выбрать Удалить / Изменить

- Подождите пока Windows не закончит удаление приложения
- Запустить снова ваш компьютер с Windows
- устанавливать драйвер видеокарты
Способ 7. Запустите средство устранения неполадок оборудования.
Если описанные выше методы не помогли вам решить проблему, вам потребуется запустить средство устранения неполадок оборудования, встроенное в Windows 10. Средство устранения неполадок оборудования попытается автоматически решить проблему, проанализировав вашу Windows. Мы покажем вам, как запустить средство устранения неполадок оборудования в Windows 10. Процедура аналогична в предыдущих операционных системах.
- Держать Логотип Windows и нажмите я открыть настройки
- Нажмите Обновить Безопасность
- выберите Устранение проблем табуляция
- Под найти а также исправить другую проблему выбирать аппаратные средства а также приборы а затем нажмите Запустите средство устранения неполадок

- следить процедура обнаружения проблемы
- Запустить снова ваш компьютер с Windows
- устанавливать драйвер видеокарты
Метод 8: Запустите FixIT
Microsoft разработала программное обеспечение под названием FixIT, которое поможет вам устранить неполадки, связанные с установкой или удалением программ или драйверов. В этом методе мы будем загружать и запускать FixIT в Windows 10. Эта процедура совместима с предыдущими операционными системами. Если вы хотите узнать больше о FixIT, пожалуйста, проверьте доступную информацию по этой ссылке.
- открыто Интернет-браузер (Google Chrome, Mozilla Firefox, Edge или другие)
- Скачать а также устанавливать FixIT с сайта Microsoft
- Бежать Исправьте и нажмите следующий начать процедуру устранения неполадок

- Подождите пока FixIT не обнаружена проблема
- Нажмите Установка начать устранение неполадок Windows относительно проблем установки

- Под программы выбирать Нет в списке и нажмите следующий. Не указано относится к программам, которые не могут быть установлены на компьютерах с Windows. Один из них — драйверы видеокарты.

- следить порядок решения вопроса
- Запустить снова ваш компьютер с Windows
- устанавливать драйвер видеокарты
Способ 9: выполнить восстановление системы
Внедрение стратегии резервного копирования и восстановления является важнейшим действием для дома и бизнес-среды. Существуют различные решения для Windows или восстановления данных, и одним из них является восстановление системы. Что вы можете с помощью системы восстановления? Если функция восстановления системы включена на вашем компьютере с Windows, вы можете вернуть операционную систему в предыдущее состояние, когда все работает без проблем. Обратите внимание, что вы не можете восстановить свой компьютер с Windows в предыдущее состояние, если восстановление системы отключено. Пожалуйста, прочитайте, как выполнить восстановление системы, следуя способу 17.
Способ 10: сброс BIOS или UEFI к настройкам по умолчанию
Неправильная конфигурация BIOS или UEFI может создать много проблем для вашей машины, включая проблему с обнаружением видеокарты в Windows. В этом методе вам нужно будет сбросить настройки BIOS или UEFI по умолчанию. Мы покажем вам, как это сделать на материнской плате ASUS P8B75-M. Как всегда, мы рекомендуем вам ознакомиться с технической документацией вашего фирменного компьютера, ноутбука или материнской платы.
- Запустить снова или включите компьютер или ноутбук
- Нажмите Удалить на клавиатуре для доступа к BIOS или UEFI

- На нижней правой стороне щелчок По умолчанию (F5)
- Нажмите Хорошо в возвращаться BIOS для оптимизированных настроек по умолчанию

- На верхней правой стороне щелчок Выход / Расширенный режим
- выберите Сохранить изменения Сброс

- устанавливать драйвер видеокарты
Способ 11: обновите свой BIOS или UEFI
Мы много раз говорили о BIOS или UEFI, и если вы читаете наши статьи, вы должны знать, для чего предназначен BIOS или UEFI. В этом методе вам нужно будет изменить версию вашего BIOS или UEFI. Сначала мы рекомендуем вам обновить BIOS или UEFI до последней версии. Если это не решит проблему, попробуйте понизить версию BIOS или UEFI. Как ты это сделаешь? Есть много статей, которые могут научить вас, как изменить версию вашего BIOS или UEFI. Пожалуйста, прочитайте инструкции, как изменить версию BIOS или UEFI. Прежде чем менять версию BIOS или UEFI, мы рекомендуем вам ознакомиться с технической документацией вашей материнской платы.
Способ 12. Проверьте свою выделенную видеокарту и блок питания
Если вы один из пользователей, использующих два компьютера, то вы можете проверить свою внешнюю видеокарту на другом компьютере. Если другой компьютер обнаруживает видеокарту, на вашем первом компьютере возникают проблемы с аппаратным или программным обеспечением. Если другой компьютер не обнаружил вашу видеокарту, это означает, что ваша видеокарта неисправна, и вам потребуется отремонтировать ее или заменить на новую.
Также, если ваш блок питания не работает должным образом, у вашей видеокарты будут проблемы во время работы. Исходя из этого, мы рекомендуем вам проверить ваш блок питания. Процедура тестирования блока питания аналогична процедуре тестирования видеокарты. Если ваш блок питания не работает должным образом, мы рекомендуем вам приобрести новый блок питания для вашего компьютера. Как выяснить, какой блок питания вам нужен для сборки вашего ПК? Пожалуйста, проверьте, как правильно выбрать блок питания для вашей машины.
Если вы используете ноутбук, то вы не можете проверить свою видеокарту, используя предыдущий метод. Но вы можете проверить свою батарею и адаптер переменного тока. Мы рекомендуем вам выключить ноутбук, отсоединить аккумулятор и протестировать ноутбук, используя только адаптер переменного тока. Если вы можете установить драйвер видеокарты, это означает, что ваша батарея неисправна, и вам нужно будет заменить ее на новую. Если проблема не устранена, вам необходимо проверить адаптер переменного тока. Для этого теста вам понадобится совместимый адаптер переменного тока.
Способ 13: понизить вашу операционную систему
Если вы один из пользователей, которые обновили компьютер с Windows 7, Windows 8 или Windows 8.1 до Windows 10, и после этого вы не можете установить видеокарту, мы рекомендуем вам вернуть Windows к предыдущей версии, где все работало должным образом. Зачем? Потому что ваша графическая карта или драйвер графической карты несовместимы с более новыми операционными системами. Вам нужно будет дождаться правильного обновления вашей графической карты. Пожалуйста, не используйте исправления со сторонних сайтов.