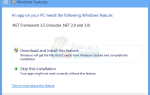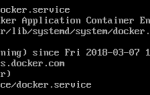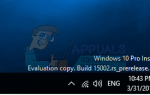Microsoft представила новый браузер в Windows 10, т.е. Edge Browser поскольку у него был плохой опыт работы с его общеизвестно известным веб-браузером под названием Internet Explorer (IE).
Было много проблем с Internet Explorer, и веб-дизайнеры имели худший опыт с этим.
Итак, Microsoft сделала шаг вперед и представила Microsoft Edge.
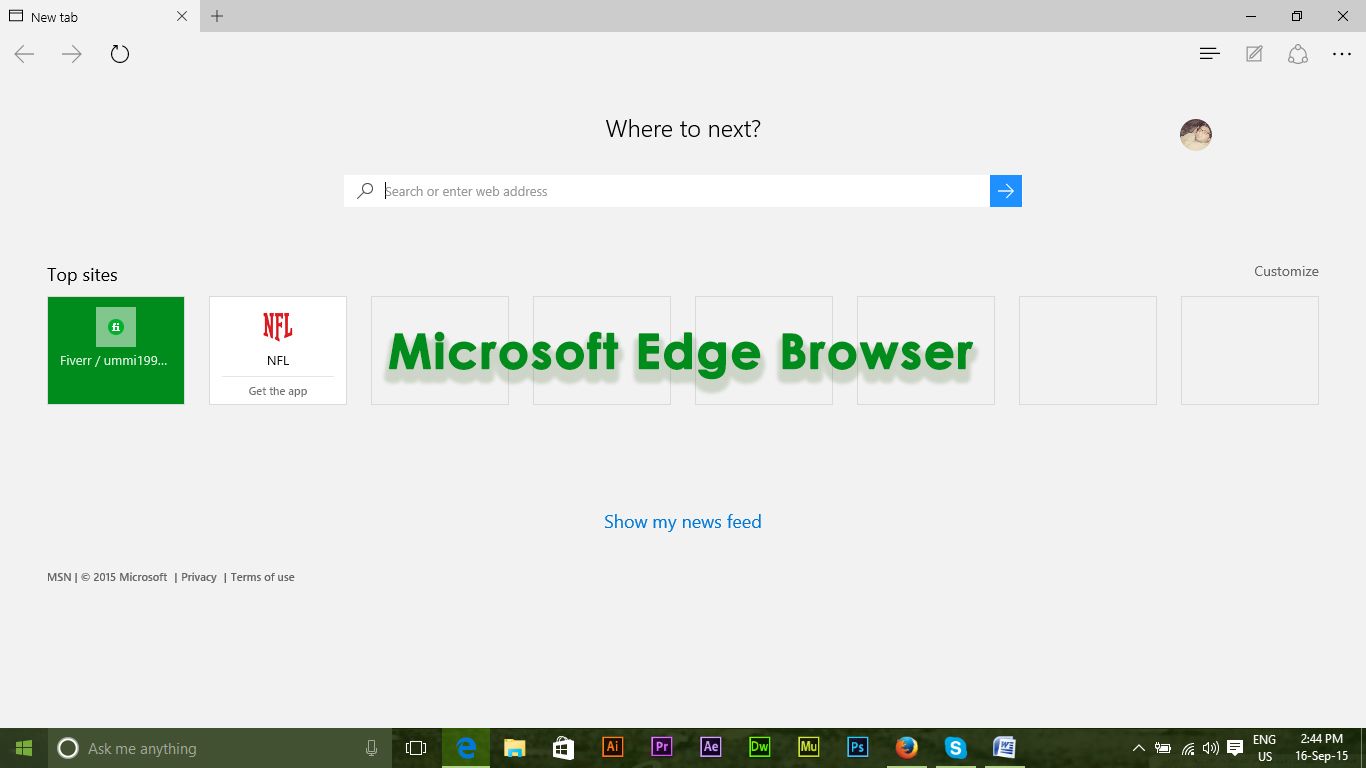
Сброс Microsoft Edge не похож на сброс других браузеров. Edge — это встроенное в браузер приложение для Windows, которое нельзя удалить или удалить. Всякий раз, когда вы пытаетесь удалить, он выдаст вам сообщение о том, что это неотъемлемая часть Windows и не может быть удалена. Итак, чтобы сбросить его, вы можете использовать следующие методы, перечисленные ниже.
Метод № 1: Сброс края с помощью настроек
Сброс браузера Edge невозможен в Windows 10, поэтому вы можете использовать настройки браузера, чтобы сбросить его до настроек по умолчанию. Выполните следующие шаги ниже.
1. Откройте Больше действий в краю, нажав на (…) Значок расположен в верхней правой части браузера.
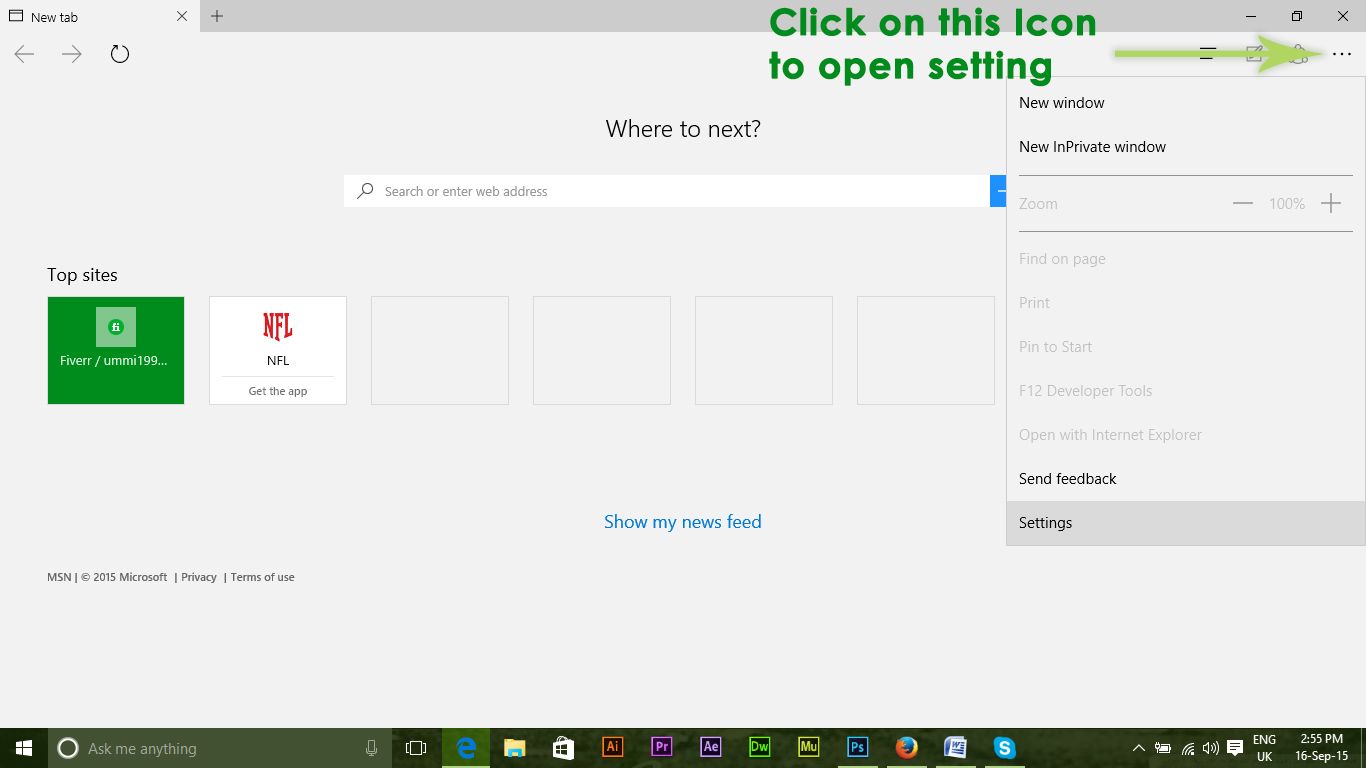
2. После открытия вкладки нажмите на настройки присутствует в конце панели вкладок. На панели настроек перейдите к Очистить просмотр данных и нажмите на кнопку с надписью Выберите, что очистить.
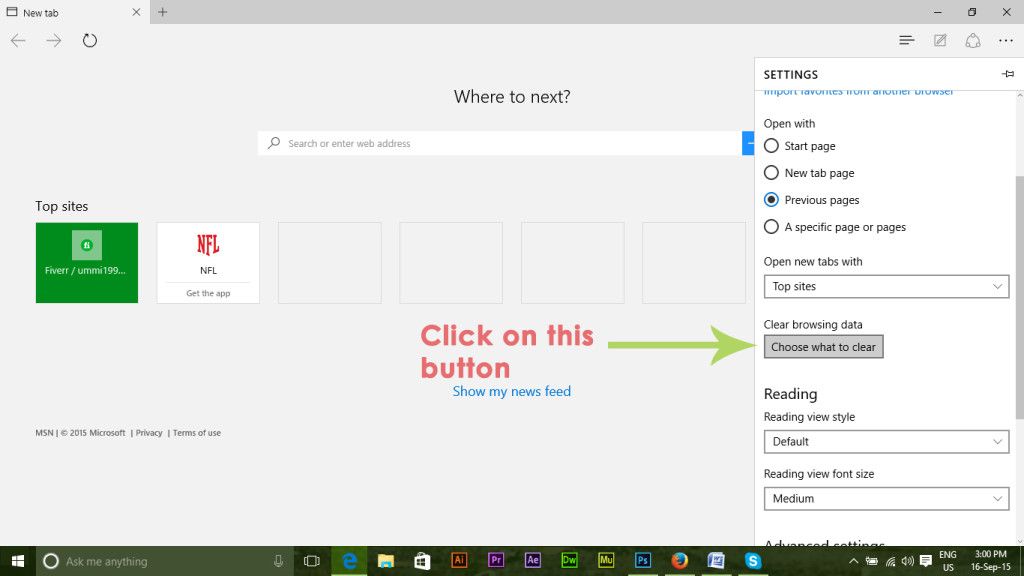
3. Внутри очистить данные просмотра Вкладка, установите флажки, включая История просмотра, файлы cookie и сохраненные данные веб-сайта, кэшированные данные и файлы как показано на рисунке ниже. После установки флажков, нажмите на серый Очистить кнопка для сброса браузера по умолчанию. Это начало очищаться.
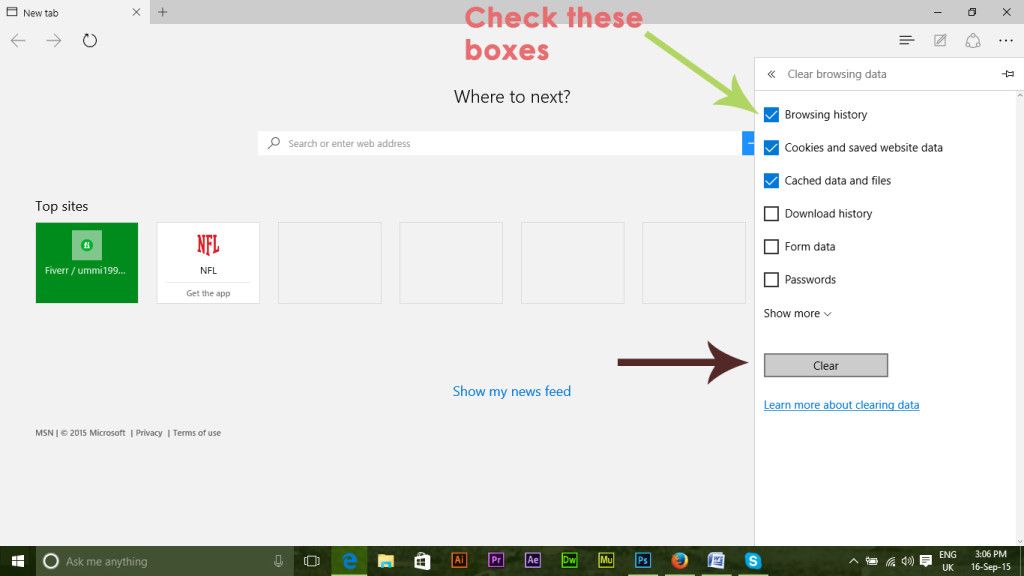
4. После завершения процесса очистки откройте Диспетчер задач. Вы можете открыть его, нажав Win + X и выбрав диспетчер задач из списка. Внутри диспетчера задач щелкните правой кнопкой мыши на Microsoft Edge и выберите Перейти к деталям.
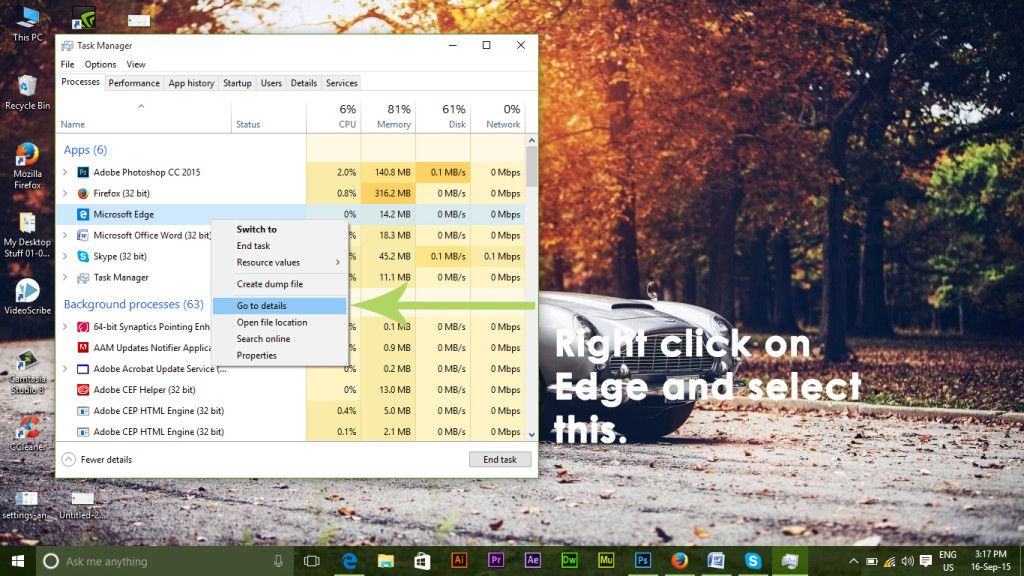
5. Теперь щелкните правой кнопкой мыши на EXE и выберите Конечная задача. Сделайте то же самое для всего с Microsoft Edge. Это принудительно закроет службы браузера Edge, и когда вы снова откроете браузер, весь браузер будет сброшен.
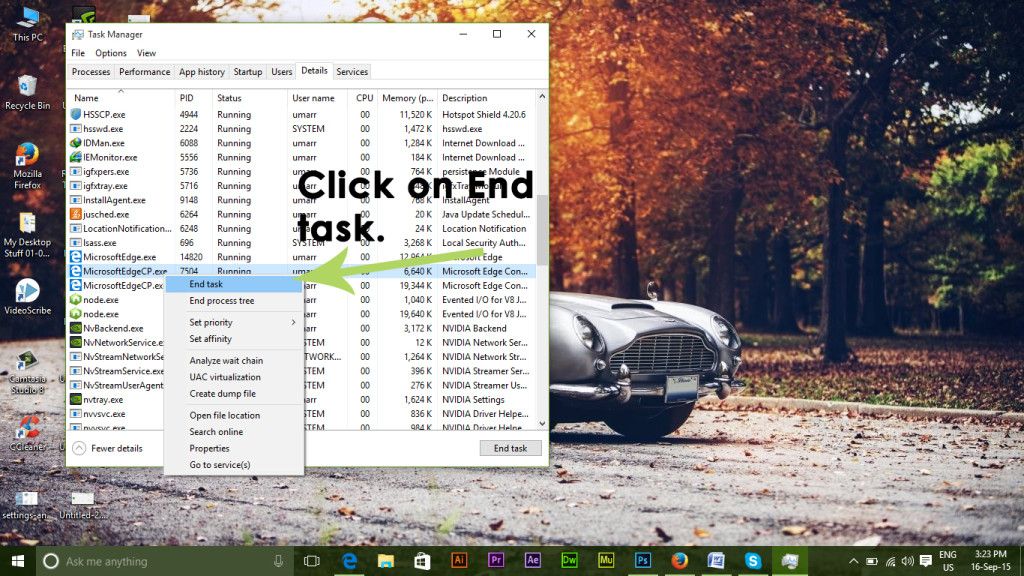
Метод № 2: Продвинутый путь
Если описанный выше метод не работает для вас, вы можете использовать авансовый метод удаления основных данных Microsoft Edge. Для этого перейдите в следующие папки, указанные ниже, и Чисто все внутри этой папки.
C: \ Users \% Имя пользователя%\ AppData \ Local \ Packages \ Microsoft.MicrosoftEdge_8wekyb3d8bbwe
Следующий код % Имя пользователя% должно быть заменено вашим именем пользователя. Смотрите пример ниже.
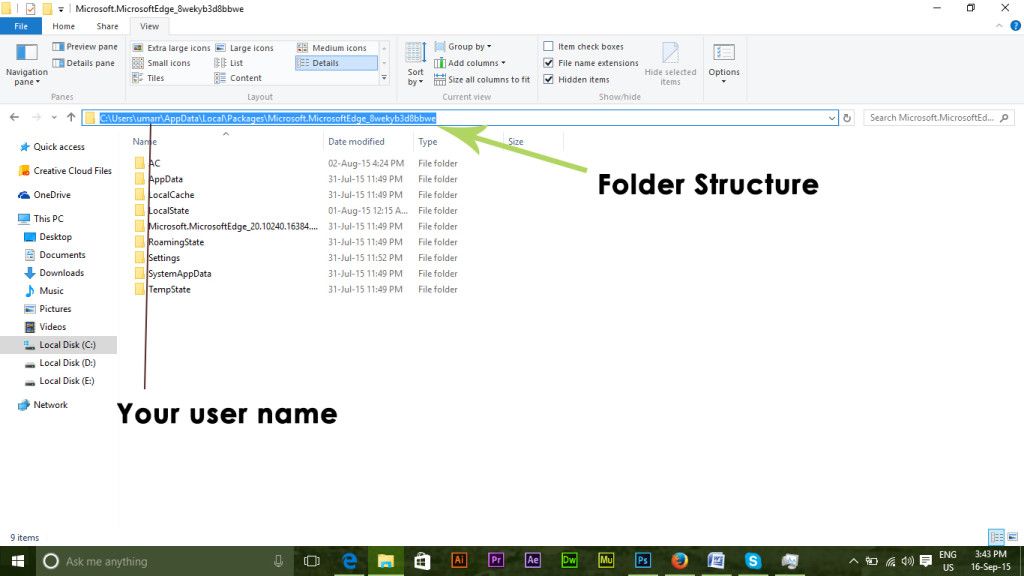
Теперь откройте PowerShell используя права администратора. Вы можете открыть его, выполнив поиск в окне поиска. Введите следующий код внутри powershell и нажмите Войти.
Get-AppXPackage -AllUsers -Имя Microsoft.MicrosoftEdge | Foreach {Add-AppxPackage -DisableDevelopmentMode -Register «$ ($ _. InstallLocation) \ AppXManifest.xml» -Verbose}
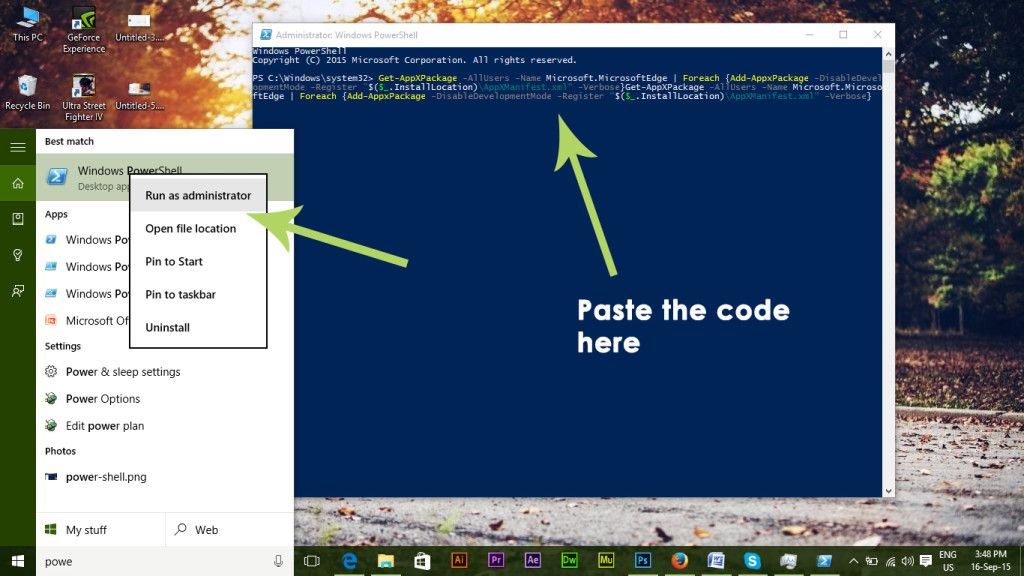
Теперь откройте Edge Browser, и он будет сброшен к настройкам по умолчанию.