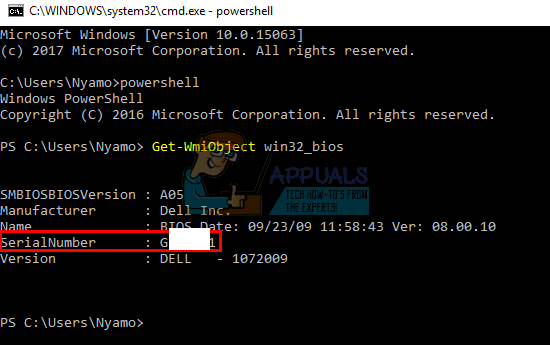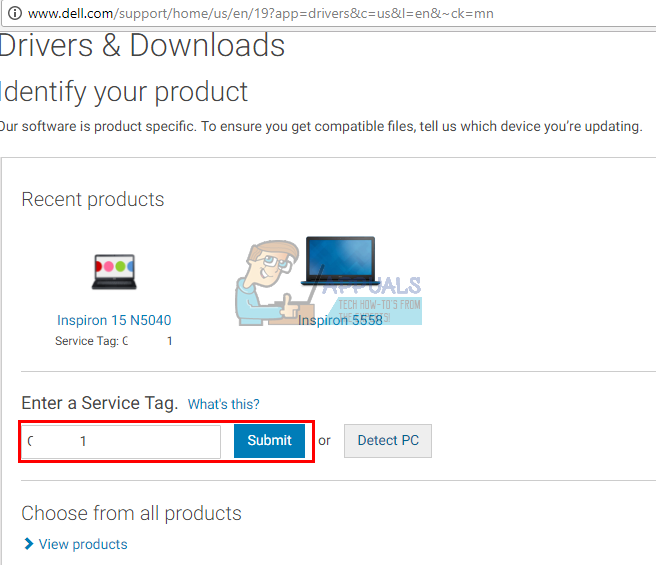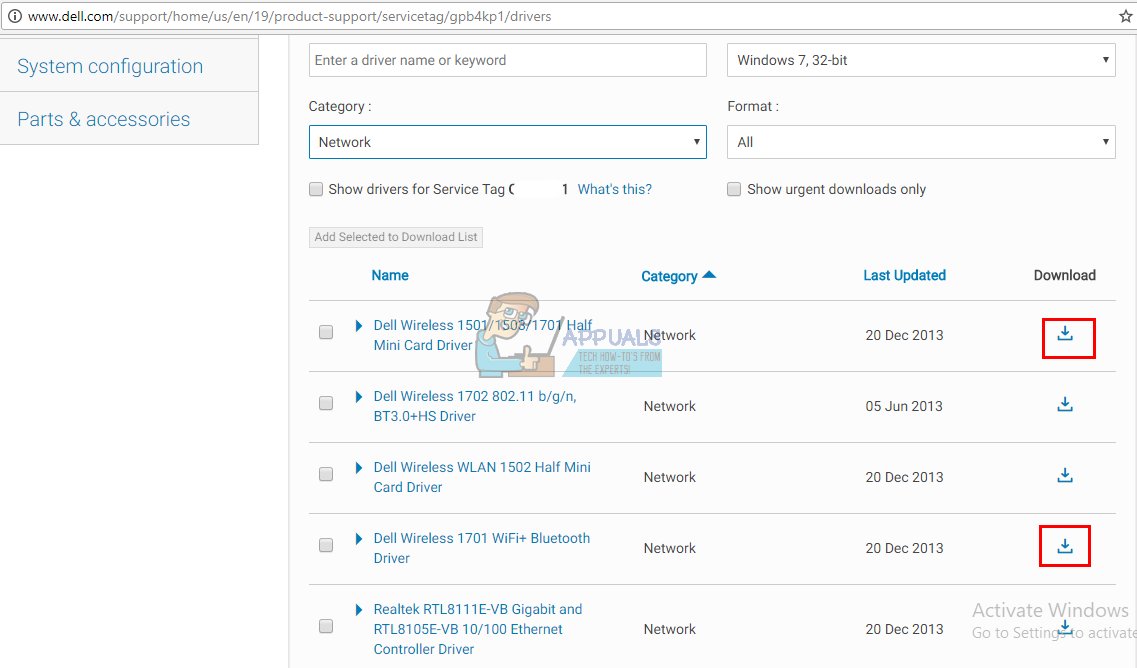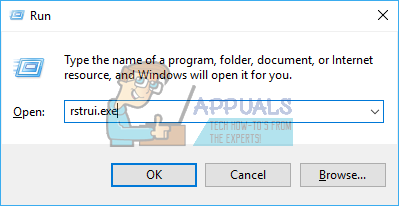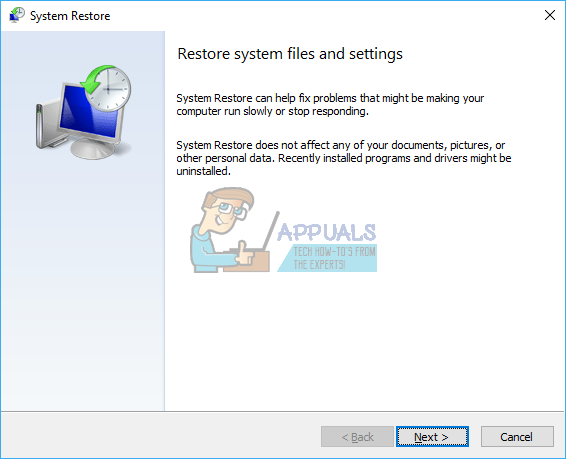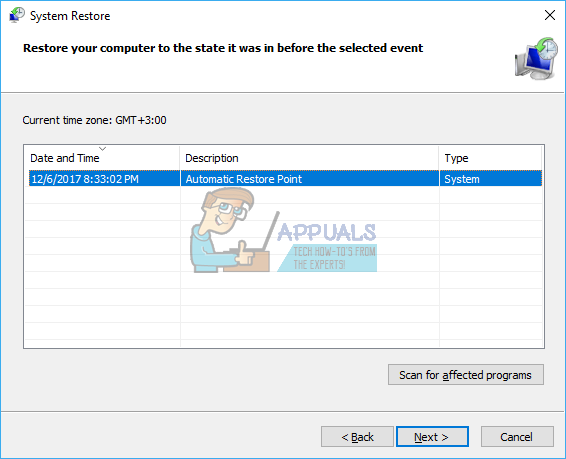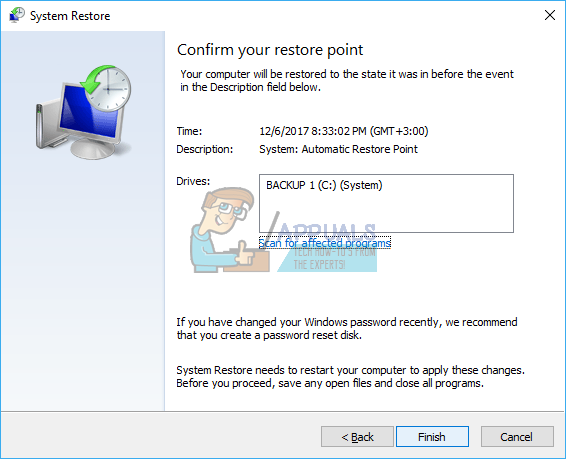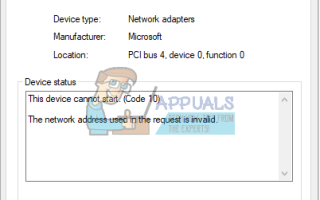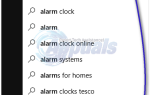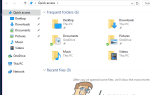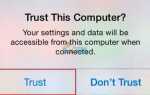Содержание
- 1 Почему ваш Wi-Fi или Ethernet не запускается и что означает код 10
- 2 Способ 1. Обновите ваше устройство с правильным драйвером
- 3 Способ 2: выключите и снова включите компьютер
- 4 Способ 3. Переключите сетевой адаптер (сетевую карту) или беспроводной адаптер в другой слот PCI (слот расширения)
- 5 Способ 4. Восстановите систему до точки, когда сетевой адаптер (ы) работал
- 6 Способ 5: заменить сетевой адаптер или беспроводную карту
Люди теперь делают все больше и больше через Интернет, а не в местной среде. Без подключения к Интернету несколько ссылок разрываются, что приводит к отчуждению пользователей. Вот почему наиболее распространенная проблема в Интернете, связанная с компьютерами, — сбой подключения к Интернету. Одной из таких проблем является ошибка сетевого адаптера «код 10». Многие пользователи сталкивались с этой проблемой либо с нуля, либо после обновления, либо внезапно. Очевидным симптомом является то, что сетевой адаптер (LAN / Ethernet, Wireless, NIC) не работает. Локальная сеть просто не зарегистрирует соединение, несмотря на мигание, в то время как беспроводной адаптер, похоже, не находит горячие точки. Для некоторых пользователей это влияет и на Ethernet, и на карту Wi-Fi. При ближайшем рассмотрении пользователи обнаруживают ошибку в диспетчере устройств. Прямо в свойствах сетевого адаптера есть ошибка, которая говорит:Это устройство не может запуститься. (код 10) {операция завершилась неудачно} запрошенная операция не удалась.«Что означает эта ошибка, и как ее можно устранить. Эта статья будет охватывать именно это.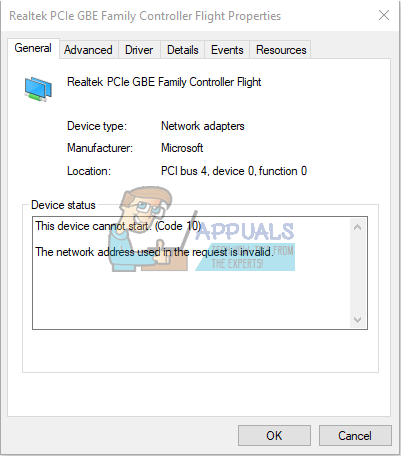
Почему ваш Wi-Fi или Ethernet не запускается и что означает код 10
Эта ошибка возникает, когда диспетчер устройств не может запустить аппаратное устройство. Эта ошибка кода 10 в основном говорит о том, что Windows обнаружила ваше устройство, но по тем или иным причинам не может должным образом связаться с одним из ваших устройств и поэтому не может создать соединение с ним. Ниже приведены некоторые из причин, почему.
Код 10 почти всегда проблема с драйверами. Возможно, вы используете устаревший драйвер или несовместимый драйвер (предназначенный для другой операционной системы). Этот случай обычно возникает при обновлении, скажем, с Windows 7 до Windows 10. Хотя это простая проблема, которую можно быстро исправить, могут быть и другие проблемы, которые не так очевидны. Если проблема возникла внезапно, это может быть вызвано конфликтом между новыми программами или вирусами с драйверами. Известно, что причиной этой проблемы является программное обеспечение, известное как Primo Ramdisk. Не исключайте, что сетевая карта, беспроводная карта или порт Ethernet будут перегружены и нуждаются в замене. Ethernet и сетевые карты очень чувствительны к скачкам напряжения. Если у вас были штормы, ваш сетевой адаптер может отключиться или повредиться. Для пользователей настольных компьютеров также существует возможность подключения сетевой карты (сетевой карты) или беспроводного адаптера к несовместимому разъему PCI. Ниже приведены решения этой проблемы.
Способ 1. Обновите ваше устройство с правильным драйвером
Если вы используете неправильные драйверы, загрузите и установите правильные драйверы от вашего производителя. Вам нужно будет работать с другого компьютера, подключенного к Интернету, чтобы загружать файлы на USB-накопитель.
- Перейдите на сайт производителя вашего ноутбука. Пользователи Dell могут перейти сюда, пользователи hp — сюда, пользователи Toshiba — сюда, пользователи Acer — сюда, а пользователи Lenovo — сюда. Если ваш компьютер был самостоятельной сборки, вам нужно будет посетить производителя вашей сетевой карты для ваших драйверов. Вы можете перейти на сайт Realtek здесь или скачать сетевые драйверы Intel здесь и т. Д.
- Скорее всего, вас попросят указать метку обслуживания или серийный номер. Вы можете найти это на наклейке в нижней части вашего ноутбука. Если наклейка повреждена, вы можете найти метку службы с помощью командлетов, которые читают ваш BIOS. Нажмите Пуск> введите PowerShell> Открыть PowerShell> Введите «Get-WmiObject win32_bios» (без кавычек) и нажмите клавишу ввода. Вам будет показан ваш серийный номер / метка обслуживания. Вы также можете выбрать поиск своего ноутбука вручную или воспользоваться услугой автоопределения.

- Введите свой сервисный тег и отправьте его. Ваш производитель подберет для вас модель вашего ноутбука и представит вам обновления и драйверы.

- Найдите драйверы сетевого адаптера, предназначенные для вашей ОС (Windows 10, 8, 7, 64-разрядные или 32-разрядные). Не загружайте драйверы BETA, поскольку они нестабильны.

- Установите загруженные сетевые драйверы, открыв загруженный файл
- Перезагрузите компьютер
Если вы не уверены, какие драйверы вам следует искать, обратитесь к драйверам Windows Wireless.
Способ 2: выключите и снова включите компьютер
Полная разрядка вашего ПК может исправить состояние не отвечающего сетевого адаптера. Это может стряхнуть любые скачки напряжения, которые были зарегистрированы в адаптере.
- Отключите зарядное устройство, выключите ноутбук и извлеките аккумулятор. Если вы используете настольный ПК, отсоедините все кабели питания.
- Удерживайте кнопку питания не менее 30 секунд, а затем подождите около 10 минут.
- Вставьте аккумулятор обратно, зарядное устройство и перезагрузите или подключите кабели питания и загрузите компьютер
- Проверьте, исправлено ли это
Способ 3. Переключите сетевой адаптер (сетевую карту) или беспроводной адаптер в другой слот PCI (слот расширения)
Некоторые материнские платы имеют частично реализованную маршрутизацию SMBus, поскольку она применяется только к одному (или, может быть, двум) из слотов PCI. Возможно, у вас есть сетевой адаптер в последнем (5-м) слоте PCI (слот PCI # 4; PCI — это слоты 0-4, причем 0 является ближайшим к слоту AGP). В последнем слоте PCI включен SMBus, но карта использует контакты SMBus для чего-то другого, что приводит в замешательство материнскую плату / BIOS.
Этот SMBus может также находиться в каком-либо другом слоте, или у текущего используемого вами слота есть проблема. Выключите компьютер и попробуйте переключить сетевой адаптер на новый слот, например, слот 1, а затем перезагрузите компьютер.
Способ 4. Восстановите систему до точки, когда сетевой адаптер (ы) работал
Если вирус или новая программа (как было замечено Primo Ramdisk до 2017 года) или обновление, возможно, испортили ваш ПК, восстановление системы до точки, с которой работали ваши сетевые адаптеры, решит эту проблему. Вот почему вы должны создавать регулярные точки восстановления. Чтобы создать его для будущих ссылок в Windows 10, нажмите «Пуск», введите «восстановление» и нажмите «создать точку восстановления».
- Нажмите клавишу Windows + R, чтобы открыть Run
- Тип ‘rstrui.exe» (без кавычек) и нажмите ввод, чтобы открыть программу восстановления системы.

- Нажмите кнопку «Далее. В следующем окне выберите точку восстановления, которая обнажает дату до возникновения проблемы.


- Нажмите кнопку «Далее. В последнем окне нажмите кнопку «Готово», чтобы подтвердить, что вы хотите восстановить систему до более ранней точки. Любые изменения, внесенные в систему, включая установленные программы и конфигурации, будут удалены. Ваши личные файлы, загрузки и документы не будут затронуты. Ваша система может перезагрузиться несколько раз во время этой процедуры.

Способ 5: заменить сетевой адаптер или беспроводную карту
Если вы все перепробовали и сузили проблему до карты сетевого адаптера, вы можете заменить ее в крайнем случае. Это очень просто сделать на настольном ПК. Вам нужно только отсоединить карту от слота расширения (слот PCI) и подключить новую карту. Хотя нет необходимости иметь идентичную замену, рекомендуется сделать это, поскольку это поможет найти будущие обновления от производителя вашего компьютера.
Замена ноутбуков не так проста. Однако беспроводную сеть можно заменить, разобрав ноутбук. Для этого вам потребуется идентичная карта для замены. Если ваша сетевая карта является съемной, вы можете попробовать найти замену. Вы можете найти замену на eBay или в местной ремонтной мастерской.