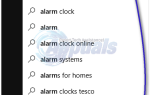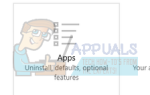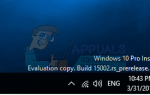Содержание
- 1 Решение 1. Запуск сканирования SFC
- 2 Решение 2. Отключение брандмауэра и других приложений
- 3 Решение 3. Убедитесь, что все связанные процессы запущены
- 4 Решение 4: Установка патча для сканера и утилиты сканера от производителя
- 5 Решение 5. Выполнение полного цикла питания
- 6 Решение 6. Запуск устранения неполадок принтера
- 7 Решение 7. Проверка программы сканирования на наличие обновлений
- 8 Решение 8. Проверка картриджа с тонером
- 9 Решение 9. Использование USB вместо WiFi для подключения
- 10 Решение 10. Проверка совместимости
- 11 Решение 11. Отключение автоматического управления в Windows
- 12 Решение 12. Обновление драйверов сканера
Многие люди сталкиваются с проблемой, когда они не могут заставить работать свои сканеры, особенно после обновления своей системы, своей версии Windows или настройки своих сканеров по сети.
Проблема очень широко распространена в разных сценариях и случаях каждый раз, когда все конфигурации компьютеров различны. Поскольку эта тема очень общая, мы перечислили несколько способов ее решения. Начните с первого и пройдите вниз по порядку.
Решение 1. Запуск сканирования SFC
Эта ошибка может быть сгенерирована из-за неправильной конфигурации вашего компьютера. Из-за этих ошибок ваш компьютер не сможет правильно подключиться к сканеру, что сделает его недоступным для вас. Мы можем попробовать запустить сканирование SFC и проверить, нет ли каких-либо нарушений целостности. Если есть, мы можем запустить команду DISM, чтобы исправить их.
- Нажмите Windows + R запустить приложение Run. Тип «Урочная”И нажмите Enter, чтобы запустить диспетчер задач вашего компьютера.
- Теперь нажмите «Файл» в верхней левой части окна и выберите «Запустить новое заданиеИз списка доступных опций.
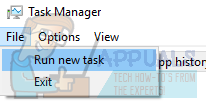
- Теперь наберите «PowerShellВ диалоговом окне и проверять вариант под которым говорится «Создайте эту задачу с правами администратора».
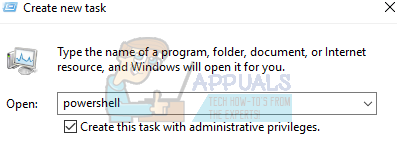
- В Windows PowerShell введите «SFC / SCANNOWИ ударил Войти. Этот процесс может занять некоторое время, так как все ваши файлы Windows сканируются компьютером и проверяются на наличие поврежденных фаз.
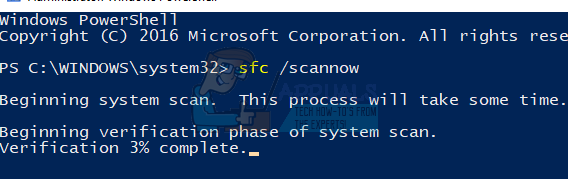
- Если вы столкнулись с ошибкой, когда Windows заявляет, что обнаружила какую-то ошибку, но не смогла ее исправить, введите «DISM / Online / Cleanup-Image / RestoreHealth»В PowerShell. Это позволит загрузить поврежденные файлы с серверов обновлений Windows и заменить поврежденные. Обратите внимание, что этот процесс также может занять некоторое время в зависимости от вашего интернет-соединения. Не отменяйте ни на каком этапе и дайте ему поработать.
Если ошибка была обнаружена и была исправлена с помощью вышеуказанных методов, перезагрузите компьютер и проверьте, нормально ли начал работать сканер.
Решение 2. Отключение брандмауэра и других приложений
Другим обходным решением, которое работало для многих людей, было отключение приложений брандмауэра (включая брандмауэр Windows, Защитник Windows и другие антивирусные приложения). Если вы пытаетесь получить доступ к сканеру по любой сети, возможно, это брандмауэр, который блокирует некоторые порты и ограничивает передачу информации.
- Отключить все брандмауэры. Вы проверяете нашу статью о том, как отключить брандмауэр Windows.
- Выключи свой бег антивирус Вы можете временно приостановить его или, если у вас нет этой опции, вы можете удалить его. Убедитесь, что у вас есть установочный пакет и ваши регистрационные ключи под рукой при удалении.
- После внесения всех необходимых изменений проверьте, можете ли вы заставить сканер работать должным образом.
Решение 3. Убедитесь, что все связанные процессы запущены
Есть несколько процессов, которые управляют работой сканера. Если эти процессы не запущены или отключены, вы не сможете получить доступ к сканеру. Убедитесь, что вы вошли в учетную запись администратора при выполнении этого решения.
- Нажмите Windows + R, введите «Сервисы.ЦКМ”В диалоговом окне и нажмите Enter.
- В окне служб перейдите по списку и найдите каждый из следующих процессов:
RPC удаленного вызова процедур
Серверный процесс DCOM
Windows Image Acquisition (WIA)
Обнаружение оборудования Shell
RPC Конечная точка Mapper
- Мы должны убедиться, что все эти процессы запущены и их состояние запуска установлено как «автоматическая». Я возьму один сервис в качестве справочного (Shell Hardware Detection) и покажу вам, как проверить.
- После определения процессов щелкните правой кнопкой мыши и выберите «свойства».
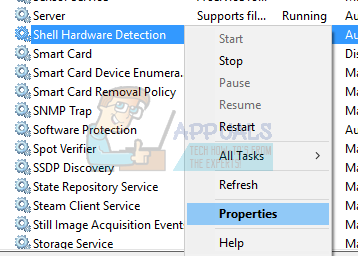
- В свойствах нажмите «Начните»(Если процессы остановлены), щелкните раскрывающееся окно и выберите«автоматическая». Нажмите Применить, чтобы сохранить изменения и выйти.
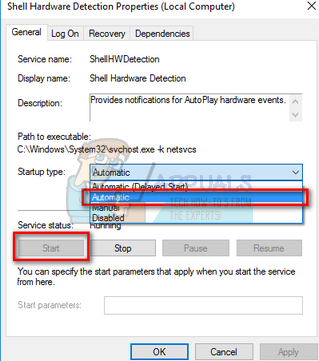
- Убедившись, что все процессы запущены и работают, перезапустите и снова подключите сканер и посмотрите, сможете ли вы получить к нему доступ, как ожидается.
Решение 4: Установка патча для сканера и утилиты сканера от производителя
Большинство сканеров в настоящее время просто подключи и играй. Вам не нужно устанавливать какое-либо дополнительное программное обеспечение для их запуска; Вы можете просто использовать встроенные утилиты Microsoft для прямой пересылки задания на сканирование.
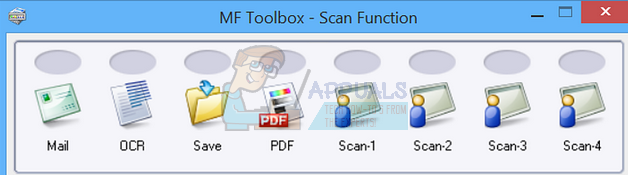
Однако не все сканеры работают таким образом. Существует множество сканеров, которые требуют, чтобы вы установили необходимое исправление, установили программное обеспечение сканера (например, Canon MF Toolbox), а затем включили сканер.
Вы должны ввести свою модель в поисковую систему и поискать все сопутствующее программное обеспечение, которое вы собираетесь установить на свой компьютер. После установки программного обеспечения перезагрузите компьютер и проверьте, можете ли вы использовать функции сканера, как ожидалось.
Решение 5. Выполнение полного цикла питания
Другой обходной путь, который работает для многих пользователей, — это выключение и включение компьютера и утилита сканера. Включение / выключение питания — это процесс полного выключения и последующего включения устройства. Причины циклического отключения питания включают в себя повторное инициализирование электронным устройством своего набора параметров конфигурации или восстановление из не отвечающего состояния или модуля. Он также используется для сброса всех сетевых конфигураций, поскольку они теряются при полном выключении устройства.
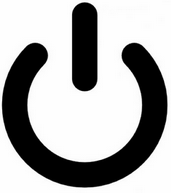
После выключение сканера и компьютера, выньте основной кабель питания и пусть они остаются без дела пару минут (~ 10). По истечении необходимого времени подключите кабели, включите оба устройства и попробуйте подключить их.
Решение 6. Запуск устранения неполадок принтера
В Windows имеется встроенная коллекция средств устранения неполадок, предназначенная для устранения неполадок в различных категориях. Мы можем попробовать запустить средство устранения неполадок принтера и проверить, обнаруживает ли он какие-либо проблемы и устраняет их.
- Нажмите Windows + R, тип «панель управления”В диалоговом окне и нажмите Enter.
- Тип «устранение”В строке поиска панели управления в верхней правой части окна.
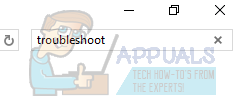
- Выбрать «Поиск проблемыВозвращение из списка результатов.
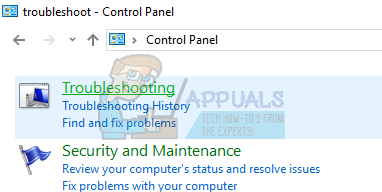
- В меню устранения неполадок нажмите «Посмотреть все»На панели навигации в левой части окна. Теперь Windows заполнит все средства устранения неполадок, доступные на вашем компьютере.
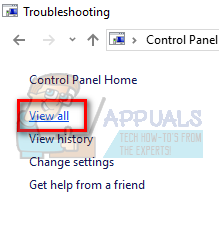
- Перемещайтесь по опциям, пока не найдете «принтер». Нажмите на это.
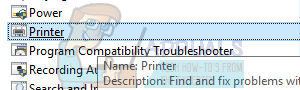
- Проверьте оба варианта «Запустить от имени администратора» а также «Применить ремонт автоматически». Эти опции гарантируют, что вы обнаружите максимум проблем, и ремонт также будет выполнен быстро.

- Следуйте инструкциям на экране и дождитесь завершения устранения неполадок.
Решение 7. Проверка программы сканирования на наличие обновлений
Когда ваш сканер не работает, вы автоматически предполагаете, что проблема заключается только в оборудовании сканера. Это верно в большинстве случаев, но есть также сценарии, в которых программное обеспечение, которое вы используете для управления сканированием, устарело или версия больше не поддерживается.

Эти программы в основном являются многоцелевыми программами (такими как IrfanView), которые используются для более чем одной задачи. Зайдите на сайт разработчика программного обеспечения и проверьте, есть ли ожидающие обновления ты не выступал. После обновления программного обеспечения перезагрузите компьютер и проверьте, имеет ли это какое-либо значение.
Решение 8. Проверка картриджа с тонером
Если все вышеперечисленные решения не дают положительных результатов, вам следует проверить картридж с тонером, если он заполнен или нет. Иногда, если картридж не заполнен до требуемого уровня, сканер не будет печатать какие-либо страницы. Вы будете вводить пустые страницы только для получения пустых страниц на выходе.
Проверьте картридж с тонером, если он вставлен правильно и являются уровни до отметки. Если нет, замените картридж и после выполнения всех необходимых проверок, указанных выше, выключите и снова включите питание сканера (решение 5), а затем проверьте, решена ли проблема.
Решение 9. Использование USB вместо WiFi для подключения
Другая распространенная проблема, с которой сталкиваются многие пользователи, — это подключение к сканеру через соединение WiFi. В нескольких случаях сканер работает с USB-подключением к компьютеру по беспроводной сети. Подключите USB и посмотрите, успешно ли ваш компьютер обнаружил сканер. Если это так, это означает, что вам нужно настроить соединение WiFi на обеих машинах (ваш сканер и ваш компьютер).
- Убедитесь, что ваш сканер правильно подключен к беспроводной сети с правильным паролем. Конфигурация каждого сканера отличается, но вы можете легко найти опцию беспроводной сети в его меню. Используйте стрелки для навигации и убедитесь, что он подключен.
- На вашем компьютере нажмите Windows + S, введите «принтеры и сканеры»И откройте первое приложение.
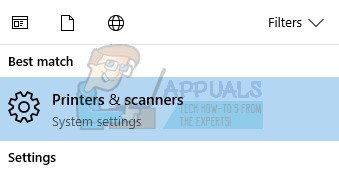
- Нажмите на «Добавить принтер или сканерИ подождите, пока Windows обнаружит. После обнаружения нажмите на сканер для подключения к компьютеру.
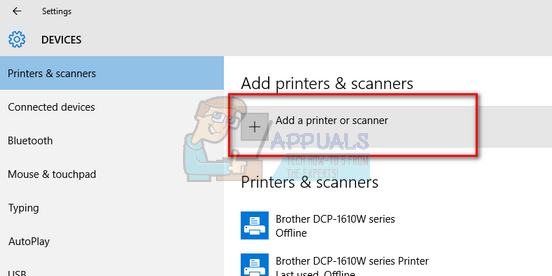
- Отправьте тестовое задание, чтобы проверить, правильно ли выполняет все функции сканер.
Решение 10. Проверка совместимости
Каждый сканер / принтер предназначен для определенной версии операционной системы. Но после того, как вы купите сканер, его аппаратное обеспечение не обновляется, в то время как на вашем компьютере могут появиться серьезные обновления операционной системы. Так обстоит дело с Windows 7 и Windows 10.
Было много сообщений о том, что некоторые сканеры были несовместимы с более новой версией Windows (Windows 10), а также не было никакой доступной поддержки (например, PIXMA MX310). Зайдите на сайт вашего производителя и проверьте, совместима ли она с версией операционной системы, которую вы используете на своем компьютере.
Решение 11. Отключение автоматического управления в Windows
Windows имеет функцию автоматического управления, которая позволяет ей выбирать принтер по умолчанию и управлять всеми остальными. Это может быть полезно в различных сценариях, но иногда может оказаться опасной, когда вы устанавливаете на компьютер программное обеспечение сканера. Вы можете отключить его, выполнив приведенные ниже шаги, и попробуйте снова установить программное обеспечение.
- Нажмите Windows + S, введите «настройки»И откройте приложение.
- В настройках нажмите на подзаголовок «приборы».
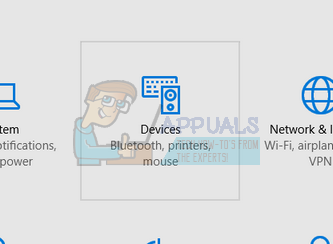
- Нажмите на «Принтеры и сканерыС помощью левой навигационной панели и прокручивайте страницу вниз, пока не найдете «Позвольте Windows управлять моим принтером по умолчанию». Убедитесь, что это непроверенный.
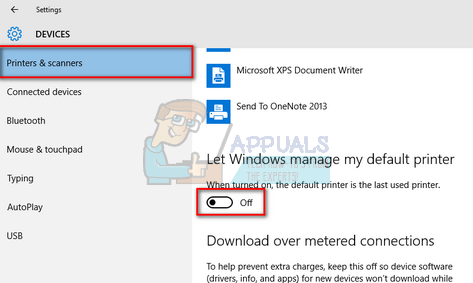
- После внесения необходимых изменений выйдите из меню «Настройки» и попробуйте снова установить программное обеспечение.
Решение 12. Обновление драйверов сканера
Если все вышеперечисленные решения не работают, мы можем попробовать обновить драйверы сканера. Вы должны перейти на веб-сайт производителя и загрузить последние доступные драйверы сканера. Убедитесь, что вы скачали именно те драйверы, которые предназначены для вашего сканера. Вы можете найти номер модели на передней панели сканера или в его коробке.
Замечания: Есть несколько случаев, когда более новый драйвер не работает. В этом случае загрузите старая версия драйвера и установите его, используя тот же метод, который описан ниже.
- Нажмите Windows + R запустить Бежать Тип «devmgmt.msc”И нажмите Enter. Это запустит диспетчер устройств вашего компьютера.
- Перейдите через все оборудование, откройте подменю «Устройства обработки изображенийЩелкните правой кнопкой мыши на оборудовании сканера и выберите «Обновить драйвер».
Замечания: Если ваш сканер встроен в ваш принтер, вы должны обновить драйверы вашего принтера, используя тот же метод, который описан ниже. В этом случае вам следует искать в категории «Очереди печати».
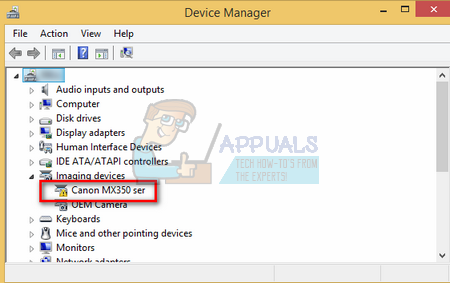
- Теперь в Windows появится диалоговое окно с вопросом, каким способом вы хотите обновить драйвер. Выберите второй вариант (Просмотрите мой компьютер для программного обеспечения драйвера) и продолжить.
Выберите файл драйвера, который вы загрузили, используя кнопку обзора, когда он появится, и обновите его соответствующим образом.
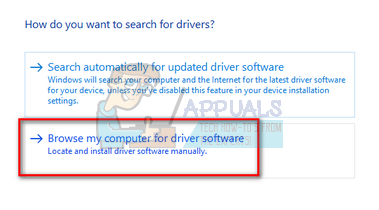
- Перезагрузите компьютер и проверьте, решена ли проблема.
Замечания: Если вы не можете обновить драйверы вручную, вы также можете выбрать первый вариант «Автоматический поиск обновленного программного обеспечения драйверов». Эта опция заставит Windows автоматически выполнять поиск в Интернете и выбирать лучший драйвер.