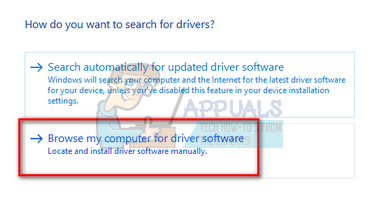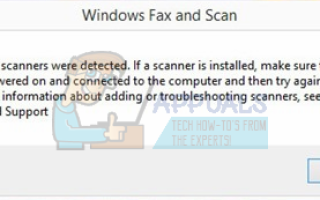Ошибка «Сканеры не обнаружены» обычно возникает, когда компьютер не может успешно обнаружить сканер для отправки или получения запроса на работу. Эта ошибка вызвана различными причинами, включая неправильную установку драйверов, неправильно подключенный сканер или проблемы с беспроводным подключением.
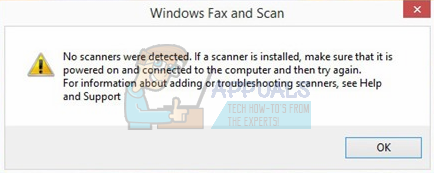
Эта проблема очень распространена и обычно появляется при первой настройке сканера. Обычно путем перенастройки принтера правильный путь решает проблему мгновенно. Следуйте решениям, начиная с первого, и идите вниз.
Решение 1. Проверка кабелей и блока питания
Прежде чем приступить к обходным решениям, связанным с программным обеспечением, мы начнем с проверки, правильно ли подключены питание и соединения для передачи данных. Если сканер подключен к USB, попробуйте подключив его к другим слотам USB и посмотрите, отображается ли на принтере / компьютере индикация об установлении соединения.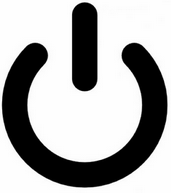
Кроме того, проверьте, правильно ли включен принтер, нажав кнопку питания. В случае сканера, построенного с принтером, проверьте, включен ли модуль сканера в принтере и находится ли он в рабочем состоянии. После выполнения всех этих проверок проверьте, сохраняется ли сообщение об ошибке.
Решение 2. Повторная настройка сканера
Это сообщение об ошибке в первую очередь означает, что сканер не подключен к вашему компьютеру, или Windows не обнаруживает действующий онлайн-сканер для отправки задания. Мы можем попробовать перенастроить сканер, прежде чем приступить к переустановке соответствующих драйверов. Для выполнения этих решений лучше всего иметь учетную запись администратора.
- Нажмите Windows + S, введите «панель управления»И откройте приложение.
- Нажмите на «Просмотр по: Большие значкиИ выберите категорию «Устройства и принтеры».
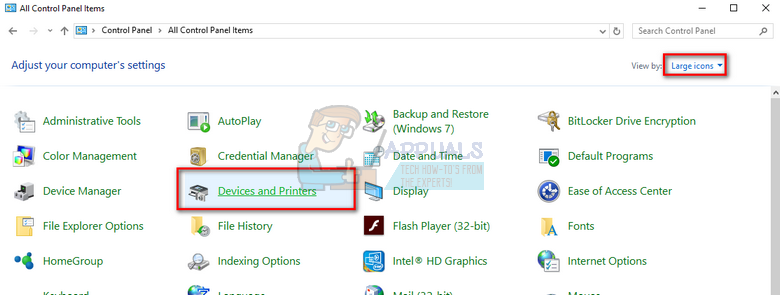
- Нажмите на «Добавить устройство» или же «Добавить принтер”, Если ваш сканер встроен в многоцелевой принтер.
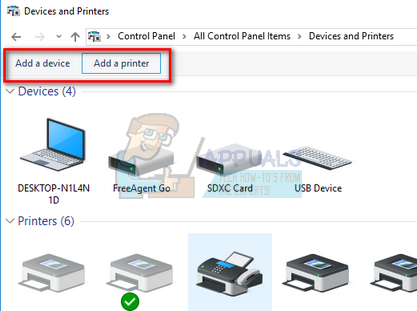
- Теперь Windows начнет поиск доступных сканеров / принтеров, подключенных через USB или по сети. Если ваше устройство появляется, щелкните по нему и следуйте инструкциям на экране для подключения к ним.
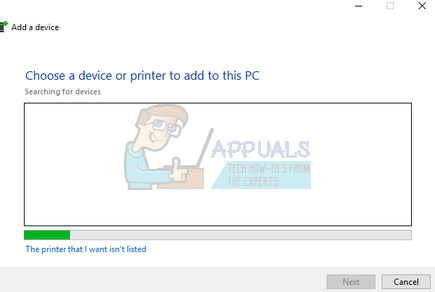
- После подключения сканера / принтера попробуйте отсканировать тестовую страницу и убедитесь, что функциональность соответствует ожидаемой.
Замечания: Если вы подключаете сканер по сети, убедитесь, что он подключен к правильной сети с правильными учетными данными. Вы можете изменить настройки сети, используя клавиши со стрелками в меню.
Решение 3. Обновление драйверов сканера
Если все вышеперечисленные решения не работают, мы можем попробовать обновить драйверы сканера. Вы должны перейти на веб-сайт производителя и загрузить последние доступные драйверы сканера. Убедитесь, что вы скачали именно те драйверы, которые предназначены для вашего сканера. Вы можете найти номер модели на передней панели сканера или в его коробке.
Замечания: Есть несколько случаев, когда более новый драйвер не работает. В этом случае загрузите старая версия драйвера и установите его, используя тот же метод, который описан ниже.
- Нажмите Windows + R запустить Бежать Тип «devmgmt.msc”И нажмите Enter. Это запустит диспетчер устройств вашего компьютера.
- Перейдите через все оборудование, откройте подменю «Устройства обработки изображений», щелкните правой кнопкой мыши на оборудовании сканера и выберите «Обновить драйвер».
Замечания: Если ваш сканер встроен в ваш принтер, вы должны обновить драйверы вашего принтера, используя тот же метод, который описан ниже. В этом случае вам следует искать в категории «Очереди печати».
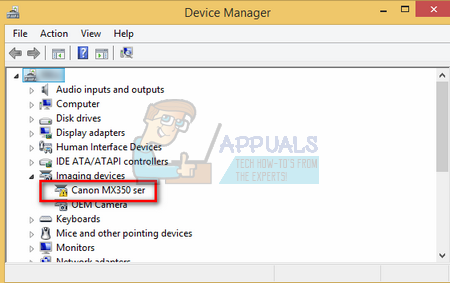
- Теперь в Windows появится диалоговое окно с вопросом, каким способом вы хотите обновить драйвер. Выберите второй вариант (Просмотрите мой компьютер для программного обеспечения драйвера) и продолжить.

Выберите файл драйвера, который вы загрузили, используя кнопку обзора, когда он появится, и обновите его соответствующим образом.
- Перезагрузите компьютер и проверьте, решена ли проблема.
Замечания: Если вы не можете обновить драйверы вручную, вы также можете выбрать первый вариант «Автоматический поиск обновленного программного обеспечения драйверов». Эта опция заставит Windows автоматически выполнять поиск в Интернете и выбирать лучший драйвер.
Связанная статья:
Сканер не работает