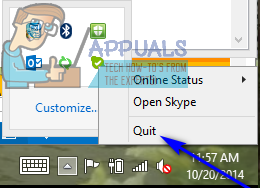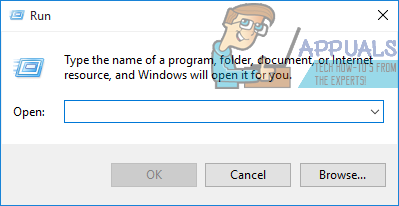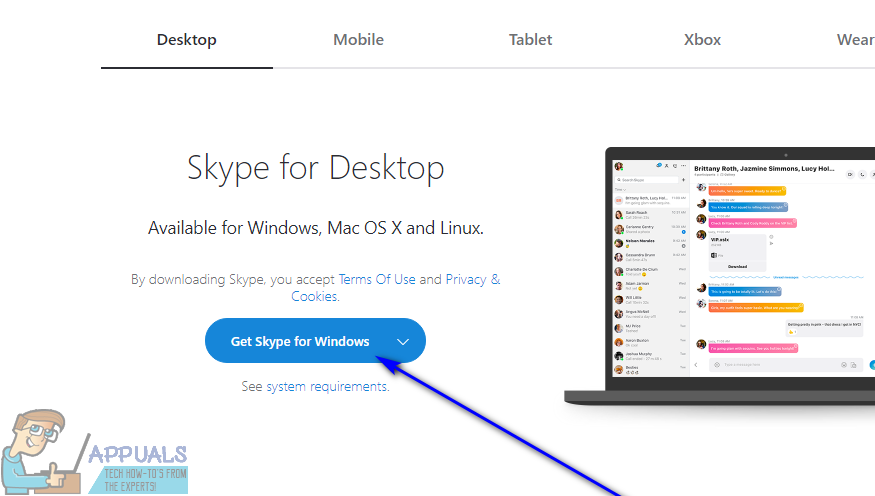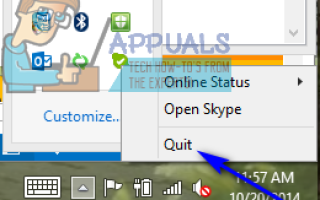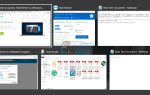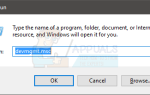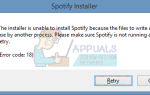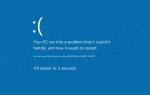Содержание
Skype является одним из наиболее часто используемых коммуникационных приложений, разработанных для операционной системы Windows. Skype невероятно популярен как в профессиональных, так и в личных настройках, и у большей части всех пользователей Windows на его компьютерах установлен Skype. Как и в случае со всеми сторонними приложениями, разработанными для Windows, Skype далек от совершенства. Распространенная проблема, с которой пользователи Skype сталкиваются в ОС Windows при использовании коммуникационной платформы, — это проблема, при которой Skype просто перестает отвечать, зависает и перестает отвечать на любые раздражители. Единственный способ для пользователей, затронутых этой проблемой, — даже закрыть Skype, когда он перестал отвечать, принудительно закрыть его через Диспетчер задач.
В большинстве случаев Skype перестает отвечать на запросы совершенно спонтанно, иногда даже работает в течение нескольких часов, прежде чем демонстрирует подобное поведение. Skype часто перестает отвечать на запросы и каждый раз подвергается принудительному закрытию, может быть вызвано целым рядом различных факторов: от повреждения AppData до просто запутанной истории Skype пользователя и всего, что между ними. Skype зависает на пользователях во время их использования, безусловно, является серьезной проблемой. К счастью, это проблема, которую затронутые пользователи могут решить самостоятельно. Однако прежде чем приступить к решению этой проблемы, необходимо убедиться, что на вашем компьютере установлена самая последняя версия Skype (вы можете найти последнюю доступную версию Skype). Вот). Ниже приведены наиболее эффективные решения, которые вы можете использовать для исправления Skype, если он часто перестает отвечать на запросы во время использования:
Решение 1. Удалите определенные файлы из папки AppData
- Щелкните правой кнопкой мыши на Skype значок в системном трее и нажмите на Уволиться в появившемся контекстном меню закрыть программу.

- нажмите Windows Logo ключ + р открыть Бежать диалог

- Введите следующее в Бежать диалог и нажмите Войти:
% AppData% \ скайп
- Найдите папку с таким же названием, как у вашего имени пользователя Skype, и дважды щелкните по ней.
- Один за другим, щелкните правой кнопкой мыши на каждом из следующих файлов и папок, нажмите на удалять и подтвердите действие в появившемся всплывающем окне:
chatsync
media_messaging
thmanager
mmanager
- Запустить снова твой компьютер.
- Подождите, пока компьютер загрузится.
- запуск Skype.
- Используйте приложение и посмотрите, не будет ли оно в любой момент во время использования зависать или самопроизвольно зависает.
Решение 2. Полностью удалите, а затем переустановите Skype
Если Решение 1 не работает для вас, есть большая вероятность, что вам повезет больше с полной деинсталляцией Skype (включая вывод всех его файлов и папок из строя) и его переустановкой. Чтобы полностью удалить, а затем переустановить Skype, вам необходимо:
- Щелкните правой кнопкой мыши на Skype значок в системном трее и нажмите на Уволиться в появившемся контекстном меню закрыть программу.

- нажмите Windows Logo ключ + р открыть Бежать Диалог.

- Введите следующее в Бежать диалог и нажмите Войти:
% AppData% \ скайп
- Найдите файл с названием общий, щелкните правой кнопкой мыши на нем, нажмите на удалять и подтвердите действие в появившемся всплывающем окне.
- Найдите папку с таким же названием, как у вашего имени пользователя Skype, и дважды щелкните по ней.
- Найдите файл с названием конфиг, щелкните правой кнопкой мыши на нем, нажмите на удалять и подтвердите действие в появившемся всплывающем окне.
- Повторение шаги 2 а также 3, но на этот раз введите следующее в Бежать диалог и нажмите Войти:
%Данные приложения%
- Найдите Skype щелкните правой кнопкой мыши на нем, нажмите на переименовывать, переименовать папку в Skype_old и нажмите Войти. Это позволяет достичь двух вещей — все ваши старые файлы и папки Skype будут игнорироваться при переустановке Skype, и все будет так, как будто вы устанавливаете программу в первый раз, а старые файлы также будут сохранены, так что у вас будет доступ для них в случае, если что-то идет не так, или вам просто нужно по какой-то причине.
- Открой Стартовое меню, ищи «добавить или удалить программы«, Нажмите на результат поиска под названием Добавить или удалить программы, разместить Skype в списке установленных программ щелкните правой кнопкой мыши на Skype, нажмите на Удалить и следуйте указаниям мастера до конца, чтобы удалить приложение. Когда-то сделали, запустить снова твой компьютер.
- Когда компьютер загрузится, иди Вот, нажмите на Получить Skype для Windows, скачать и запустить установщик, установить Skype и затем проверьте, была ли проблема успешно решена.