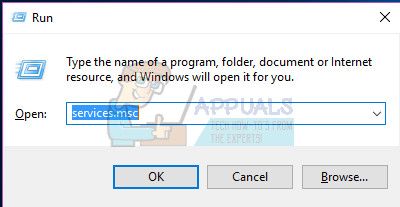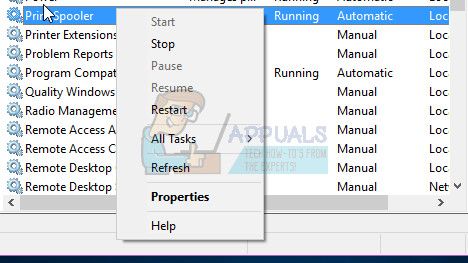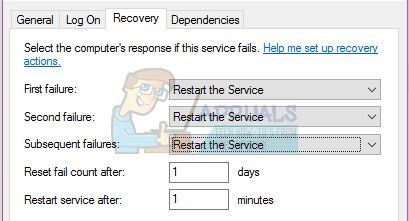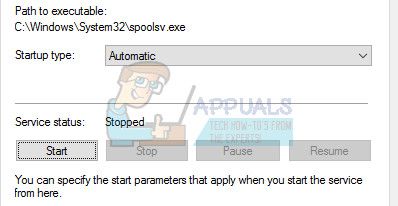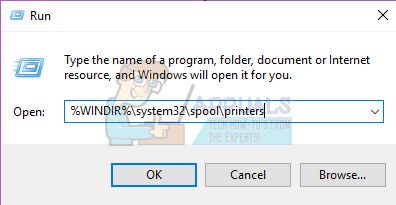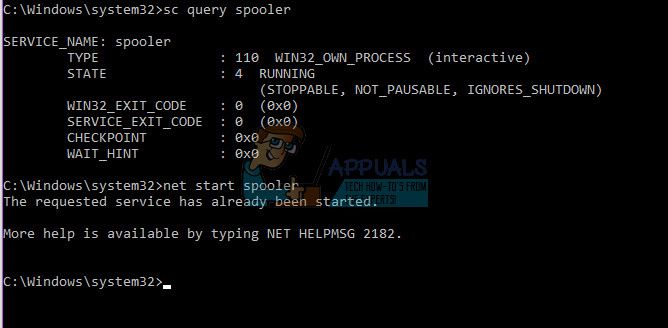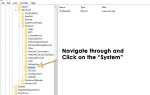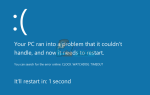Содержание
Диспетчер очереди печати — это служба, отвечающая за управление всеми принтерами с вашего компьютера на принтер. Если эта служба затронута, не запущена или остановлена по какой-либо причине, она может помешать компьютеру правильно обмениваться данными с принтером, следовательно, нет отпечатков.
В этой статье мы будем использовать самые распространенные исправления, которые направлены на решение проблем службы спулера.
Способ 1. Используйте этот командный файл для автоматического сброса
Нажмите Вот чтобы загрузить файл, затем щелкните правой кнопкой мыши и выберите «Запуск от имени администратора». Затем убедитесь, что принтер включен и правильно подключен, а затем попробуйте отправить печать.
Способ 2: перезапустите диспетчер очереди печати
- Нажмите оба Windows а также р ключи вместе, чтобы открыть Бежать Далее введите «services.msc”В указанном месте и нажмите клавишу ввода.

- Прокрутите вниз и найдите Спулер печати.
- Далее щелкните правой кнопкой мыши и выберите свойства.

- Перейдите к восстановление вкладка, а затем выберите Перезапустите сервис для трех выпадающих списков.
- Убедитесь, что два поля текста или значения под ними установлены на 1.
- Нажмите Хорошо сохранить все соответствующие изменения.

- Затем вернитесь на вкладку Общие и нажмите Начните. Служба будет перезапущена немедленно.

Способ 3: удалить файлы диспетчера очереди печати
- Выбрать Начните меню и тип Сервисы.ЦКМ
- Найдите диспетчер очереди печати в списке служб и дважды щелкните по нему.
- Выбрать Стоп а затем нажмите Хорошо.
- Удерживайте клавишу Windows и нажмите R. Тип % WINDIR% \ system32 \ Spool \ принтеры и нажмите Enter. Далее удалите все файлы в этой папке.

- Повторите шаги 1 и 2.
- Выбрать Начните и затем убедитесь, что тип запуска установлен на автоматическая. Выбрать Хорошо.
Способ 4: взять на себя ответственность
- Во-первых, проверьте, работает ли ваш спулер. Для этого перейдите в Командную строку или Powershell и введите диспетчер запросов sc Если он не включен, то включите его чистый старт спулер

Если служба автоматически отключается, примите право собственности на файл, используя следующую команду в командной строке: takeown / f C: \ Windows \ System32 \ spoolsv.exe

- Затем закройте предыдущие окна и снова запустите службу.
- открыто Командная строка и запустить его от имени администратора.
- Введите следующую команду и нажмите Enter: Del / Q C: \ WINDOWS \ system32 \ spool \ PRINTERS \ *. *

- Теперь попробуйте запустить сервис, используя чистый старт спулер Команда в командной строке.
Способ 5: проверка зависимостей
- Open Print Spooler Service свойства используя шаги, указанные выше.
- Перейдите к зависимости Первый блок содержит все службы и компоненты, которые должны быть запущены для правильной работы службы буферизации.
- Затем пройдитесь по всем этим и запишите их.
- Вернитесь к окну своих служб и перейдите к каждой из этих служб, перечисленных в поле. Проверьте, запущены ли эти службы, если нет, то щелкните правой кнопкой мыши на них, выберите свойства и убедитесь, что тип запуска установлен на автоматическая.