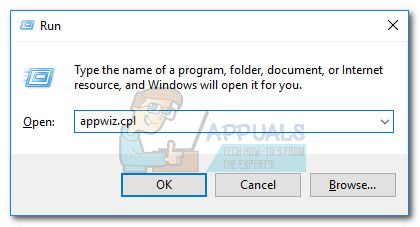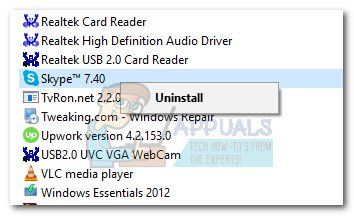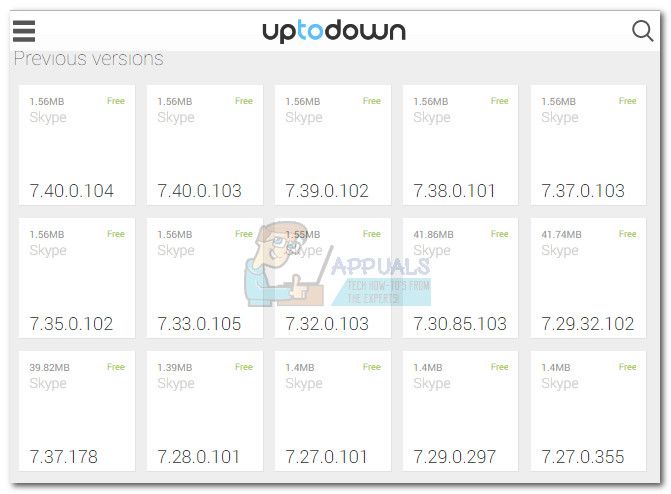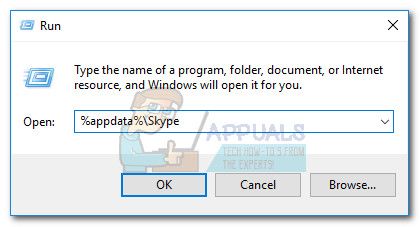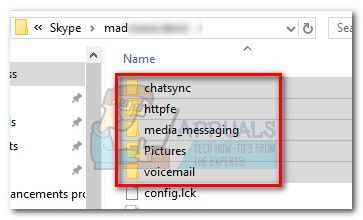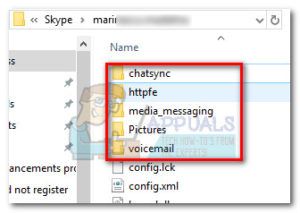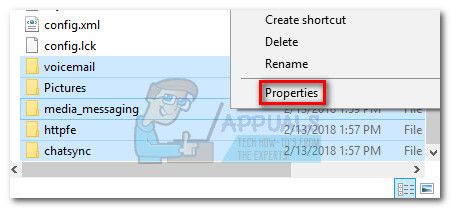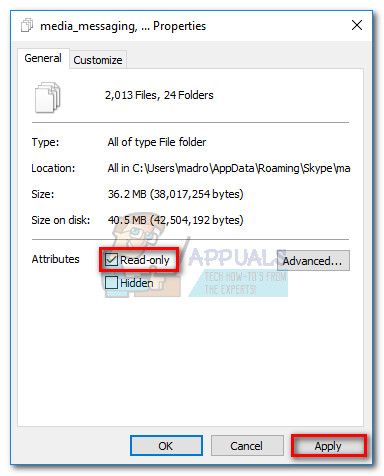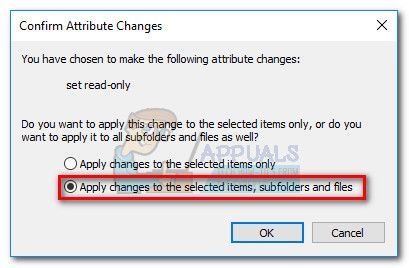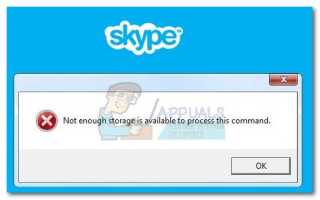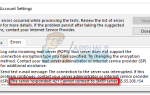Содержание
- 1 Способ 1: обновить Skype до последней версии
- 2 Способ 2: установить Internet Explorer 11 (Windows 7)
- 3 Способ 3: обновить драйвер видеокарты
- 4 Способ 4: удалить Raptr (если применимо)
- 5 Способ 5: редактировать значение IRPStackSize в реестре
- 6 Способ 6: понижение до более старой версии Skype
- 7 Способ 7: замена папок учетной записи в AppData
Пользователи Skype боролись с «Недостаточно памяти для обработки этой команды» ошибка за пару лет. Существует множество потенциальных исправлений для этой проблемы, но некоторые исправления, доступные в Интернете, устарели с последними версиями Skype.
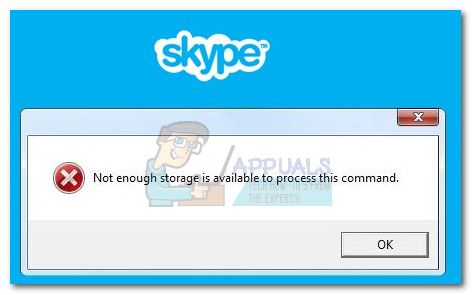
После тщательного расследования этой проблемы, вот краткий список виновных, которые, как известно, являются причиной «Недостаточно памяти для обработки этой команды» ошибка :
- Известная ошибка Skype, которая уже устранена Microsoft в новейших выпусках.
- Устаревший видеодрайвер не справляется с последними изменениями производительности Skype.
- Internet Explorer отсутствует на компьютере и требуется по Skype.
- Параметр IRPStackSize недостаточен для передачи данных, необходимых для Skype.
- Несовместимость между Skype и другим сторонним приложением (известно, что причиной этой проблемы является Raptr)
Если вы в настоящее время боретесь с этой проблемой, устраните ошибку, используя методы, перечисленные ниже. Потенциальные исправления, представленные в этой статье, предназначены для устранения всех вариаций этой проблемы. Пожалуйста, следуйте каждому методу по порядку, пока не встретите исправление, которое решает вашу ситуацию. Давай начнем!
Способ 1: обновить Skype до последней версии
Microsoft уже решила эту проблему с несколькими исправлениями до сих пор. К сожалению, проблема еще не решена полностью для всех пользователей. Однако большинство ошибок, связанных с клиентом Skype, были исправлены на момент написания этой статьи. Имея это в виду, вы должны начать квест по устранению неполадок, обновив свой клиент Skype до последней версии. Если проблема была вызвана внутренней ошибкой приложения, проблема должна быть автоматически устранена путем обновления клиента.
Замечания: Имейте в виду, что Skype по умолчанию настроен на автоматическое обновление. Однако существуют известные случаи, когда клиенту не удается обновить, если он не адресован вручную.
Чтобы обновить Skype, откройте клиент и перейдите на Справка> Проверить наличие обновлений. Если доступна новая версия, обновление будет загружено и Skype перезапустится, чтобы установить его.
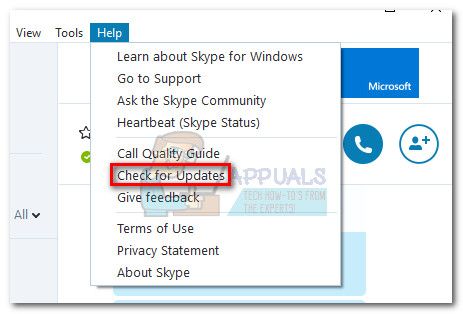
Если вы не можете обновить через меню справки, используйте эту страницу обновления Skype (здесь). Просто нажмите на Обновить сейчас и следуйте инструкциям на экране.
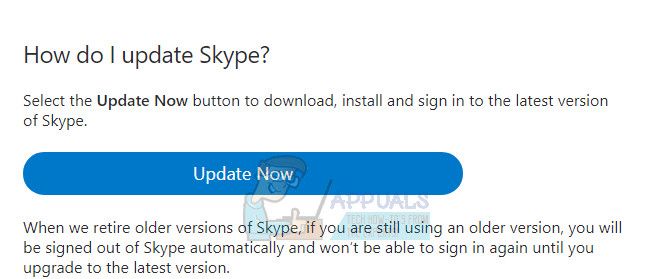
Способ 2: установить Internet Explorer 11 (Windows 7)
«Недостаточно памяти для обработки этой команды» ошибка может произойти, если ваш компьютер отсутствует Internet Explorer 11. Хотя мы не слишком уверены в технических деталях, стоящих за этим, некоторые пользователи сообщают, что все новые версии Skype теперь требуют, чтобы у вас был установлен IE 11 (если вы работаете в Windows 7). В Windows 10 и Windows 8.1 по умолчанию уже установлен IE 11, а в Windows 7 — нет.
Если вы работаете в Windows 7, вы можете быстро обновить Internet Explorer 11, перейдя по этой ссылке (здесь). После того, как вы выбрали свой Windows Версия продукта Вы будете перенаправлены на ссылку для скачивания.

Способ 3: обновить драйвер видеокарты
Эта конкретная проблема иногда связана с плохим или устаревшим видео драйвером. В последнее время Skype претерпел много изменений в производительности, когда дело доходит до обработки аудио и видео звонков. Хотя эти изменения, безусловно, улучшили видеовызовы (особенно групповые видеозвонки), они могут вызвать проблемы в системах со старыми графическими драйверами. Если вы получаете эту ошибку во время видеовызова или группового вызова, рассмотрите возможность обновления драйвера вашей видеокарты до последней версии.
Замечания: Если у вас последняя версия графического драйвера, перейдите к следующему способу.
Ниже у вас есть шаги по обновлению вашего графического драйвера через Диспетчер устройств. Этот метод опирается на Центр обновления Windows (WU) искать подходящий драйвер онлайн. Обычно это хорошо работает со встроенными графическими картами, но может не работать при обновлении выделенного драйвера графического процессора. Если приведенный ниже метод не находит новую версию драйвера, обратитесь к приведенным ниже инструкциям, чтобы обновить выделенный драйвер графического процессора.
- Нажмите Windows ключ + R, тип «devmgmt.mscИ ударил Войти открыть Диспетчер устройств.

- Прокрутите вниз до Видеоадаптеры и раскройте раскрывающееся меню. Щелкните правой кнопкой мыши на графическом драйвере и выберите Обновить драйвер (Обновить драйвер).
 Замечания: Вы можете увидеть две разные записи под Видеоадаптеры. Это обычно происходит с ноутбуками и ноутбуками, которые имеют как встроенную, так и выделенную видеокарту. Если у вас ноутбук, возможно, Skype использует встроенную графическую карту, если вы не заставите его использовать выделенный компонент. Для безопасности обновите оба драйвера (если применимо).
Замечания: Вы можете увидеть две разные записи под Видеоадаптеры. Это обычно происходит с ноутбуками и ноутбуками, которые имеют как встроенную, так и выделенную видеокарту. Если у вас ноутбук, возможно, Skype использует встроенную графическую карту, если вы не заставите его использовать выделенный компонент. Для безопасности обновите оба драйвера (если применимо). - Нажмите на Автоматический поиск обновленного программного обеспечения драйвера и подождите, пока Windows начнет сканирование драйверов. Если он найдет более новый драйвер, дождитесь его установки и перезагрузки системы.

В случае, если Центр обновления Windows не удалось определить последнюю версию вашего выделенного драйвера графического процессора, вам придется обновить его вручную.
- Если у вас есть карта Nvidia, посетите эту страницу загрузки драйверов (здесь) и загрузите соответствующий драйвер в зависимости от модели и версии Windows. Вы также можете использовать GeForce Experience для автоматической загрузки соответствующего программного драйвера.
- Если у вас есть графический процессор ATI, загрузите драйверы вручную со страницы загрузки AMD (здесь). Подобно GeForce Experience, ATI имеет аналогичное программное обеспечение под названием Gaming Evolved, которое вы можете использовать для автоматической загрузки последней версии драйвера.
После установки последней версии драйвера видеокарты перезагрузите систему и посмотрите, не удалили ли вы «Недостаточно памяти для обработки этой команды» ошибка. Если это все еще появляется, перейдите к методу ниже.
Способ 4: удалить Raptr (если применимо)
Может быть больше программ, которые вызывают проблемы совместимости с Skype, но Raptr, безусловно, является наиболее популярным виновником. Некоторые пользователи, которые используют Skype для игр со своими друзьями, сообщили о получении «Недостаточно памяти для обработки этой команды» ошибка при использовании Skype и Raptr одновременно.
Замечания: Raptr недавно был прекращен, поэтому в будущем он может создать проблемы с другими приложениями.
Если вы окажетесь в подобной ситуации, подтвержденным решением будет удаление Raptr из вашей системы. Если вы использовали Raptr для записи своих лучших игровых моментов и отслеживания игрового времени, подумайте о замене его на аналогичное программное обеспечение, как Evolve.
Способ 5: редактировать значение IRPStackSize в реестре
Этот метод является популярным исправлением, используемым для исправления «Недостаточно памяти для обработки этой команды» ошибка. Имейте в виду, что это также применимо к любому другому приложению, которое показывает эту ошибку, не только к Skype.
IRPStackSize Параметр указывает количество мест в стеке, используемых вашей версией Windows. В зависимости от конфигурации вашего ПК, увеличение IRPStackSize Параметр может просто дать скайпу достаточно места для работы и полностью устранить ошибку.
Вот краткое руководство по изменению параметра IRPStackSize:
- Нажмите Windows ключ + R открыть окно запуска. Тип «смерзатьсяИ ударил Войти открыть Редактор реестра.

- В Редактор реестра, перейдите к HKEY_LOCAL_MACHINE \ SYSTEM \ CurrentControlSet \ Services \ LanmanServer \ Parameters.

- Далее ищите IRPStackSize введите правую панель. Если ключ присутствует, перейдите прямо к шаг 6. Если вы не можете найти значение с именем IRPStackSize, продолжайте с шагами ниже, чтобы создать один.
- С параметры подраздел выбран, перейдите к Редактировать> Новый и нажмите на DЗначение слова (32-разрядное).

- Как только значение будет создано, назовите его IRPStackSize и ударил Войти зарегистрировать это.
 Замечания: Имейте в виду, что имя значения чувствительно к регистру, поэтому убедитесь, что вы вводите IRPStackSize именно так, как отображается.
Замечания: Имейте в виду, что имя значения чувствительно к регистру, поэтому убедитесь, что вы вводите IRPStackSize именно так, как отображается. - Когда у вас есть IRPStackSize значение в правой панели, щелкните по нему правой кнопкой мыши и выберите Изменить. Установить База в шестнадцатеричный, затем установите Значение данных где-то в районе 25. Точное число зависит от вас, но я бы не рекомендовал переходить за 30. Наконец, нажмите Хорошо сохранить значение.
 Замечания: Значение по умолчанию IRPStackSize Параметр равен 15. Windows настроен на использование 15 в качестве значения, даже если вы не создали значение для него в Редактор реестра. Однако вы можете установить для IRPStackSize значение, начинающееся с 11, максимум до 50. Но имейте в виду, что от 33 до 38, как известно, вызывают другие проблемы с определенными передачами данных.
Замечания: Значение по умолчанию IRPStackSize Параметр равен 15. Windows настроен на использование 15 в качестве значения, даже если вы не создали значение для него в Редактор реестра. Однако вы можете установить для IRPStackSize значение, начинающееся с 11, максимум до 50. Но имейте в виду, что от 33 до 38, как известно, вызывают другие проблемы с определенными передачами данных. - Однажды IRPStackSize значение было создано и скорректировано, закрыть Редактор реестра и перезагрузите компьютер. Если проблема не устраняется после перезагрузки, перейдите к последним двум методам.
Способ 6: понижение до более старой версии Skype
Некоторым пользователям удалось решить эту проблему путем перехода на более старую версию Skype. Если проблема только недавно появилась на вашем ПК, есть небольшая вероятность того, что ошибка вызвана внутренней ошибкой. В этом случае удаление текущей версии Skype и обращение к более старой, но более стабильной сборке решит проблему. Как правило, пользователи считают версию 7,33 быть одним из самых стабильных доступных сборок.
Вот краткое руководство по переходу с Skype на старую версию:
- Откройте окно «Выполнить» (Windows ключ + R), тип «appwiz.cplИ ударил Войти открыть Программы и особенности.

- Прокрутите список программ вниз, щелкните правой кнопкой мыши на Skype и выбрать Удалить. Затем следуйте инструкциям на экране для удаления из вашей системы.

- Перейдите по этой ссылке (здесь) и загрузите старую версию Skype. Мы рекомендуем версию 7.33.0.105 так как известно, что это самые стабильные сборки из последних выпусков.

- Откройте исполняемый файл установки и следуйте инструкциям на экране, чтобы установить его в вашей системе.
- Перезагрузите компьютер и посмотрите, «Недостаточно памяти для обработки этой команды» ошибка устранена Если вы все еще боретесь с этим, перейдите к последнему методу.
Способ 7: замена папок учетной записи в AppData
Интересно, что иногда «Недостаточно памяти для обработки этой команды» ошибка возникает только с определенными учетными записями Skype. Некоторые пользователи обнаружили, что ошибка возникает только при входе в систему с определенной учетной записью, в то время как другие учетные записи работают нормально.
Проведите некоторое тестирование и посмотрите, повторяется ли проблема при использовании другой учетной записи Skype. Если проблема не появляется при входе в систему с определенной учетной записью, вы можете заменить некоторые папки из неисправной учетной записи, чтобы решить проблему.
Но имейте в виду, что этот метод применим, только если вы использовали несколько учетных записей Skype на этом компьютере. Кроме того, хотя это окончательное исправление может решить эту проблему, оно не позволит вам автоматически получать обновления при выпуске новой версии Skype.
Замечания: Этот метод подтвержден только для версий Skype от 7.0 до 7.6. Если вы обнаружите, что приведенные ниже шаги не помогают при решении проблемы, используйте Способ 6 чтобы перейти на версию с 7.0 до 7.6, затем повторите процедуру ниже.
Вот краткое руководство по замене папок учетной записи Skype в Данные приложения:
- Закройте Skype полностью (убедитесь, что он не отображается в меню панели задач).
- Откройте окно «Выполнить» (клавиша Windows + R), введите «% AppData% \ Skype« и ударил Войти открыть папку приложения Skype.

- Определите учетную запись, которая вызывает проблемы — она названа в честь вашего имени пользователя Skype. Откройте его и удалять все папки, но убедитесь, что корневые файлы не повреждены.

- Вернитесь в папку Skype и получите доступ к другой учетной записи (той, которая не отображает ошибку). Затем, копия те же самые папки, которые вы удалили из первой учетной записи. Как и прежде, оставьте остальные корневые файлы в покое.

- Вставьте только что скопированные папки в папку, связанную с учетной записью, которая вызывает проблемы. Затем выберите все папки, которые были вставлены, щелкните их правой кнопкой мыши и выберите Свойства.

- в свойства установите флажок рядом с Только для чтения и ударил Применять.

- Когда вас попросят подтвердить изменения атрибутов, выберите Применить изменения к выбранным элементам, подпапкам и файлам, затем нажмите ХОРОШО.

- Откройте Skype, перейдите на Инструменты> Параметры и получить доступ к Расширенные настройки. Затем выберите на Автоматические обновления и нажмите на Отключите автоматические обновления.
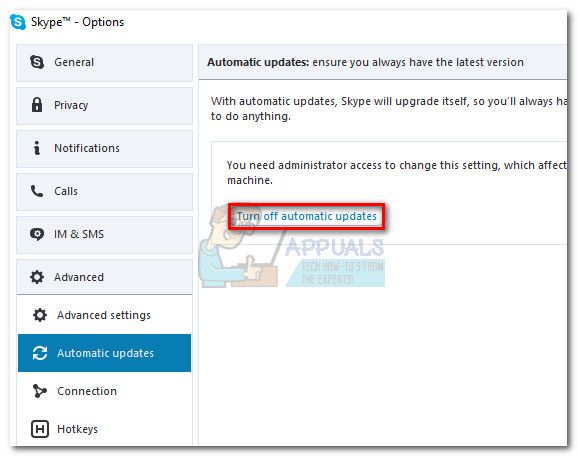 Замечания: Если вы пропустите этот шаг, Skype автоматически перезапишет папки при выпуске новой версии, что вызовет повторное возникновение проблемы.
Замечания: Если вы пропустите этот шаг, Skype автоматически перезапишет папки при выпуске новой версии, что вызовет повторное возникновение проблемы.

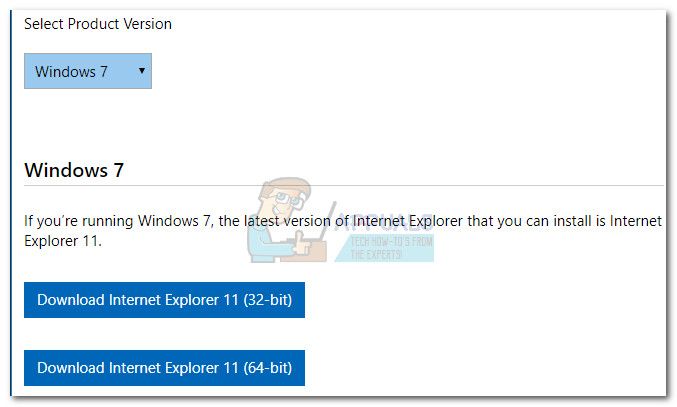
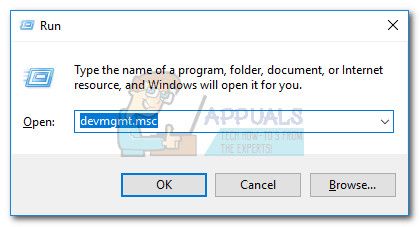
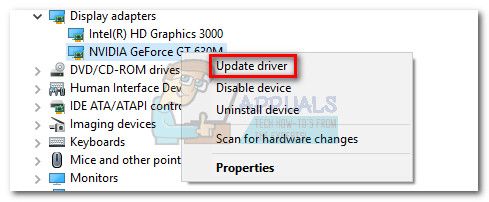 Замечания: Вы можете увидеть две разные записи под Видеоадаптеры. Это обычно происходит с ноутбуками и ноутбуками, которые имеют как встроенную, так и выделенную видеокарту. Если у вас ноутбук, возможно, Skype использует встроенную графическую карту, если вы не заставите его использовать выделенный компонент. Для безопасности обновите оба драйвера (если применимо).
Замечания: Вы можете увидеть две разные записи под Видеоадаптеры. Это обычно происходит с ноутбуками и ноутбуками, которые имеют как встроенную, так и выделенную видеокарту. Если у вас ноутбук, возможно, Skype использует встроенную графическую карту, если вы не заставите его использовать выделенный компонент. Для безопасности обновите оба драйвера (если применимо).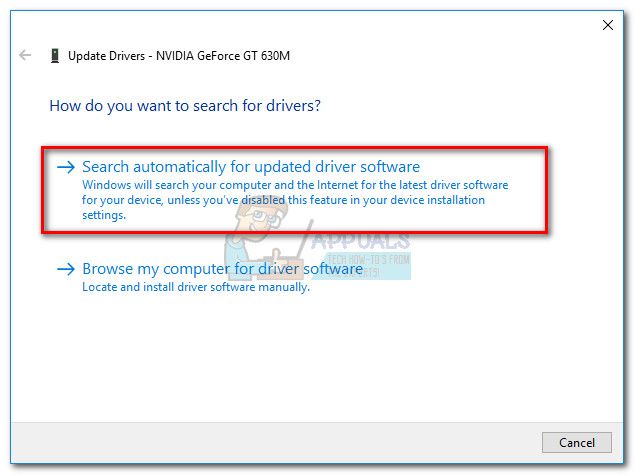
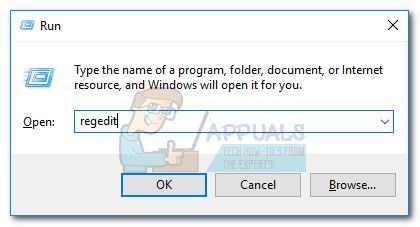
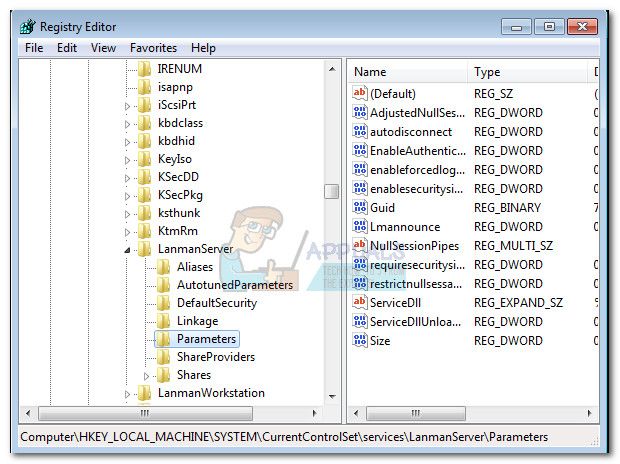
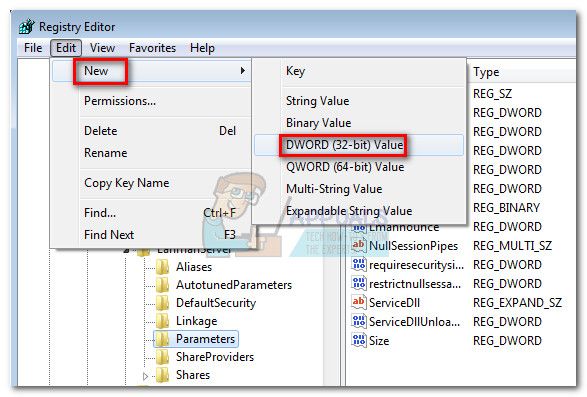
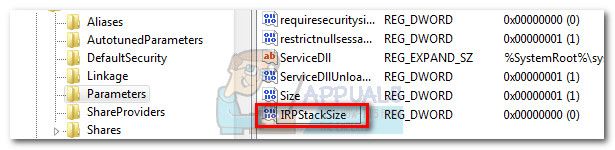 Замечания: Имейте в виду, что имя значения чувствительно к регистру, поэтому убедитесь, что вы вводите IRPStackSize именно так, как отображается.
Замечания: Имейте в виду, что имя значения чувствительно к регистру, поэтому убедитесь, что вы вводите IRPStackSize именно так, как отображается.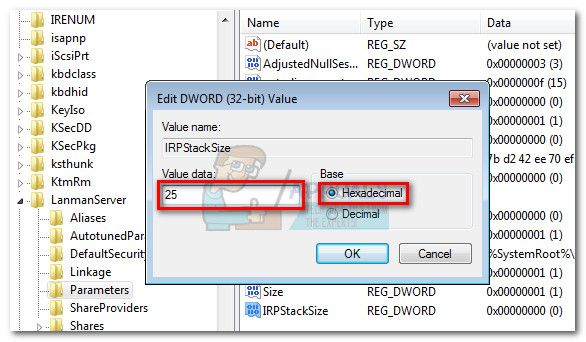 Замечания: Значение по умолчанию IRPStackSize Параметр равен 15. Windows настроен на использование 15 в качестве значения, даже если вы не создали значение для него в Редактор реестра. Однако вы можете установить для IRPStackSize значение, начинающееся с 11, максимум до 50. Но имейте в виду, что от 33 до 38, как известно, вызывают другие проблемы с определенными передачами данных.
Замечания: Значение по умолчанию IRPStackSize Параметр равен 15. Windows настроен на использование 15 в качестве значения, даже если вы не создали значение для него в Редактор реестра. Однако вы можете установить для IRPStackSize значение, начинающееся с 11, максимум до 50. Но имейте в виду, что от 33 до 38, как известно, вызывают другие проблемы с определенными передачами данных.