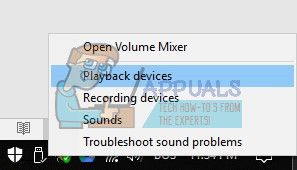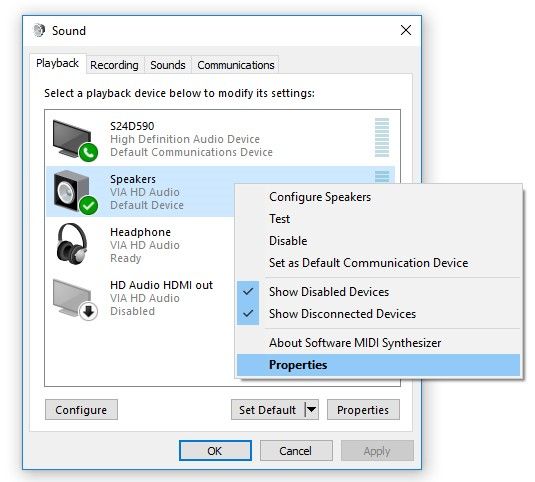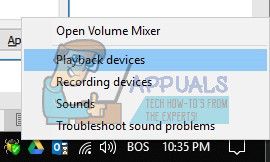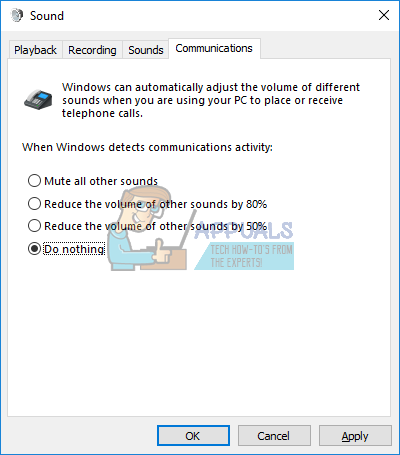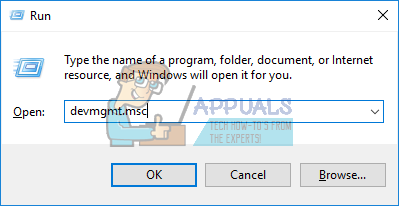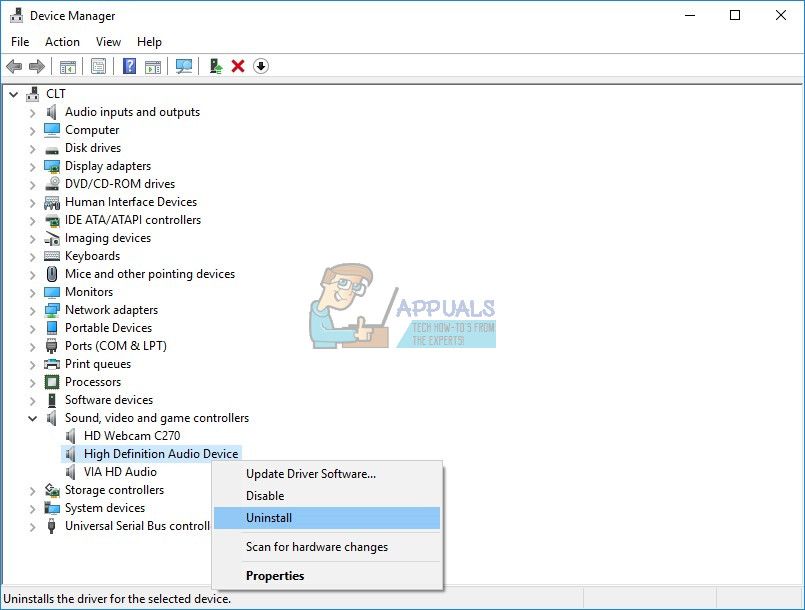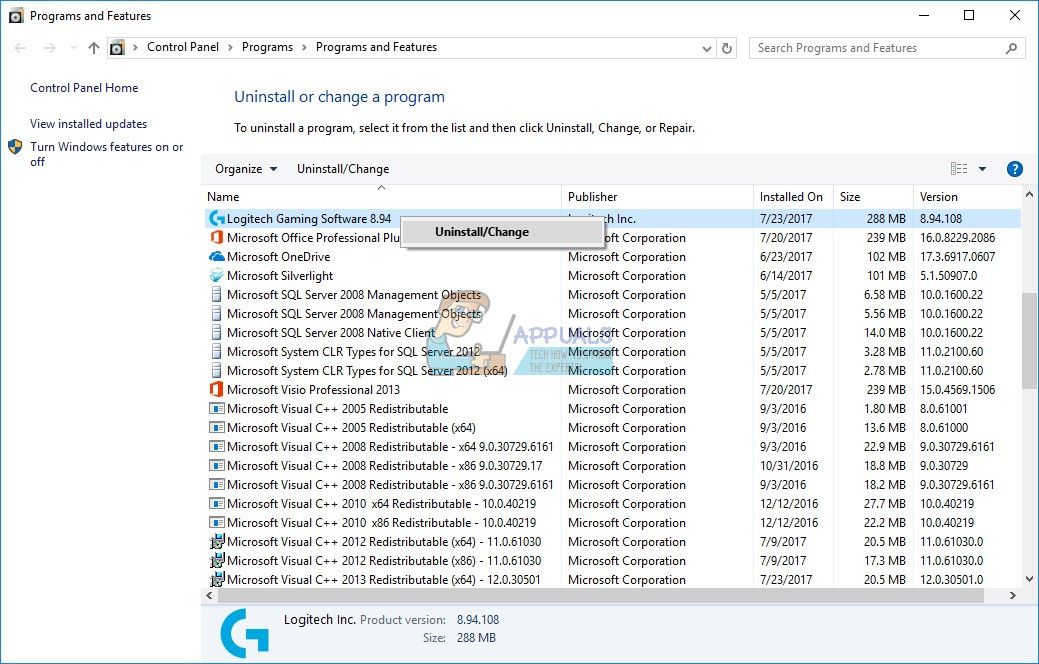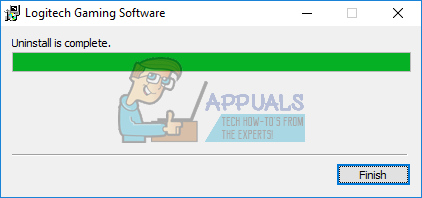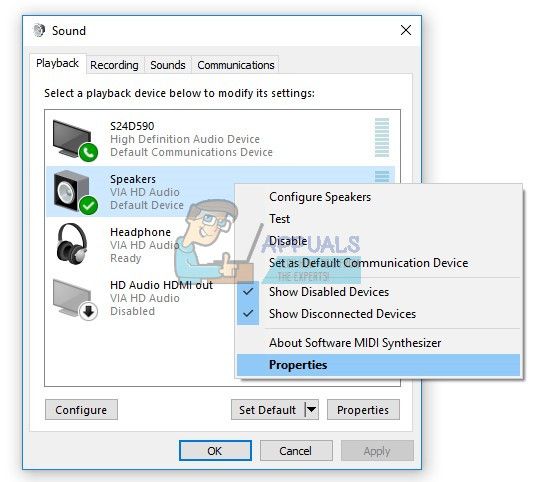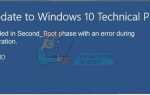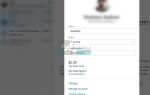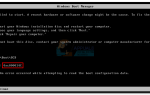Содержание
Если вы открыли диспетчер задач, вы должны увидеть процесс с именем Изоляция графа аудиоустройства Windows. Возможно, вы спросили себя, что делает процесс в Windows, может, нет, но не волнуйтесь, мы расскажем вам больше об этом процессе. На самом деле, audiodg.exe — это процесс, представленный как изоляция графа аудиоустройства Windows. Аудиоустройство График изоляции позволяет звуковому драйверу запускаться в отдельном сеансе в качестве профиля пользователя, который в данный момент вошел в систему. Audiodg.exe находится в C: \ Windows \ System32. Некоторые пользователи пытались удалить этот файл, потому что они думают, что это вредоносная программа. Вам не нужно этого делать, потому что это не вредоносное ПО, это файл, интегрированный в Windows.
Одна из проблем, связанных с audiodg.exe, потребляет больше ресурсов процессора, чем ожидается этим процессом. Исходя из опыта конечных пользователей, audiodg.exe потребляет от 5% до 50% загрузки ЦП. Это не нормально, и мы объясним вам, как решить эту проблему.
Прежде чем мы объясним вам, как решить эту проблему, вы должны знать, почему эта проблема возникла. Одной из проблем являются включенные звуковые эффекты, а не устаревшие драйверы звука и программного обеспечения, а также не устаревшее программное обеспечение и драйверы для игровых устройств, включая гарнитуру.
Есть несколько решений, которые вы можете попытаться решить вашу проблему.
Способ 1: отключить звуковые эффекты
Первым решением будет отключение звуковых эффектов. Аудиоэффекты интегрированы в Windows, и они здесь, чтобы сделать ваш звук идеальным. Кроме того, если вы используете стороннее программное обеспечение для улучшения качества звука, они могут создавать проблемы с audiodg.exe.
Для Windows, Windows 7, Windows 8, Windows 8.1 и Windows 10
- Правильно щелчок на динамике в правом нижнем углу на панели задач
- Выбрать воспроизведение приборы

- Выберите свой устройство воспроизведения который имеет зеленую галочку
- Правильно щелчок на устройстве воспроизведения, динамике или наушниках и нажмите свойства

- открыто усиление табуляция
- Выбрать Отключить все улучшения

- Нажмите Применять а потом Хорошо
- открыто задача Менеджер и проверить Изоляция графа аудиоустройства Windows процесс
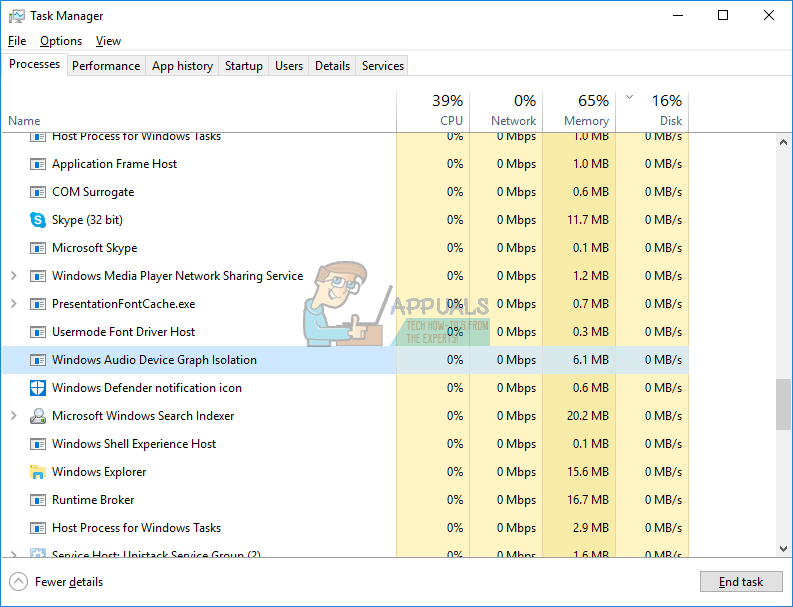
Способ 2: отключить регулировку громкости
Та же проблема может возникнуть, если вы используете более новую операционную систему, включая Windows 8, Windows 8.1 и Windows 10. Чтобы решить эту проблему, вам необходимо перенастроить параметры связи в апплете Sound.
- Правильно щелчок на динамике в правом нижнем углу на панели задач
- Выбрать воспроизведение приборы

- выберите связи
- Выбрать Делать ничего такого

- Нажмите Применять а потом Хорошо
- открыто задача Менеджер и проверить Изоляция графа аудиоустройства Windows процесс
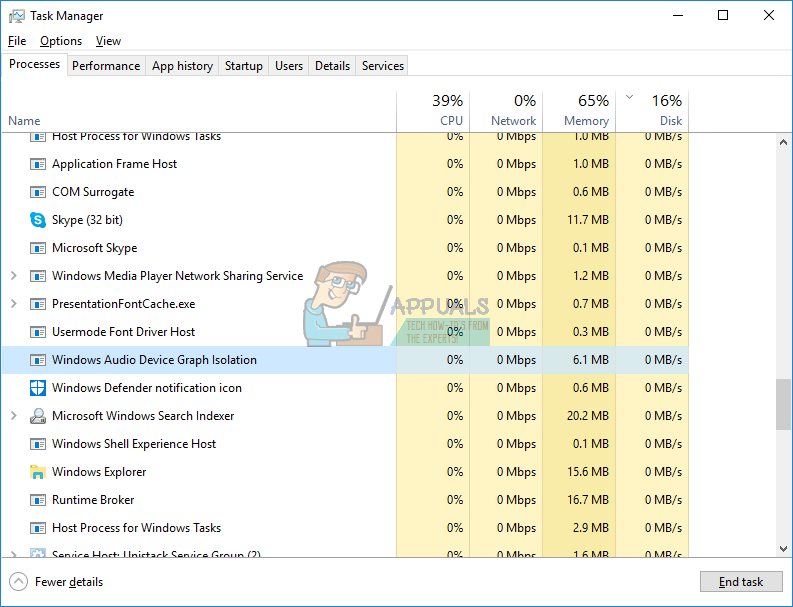
Способ 3: обновить драйвер для звуковой карты
Если первые два метода не решили вашу проблему, следующий шаг будет включать обновление драйверов звука. Мы покажем вам, как обновить звуковой драйвер в Windows Vista, Windows 7, Windows 8, Windows 8.1 и Windows 10. Процедура действительно проста. Если вы используете Window Vista, вам необходимо скачать драйвер звука для Windows 7. Пожалуйста, не загружайте драйвер звука для другой операционной системы. Также вам необходимо скачать звуковой драйвер на основе архитектуры вашей операционной системы, в том числе 32-битной и 64-битной.
- Держать Windows логотип и нажмите р
- Тип devmgmt.ЦКМ и нажмите Войти. устройство Менеджер откроется.

- расширять Звуковые, видео и игровые контроллеры
- Правильно нажмите на звук карта и нажмите Удалить

- Нажмите Хорошо подтвердить удаление устройства

- Запустить снова ваша винда
- Загрузите последнюю версию аудио драйвера с сайта производителя. Если вы используете встроенную звуковую карту, вам необходимо скачать звуковой драйвер от производителя, который изготовил материнскую плату. Например, если вы используете материнскую плату Asus X99-DELUXE, вам необходимо зайти на сайт Asus и загрузить последнюю версию звукового драйвера. Если вы используете материнскую плату HP, вам потребуется посетить веб-сайт HP, чтобы загрузить последнюю версию звукового драйвера. Далее, если вы используете внешнюю звуковую карту, вам необходимо посетить веб-сайт поставщика, чтобы загрузить последнюю версию звукового драйвера.
- устанавливать звуковой драйвер
- Запустить снова ваша винда
- открыто задача Менеджер и проверить audiodg.EXE процесс
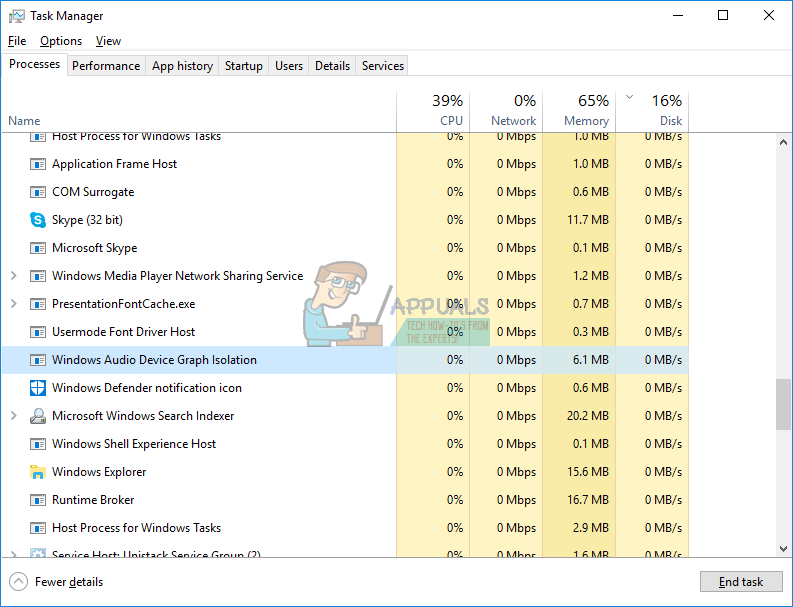
Способ 4: Обновление программного обеспечения и драйверов игровых устройств
Мало кто решил проблему с audiodg.exe путем обновления программного обеспечения и драйверов для игровых устройств. Если вы используете дополнительные игровые устройства, например гарнитуру, вам нужно будет удалить текущее программное обеспечение и драйвер, после чего вам потребуется установить последнюю версию драйвера для вашего устройства. Мы покажем вам, как это сделать с помощью гарнитуры Logitech G930. Процедура одинакова для Windows Vista, Windows 7, Windows 8, Windows 8.1 и Windows 10.
- Держать Windows логотип и нажмите р
- Тип appwiz.cplи нажмите Войти
- Выбрать программное обеспечение, которое вы хотите удалить. В нашем примере это Программное обеспечение Logitech Gaming Software 8.94
- Правильно щелчок на Logitech Gaming Software 8.94 и нажмите Удалить / Изменить

- Нажмите да удалить Logitech Gaming Software 8.94

- Нажмите Конец когда Windows закончила процедуру удаления Logitech Gaming Software 8.94
- Запустить снова ваша винда
- Скачать новейшее программное обеспечение с веб-сайта Logitech. Чтобы загрузить последнюю версию программного обеспечения для этой гарнитуры, вам необходимо открыть эту ССЫЛКУ
- устанавливать программного обеспечения
- Запустить снова ваша винда
- открыто задача Менеджер и проверить audiodg.EXE процесс
Способ 5: изменить частоту дискретизации звука
Немногие пользователи решили свою проблему, изменив частоту дискретизации звука. Частота дискретизации — это количество выборок аудио несущей в секунду. Измеряется в герцах или килогерцах. Вам нужно будет изменить частоту дискретизации на устройствах воспроизведения.
Для Windows Vista, Windows 7, Windows 8, Windows 8.1 и Windows 10
- Правильно щелчок на динамике в правом нижнем углу на панели задач
- Выбрать воспроизведение приборы
- Выберите свой устройство воспроизведения который имеет зеленую галочку
- Правильно щелчок на устройстве воспроизведения, динамике или наушниках и нажмите свойства

- открыто продвинутый табуляция
- + Изменить частота дискретизации звука снизить или повысить частоту. Мы рекомендуем вам проверить, какая частота лучше всего подходит для ваших колонок или наушников.

- Нажмите Применять а потом Хорошо
- открыто задача Менеджер и проверить Изоляция графа аудиоустройства Windows процесс.