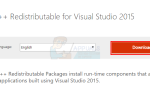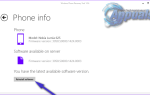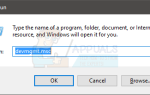Обновление Windows 10 Fall Creators, также известное как Windows 10 1709, под кодовым названием «Redstone 3» и является четвертым крупным обновлением для Windows 10 и является третьим в серии обновлений, запланированных под кодовым именем Redstone. Он был выпущен для общественности 17 октября 2017 года. Это одно из самых быстрых обновлений, которое пользователи могут установить и установить.
Как и все другие обновления Microsoft, это обновление также отмечается многими проблемами. Одной из таких проблем было увеличение места для хранения. Как мы все знаем, Windows, как правило, сохраняет установочные файлы старой версии на вашем ПК, поэтому вы можете легко восстановить, если что-то пойдет не так.
Эти старые установочные файлы хранятся около 10 дней, прежде чем они автоматически удаляются системой. Вы можете удалить файлы вручную или подождать 10 дней, пока Windows удалит их автоматически.
Способ 1: освободить место с помощью Clean Manager
Clean Manager — это служебная программа для обслуживания компьютеров, входящая в состав Microsoft Windows, предназначенная для освобождения места на жестком диске. Утилита сначала ищет и анализирует файлы, которые не используются или являются старыми системными файлами / конфигурациями. Он всегда подсказывает вам, прежде чем приступить к чистке.
- Нажмите Windows + R чтобы запустить приложение Run и введите «cleanmgrВ диалоговом окне.
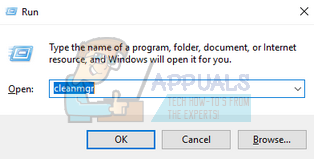
- Выберите диск, на котором установлена ваша система. В большинстве случаев это диск С.
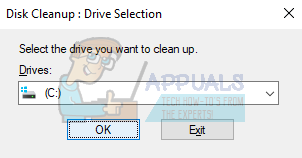
- Как только диск проанализирован, вам будет показано все пространство, которое вы можете освободить. Как мы видим, свободное пространство составляет всего 36,9 МБ, тогда как предыдущие установочные файлы занимают пару ГБ. Мы выберем опцию «Очистить системные файлыТаким образом, все файлы могут быть включены.
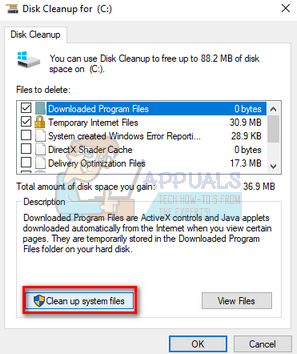
- После выбора опции окна снова вычисляют пространство. Будьте терпеливы, так как это может занять пару минут.
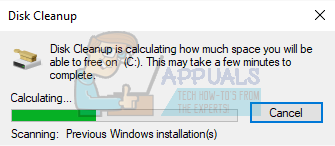
- Как только вычисление сделано, проверять опция «Предыдущие установки Windows». Скорее всего, это будет больше, чем 20 ГБ. Нажмите Хорошо для очистки диска, чтобы продолжить.
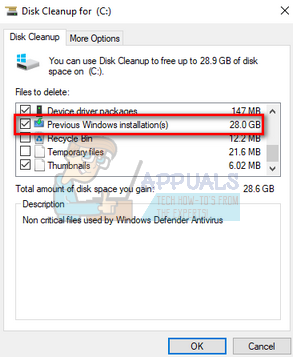
Способ 2. Использование настроек
Вы также можете выполнить ту же задачу с помощью приложения Настройки. Этот метод проще и быстрее по сравнению с предыдущим.
- Нажмите Windows + S запустить панель поиска. Тип «место хранения»И откройте первый результат, который появится.
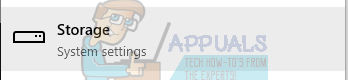
- Удостоверься что «Смысл хранения»Включен. Нажмите «изменить, как мы освобождаем пространство»Присутствует под заголовком.
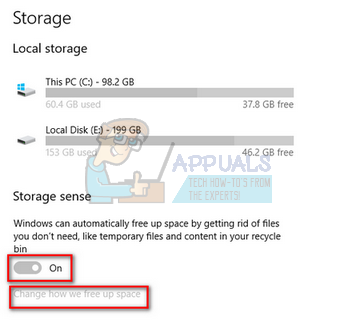
- Проверьте опция «Удалить предыдущие версии WindowsПрисутствует подОсвободи место сейчасЗаголовок. Затем нажмите «Чистый Теперь».
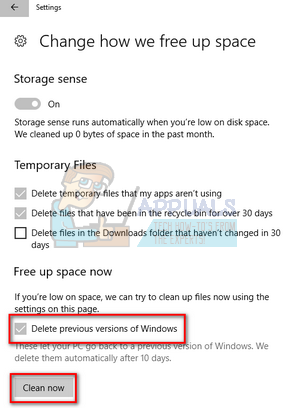
- Windows начнет очистку. Это может занять некоторое время, так что наберитесь терпения и дайте процессу завершиться.