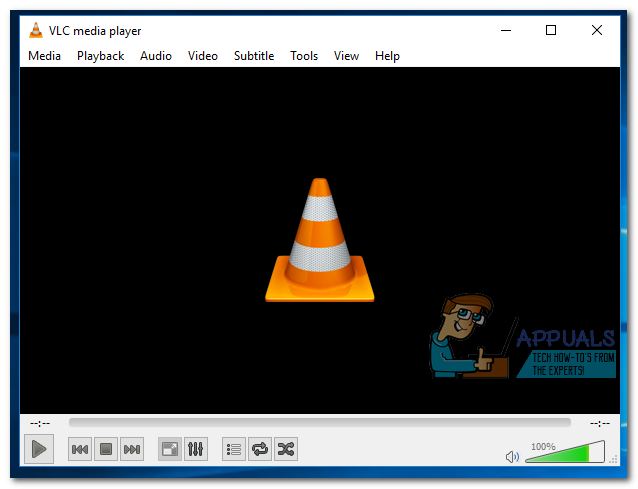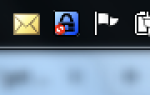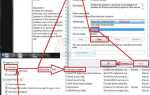Содержание
Некоторые пользователи Windows 10 заметили ошибку 0xc00d5212 (0xc00d5212) при попытке воспроизведения видео в формате AVI как в проигрывателе Windows Media, так и в приложении «Фильмы и ТВ» для Windows 10. Когда видео запускается, оно отображает код ошибки вместе с сообщением «Не удается воспроизвести. Элемент был закодирован в формате, который не поддерживается ».
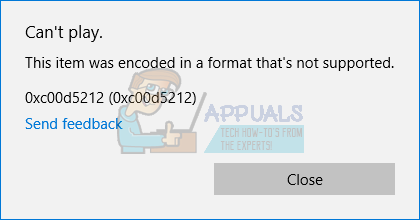
Непонятно, почему именно такая ошибка, но, скорее всего, она связана с драйвером дисплея или видеокодеком. Мы решим эту проблему тремя способами, включая обновление графических драйверов, переустановку звукового драйвера, обновление Windows и использование VLC, альтернативного медиаплеера.
Метод 1: Обновление графических драйверов
- Нажмите клавиши Windows + R, введите devmgmt.msc и нажмите ОК. Это открывает консоль управления устройством.
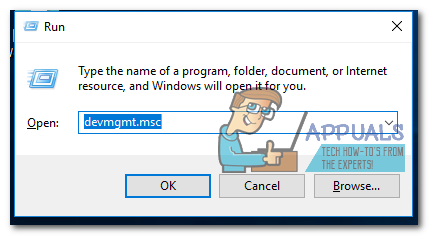
- Диспетчер устройств, разверните Адаптеры дисплея, щелкните правой кнопкой мыши свой графический адаптер в этой категории и выберите Удалить и установите флажок Удалить программное обеспечение драйвера для этого устройства, а затем нажмите ОК, чтобы удалить драйверы.
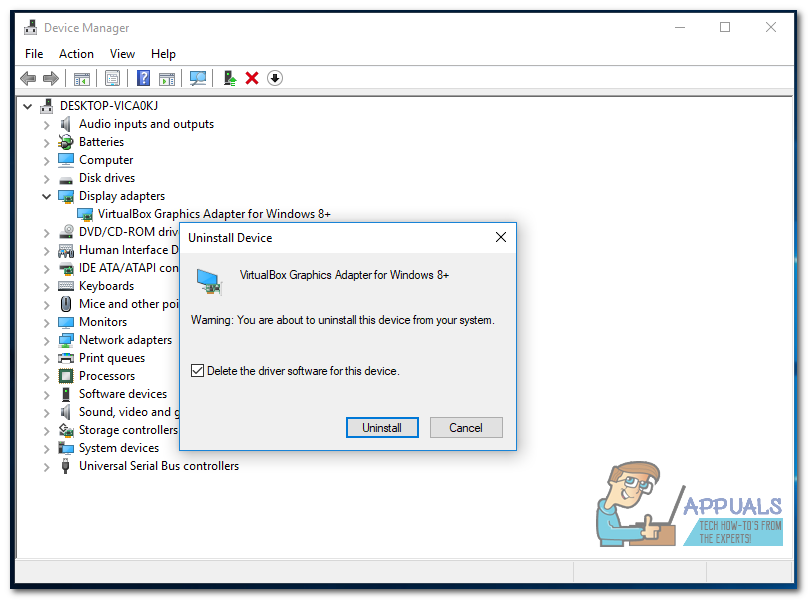
- Посетите страницу драйверов на веб-сайте вашего поставщика и найдите драйверы для вашей видеокарты. Загрузите и установите драйвер на свой компьютер, а затем перезапустите его. Попробуйте воспроизвести видео AVI еще раз, чтобы увидеть, если проблема решена. В противном случае перейдите к следующему способу.
Кроме того, вы можете обновить непосредственно из диспетчера устройств:
- Нажмите клавиши Windows + R, введите devmgmt.msc. Это открывает консоль управления устройством.
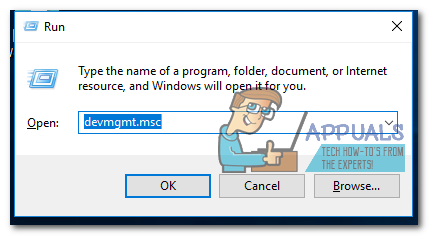
- В Диспетчере устройств разверните Адаптеры дисплея, щелкните правой кнопкой мыши свой графический адаптер в этой категории и выберите Обновить программное обеспечение драйвера, а затем нажмите Поиск автоматически для обновления программного обеспечения драйвера.
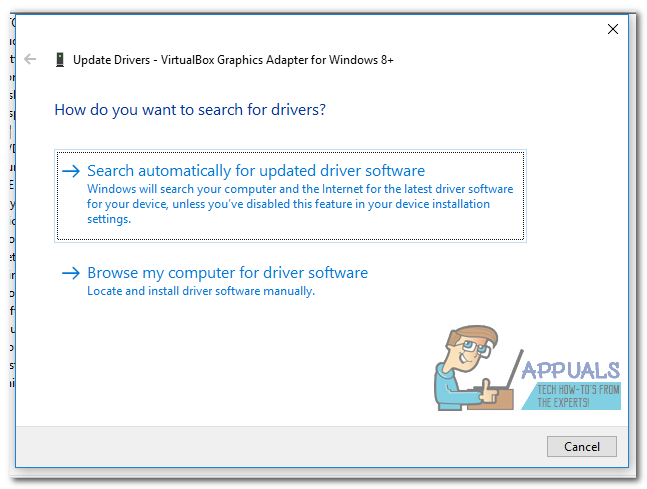
- После завершения обновления драйверов перезагрузите компьютер и попробуйте воспроизвести видео AVI, чтобы увидеть, воспроизводится ли оно сейчас.
Способ 2: удаление аудио драйвера
У некоторых пользователей было установлено несколько аудиодрайверов, и они исправили проблему после их удаления. Мы рассмотрим наши установленные аудио драйверы и удалим те, которые не нужны.
- Нажмите клавиши Windows + R, введите devmgmt.msc. Это открывает консоль управления устройством.
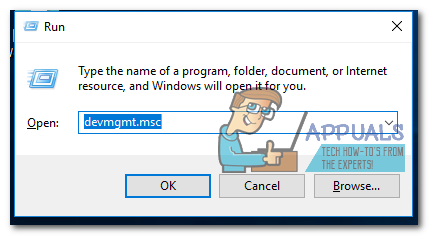
- В Диспетчере устройств разверните Звуковые, видео и игровые контроллеры, щелкните правой кнопкой мыши любое стороннее аудиоустройство (например, Conexant SmartAudio HD), которое вы видите в этой категории, и щелкните правой кнопкой мыши и выберите Удалить устройство.
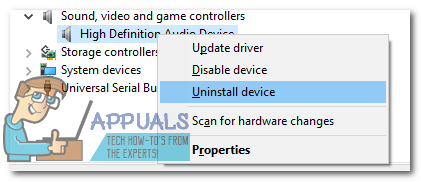
- Перезагрузите компьютер и попробуйте воспроизвести видео AVI, чтобы убедиться, что решение работает.
Способ 3: обновление Windows
Рекомендуется использовать этот метод после попытки предыдущего метода.
- Нажмите клавишу Windows + I, чтобы открыть настройки Windows.
- Выберите Обновить Безопасность и выберите Проверить наличие обновлений. Windows проверит наличие обновлений и начнет загрузку в ожидании обновлений.
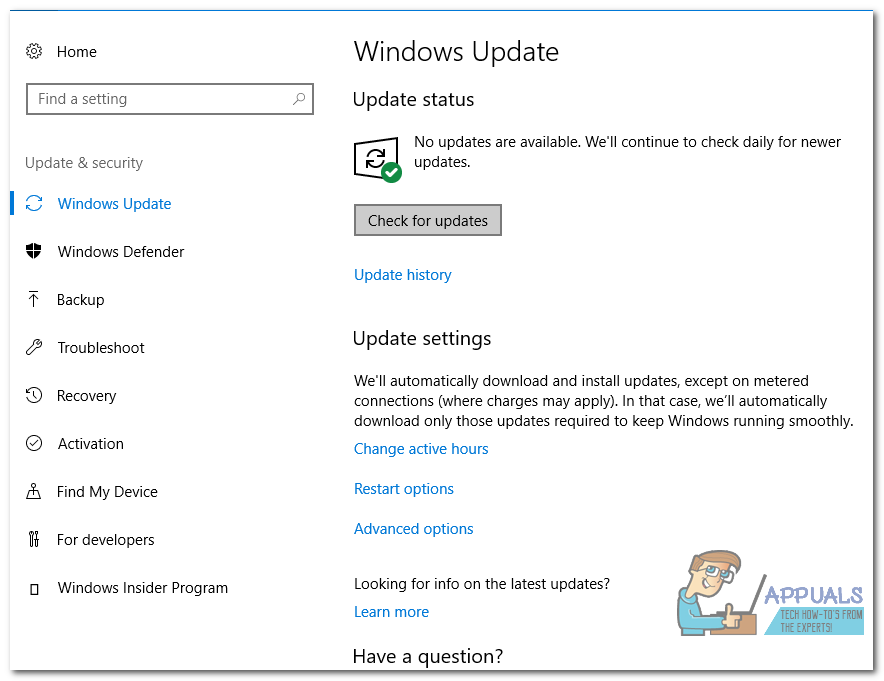
- Перезагрузите компьютер после обновления и попробуйте воспроизвести любое видео .avi.
Способ 4: игра с VLC
VLC — это мощный и популярный медиаплеер, который воспроизводит все форматы. Если ни один из вышеперечисленных методов не сработал, вы можете использовать это в качестве обходного пути.
- Посетите официальный веб-сайт VLC и загрузите копию VLC.
- Дважды щелкните исполняемый файл и установите его.
- Запустите VLC на своем ПК и воспроизводите видео AVI или другие форматы с ним.