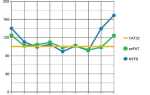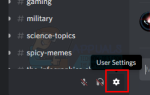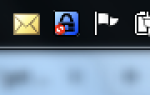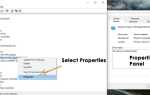Содержание
Многие пользователи сообщают, что их указатель мыши отстает после обновления до Windows 10. Сначала это кажется проблемой Windows 10. Однако не все пользователи Windows 10 сталкиваются с этой проблемой. Таким образом, мы можем быть уверены, что эта проблема вызвана аппаратным или программным обеспечением, мешающим работе мыши.
Как и во многих других проблемах Windows, для этой проблемы не существует единого решения. Однако вы можете попробовать разные методы один за другим, чтобы исключить некоторые распространенные причины задержки указателя мыши в Windows 10.
Вот некоторые распространенные причины отставания мыши в Windows 10, упорядоченные по важности.
Способ 1: проверьте настройки мыши
Прежде чем вы попробуете другие решения, разумно исключить проблемы с вашей мышью. Лучший вариант — попробовать другую мышь. Если указатель мыши работает нормально с другой мышью, это, безусловно, проблема с аппаратным обеспечением мыши или драйвером мыши. Чтобы удалить и переустановить драйвер мыши, выполните следующие действия.
Щелкните правой кнопкой мыши на Начните кнопку и выберите Диспетчер устройств.
Дважды щелкните на Мышь и другие указательные устройства расширить группу.
Щелкните правой кнопкой мыши на имени вашей мыши и нажмите Удалить.
Перейти на панель инструментов в Диспетчер устройств и нажмите Сканирование на предмет изменений оборудования (используя клавишу Alt и клавиши со стрелками на клавиатуре). Windows переустановит драйверы для вашей мыши, если не перезагрузит ПК / ноутбук, удерживая кнопку питания в течение нескольких секунд.
Если это не решает проблему или у вас есть мышь с дополнительными функциями, перейдите на веб-сайт производителя и загрузите драйвер мыши, совместимый с Windows 10.
Способ 2: обновить драйвер вашего графического
При обновлении Windows совместимость драйверов часто является серьезной проблемой. Проверьте производителя вашей видеокарты, если они выпустили обновленный драйвер для Windows 10 (они обычно имеют). Если он выпущен, обязательно установите последние версии драйверов для вашей видеокарты.
Проверьте свою мышь после установки последних версий драйверов.
Замечания: Если ваша мышь по-прежнему отстает, измените разрешение и частоту обновления в утилите графической карты, предоставленной производителем графической карты, вместо стандартных настроек Windows 10.
Если ни один из этих методов не работает, переходите к следующему решению.
Метод 3: Проверьте Кортану
Некоторые пользователи сообщали, что их мышь работала без сбоев после отключения Cortana, интеллектуального личного помощника Microsoft. Чтобы отключить Cortana, выполните следующие действия.
- Откройте Кортану.
- Нажмите на значок ноутбука в Опции панель слева от Кортаны.
- Выбрать настройки из списка.
- Появится несколько вариантов. Выключи «Кортана может дать вам предложения, идеи, напоминания, оповещения и многое другое.»
Проверьте, работает ли ваша мышь гладко. Если нет, попробуйте следующее решение.
Способ 4: проверьте настройки локальной сети
Некоторые пользователи сообщили, что они избавились от задержки мыши в Windows 10 после того, как отключили локальную сеть и использовали беспроводную карту для подключения к Интернету. Для этого выполните следующие действия.
Щелкните правой кнопкой мыши на Начните кнопку и выберите Панель управления.
Нажмите на Просмотр по выпадающее меню и выберите Большие иконки или же Маленькие иконки.
Нажмите на Центр коммуникаций и передачи данных.
Нажмите Смените настройки адаптера в левой панели.
Откроется окно «Сетевые подключения». Щелкните правой кнопкой мыши на имени вашей сетевой карты и выберите запрещать.
В том же окне «Сетевые подключения» щелкните правой кнопкой мыши имя своей карты Wi-Fi и выберите включить.
Если у вас есть звуковая карта Realtek, попробуйте следующее.
Способ 4: проверьте настройки карты Realtek (если применимо)
Некоторые пользователи решили проблему задержки мыши, отключив программу, связанную с аудиодрайвером Realtek. Чтобы отключить автоматический запуск этой программы, выполните следующие действия.
Щелкните правой кнопкой мыши пустую область на панели задач и выберите Диспетчер задач.
Найдите и нажмите на EXE, щелкните по нему правой кнопкой мыши и выберите Завершить задачу.
Если это решит проблему, нажмите запрещать кнопка в правом нижнем углу окна диспетчера задач, чтобы остановить автоматический запуск этой программы.
Замечания: Пользователи не сообщали о каких-либо проблемах со звуком после отключения этой программы.
Как я уже упоминал выше, некоторые вещи могут вызывать проблему задержки мыши. Если описанные выше методы не работают, вы можете попробовать отключить подозреваемые драйверы. Кроме того, откройте диспетчер задач и посмотрите на использование процессора, памяти и дисков различными приложениями. Если приложение чрезмерно использует какой-либо из этих ресурсов, это может быть причиной задержки мыши. Попробуйте закрыть такое приложение. Вы можете закрыть приложение в окне диспетчера задач. Просто щелкните правой кнопкой мыши приложение и выберите «Завершить задачу». Небольшой эксперимент, скорее всего, решит проблему задержки указателя мыши.