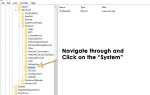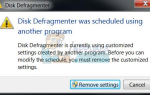Мы редко используем одну программу за раз. Возможно, мы набираем письмо, когда наша программа электронной почты работает в фоновом режиме вместе с парой окон браузера. Windows всегда старалась сделать наш многозадачный процесс как можно более приятным, и со временем он становится лучше.
Помните ли вы старые времена, когда вы могли щелкнуть правой кнопкой мыши панель задач и выбрать мозаику окон по вертикали или горизонтали?
Windows 10 вывела эту функциональность на совершенно новый уровень. Функция привязки окон включена по умолчанию. Чтобы убедиться, что он включен ON, Gо, чтобы Панель управления> Удобство центра доступа> Упростить задачу и убедитесь, что Упростите управление окнами проверено.
С помощью функции привязки вы можете перетащить любое окно к левому или правому краю экрана. Как только указатель мыши коснется края экрана, вы увидите вспышку, указывающую, что вы готовы щелкнуть окно. Отпустите кнопку мыши, и окно приятно займет половину экрана.
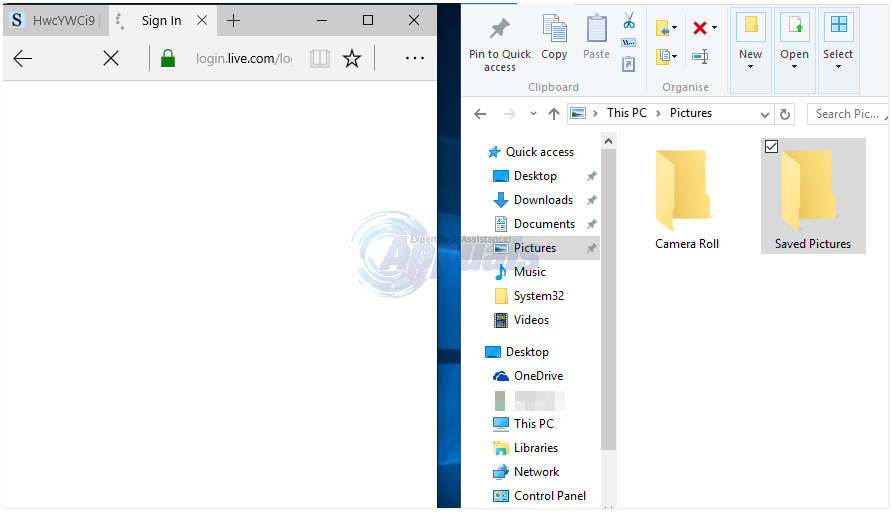
Прикрепите еще одно окно к пустой половине экрана, и ваш экран Windows 10 будет красиво разделен на две половины. Вы даже можете разделить экран Windows 10 на четыре части. Откройте любые четыре окна, щелкните правой кнопкой мыши панель задач и выберите Показывать окна рядом.
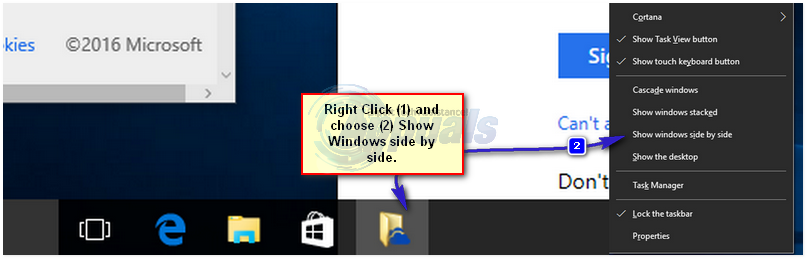
Сочетание клавиш для разделения экрана в Windows 10
Сочетание клавиш делает привязку окон действительно классной. Выберите окно и удерживайте Ключ Windows ![]() + Стрелка влево. Ваше окно займет левую половину экрана. Сделайте то же самое с другим окном, на этот раз со стрелкой вправо, и у вас будет два аккуратно расположенных рядом окна. Поиграйте с сочетаниями клавиш, и вы схватите его.
+ Стрелка влево. Ваше окно займет левую половину экрана. Сделайте то же самое с другим окном, на этот раз со стрелкой вправо, и у вас будет два аккуратно расположенных рядом окна. Поиграйте с сочетаниями клавиш, и вы схватите его.