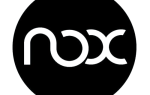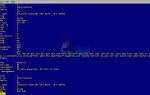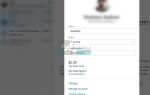Содержание
Управление дисками является одной из наиболее важных задач, которые необходимо выполнить для повышения производительности и доступности. В Windows есть специальная программа, которая называется Управление диском он имеет простой в использовании пользовательский интерфейс и может выполнять большинство задач, но что, если вы не можете заставить эту программу работать, или вы хотите больше разбираться в управлении дисками или ваша Windows не загружается нормально? Это ситуации, когда вам нужна красивая утилита под названием DiskPart.
Как видно из его названия, это инструмент, на самом деле, это командная строка инструмент, используемый для управления дисками с помощью простой командной строки. Может выполнять различные операции от список деталей дисков и разделов в удаление и создание новых разделов. Таким образом, вы лучше справляетесь с управлением дисками с помощью DiskPart в Windows.
DiskPart был впервые сделан доступным в Windows XP и он все еще интегрирован в последнюю версию Windows, т.е. Windows 10. DiskPart работает с многочисленными команды которые используются для выполнения различных операций на выбранном диске или разделе. Все, что вам нужно сделать, это выберите цель диск или раздел, и вы можете делать все, что угодно.
Итак, в этом руководстве я собираюсь объяснить некоторые из наиболее полезных команд, которые вы можете использовать для управления дисками с помощью утилиты DiskPart.
Как запустить утилиту DiskPart?
Запустить утилиту DiskPart довольно просто, если вы загружаетесь в конкретную версию Windows. Следуйте инструкциям ниже, чтобы запустить DiskPart.
Запуск DiskPart при загрузке в Windows:
Существуют разные способы запуска этой утилиты, но здесь есть универсальный способ ее запуска в любой версии Windows. Если ваша Windows работает обычно, затем вы можете запустить утилиту DiskPart, открыв Бежать Command. Вы можете открыть Бежать введя это внутри Стартовое меню область поиска.
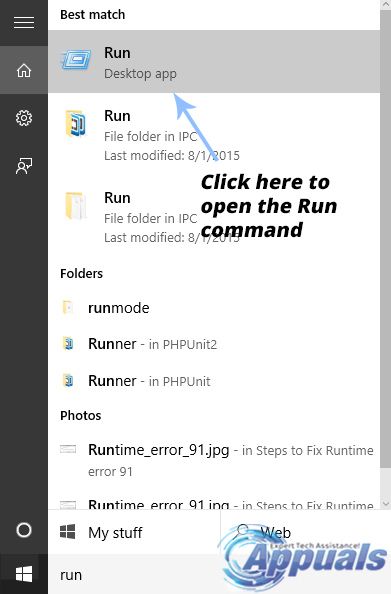
Теперь вам нужно открыть Командная строка для доступа к DiskPart. Тип CMD в области запуска команды и нажмите Войти ключ на клавиатуре. Это запустит командную строку.
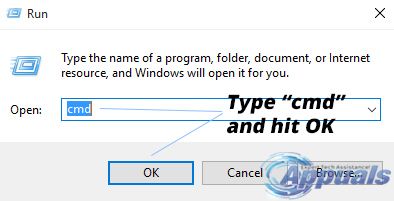
Внутри командной строки введите DiskPart и ударил Войти ключ снова Ваша командная строка запустит утилиту DiskPart в новом окне с некоторыми сведениями о вашем компьютере вверху.
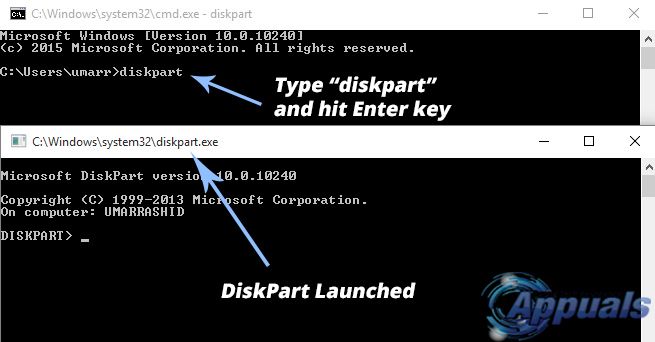
Запуск DiskPart, если вы не можете загрузиться с Windows:
Запустить DiskPart, если вы не можете загрузиться в Windows, немного сложно. Все, что вам нужно сделать, это получить доступ Командная строка при запуске вашего ПК. Доступ к командной строке зависит от версии Windows.
Windows 7:
Лучший и самый удобный способ запуска командной строки, если вы не можете загрузить Windows 7, — это использовать загрузочный Windows 7 USB-накопитель. Подключите USB к компьютеру и нажмите любую клавишу при появлении запроса на загрузку с USB. На экране установки Windows 7 вы найдете вариант, т.е. Почини свой компьютер внизу.
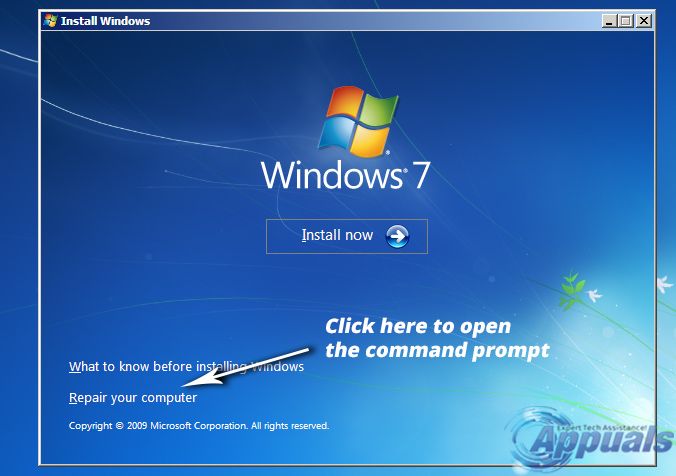
Выберите ОС из списка и нажмите следующий перейти к следующему окну. Нажмите на Командная строка внизу и введите DiskPart с последующим Войти ключ.
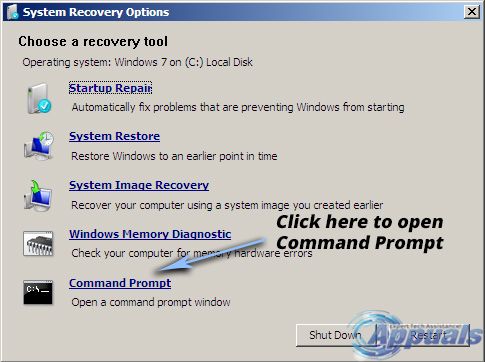
Windows 8 и 10:
В Windows 8 и 10 вы можете получить доступ к DiskPart, перезагрузив компьютер и удерживая Shift + F8 комбинация клавиш, чтобы открыть предварительное меню. Нажмите на Устранение проблем и выберите Командная строка. Тип DiskPart внутри и ударил Войти.
DiskPart Команды и Инструкции:
Сердцем и душой утилиты DiskPart являются команды, используемые для выполнения различных операций. Эти команды без учета регистра и может быть удобно использован для управления вашими дисками. Вот некоторые из наиболее важных команд, которые вам понадобятся во время управления дисками.
список дисков:
Если вы хотите вывести список всех дисков, подключенных в данный момент к вашему ПК, то эта команда очень удобна, так как отображает кучу информации, включая общее количество дисков, состояние диска а также размер диска и т. д. В моем случае к компьютеру подключен только один диск.
Синтаксис: список дисков
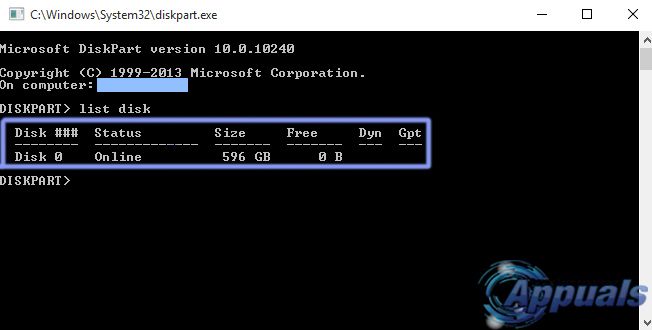
выберите диск:
Чтобы выбрать определенный диск, подключенный к вашему ПК, вы можете использовать выберите диск Команда вместе с номер диска. В моем случае я выберу Диск 0. Появится сообщение о том, что данный диск выбран.
Синтаксис: выберите диск 0 («0» — это номер диска в моем случае)
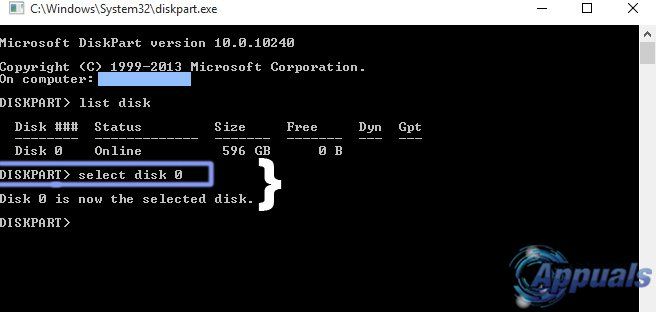
диск подробно:
Эта команда используется для просмотра полной информации о выбранном диске. Это довольно полезно в некоторых случаях, когда вам нужна обширная информация о диске.
Синтаксис: подробный диск
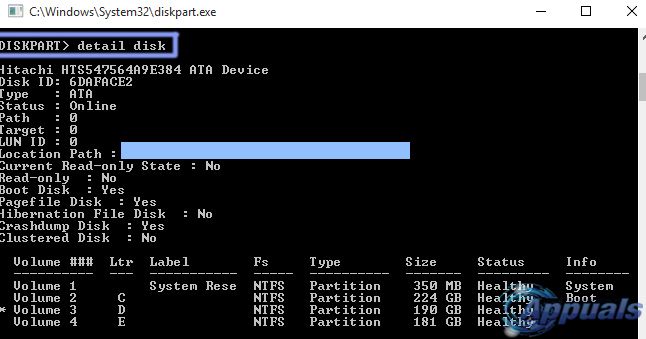
удалить диск:
Команда «Удалить диск» используется для удаления отсутствующего динамического диска из списка дисков. Эту команду следует использовать осторожно, так как это может привести к серьезным проблемам.
Синтаксис: удалить диск
раздел списка:
Теперь вы хотели бы взглянуть на разделы на выбранном диске. Таким образом, DiskPart имеет довольно аккуратную команду для этой цели. Все, что вам нужно сделать, это набрать раздел списка в командной строке и нажмите Enter. Он будет отображать список всех разделов вместе с их номерами и размерами и т. Д.
Синтаксис: раздел списка
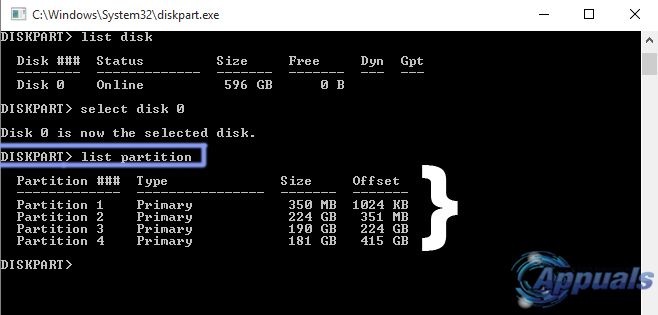
выберите раздел:
Чтобы установить фокус утилиты DiskPart на определенный раздел внутри выбранного диска, вы можете использовать выберите раздел Команда вместе с номером раздела отображается. В моем случае я установлю фокус на Раздел 3. Итак, синтаксис будет таким, как показано ниже.
Синтаксис: выберите раздел 3 («3» — это номер раздела в моем случае)
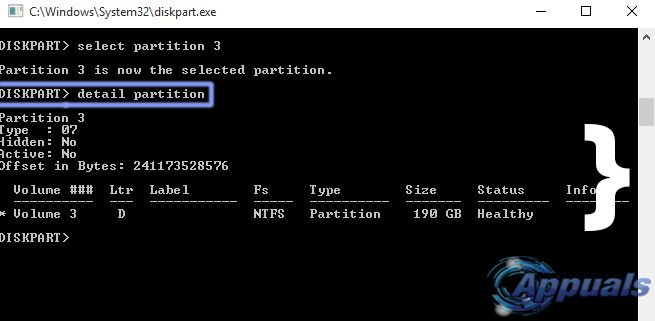
подробный раздел:
Вы можете использовать подробный раздел Команда для просмотра сведений о выбранном в данный момент разделе. Вы можете выбрать любой раздел, используя выберите раздел Команда, упомянутая выше. В моем случае я буду смотреть детали раздел № 3. Для этого я выберу раздел № 3 и впоследствии выполню команду подробного раздела.
Синтаксис: подробный раздел
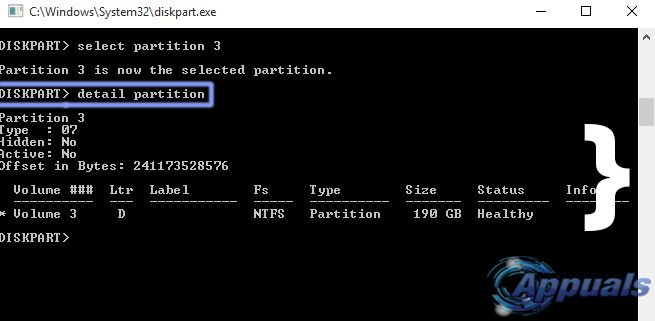
удалить раздел:
Чтобы удалить текущий активный раздел, удалить раздел Команда может быть использована. Рекомендуется сначала выбрать раздел, используя выберите раздел команду, а затем используйте команду удаления раздела, чтобы удалить его.
Синтаксис: удалить раздел
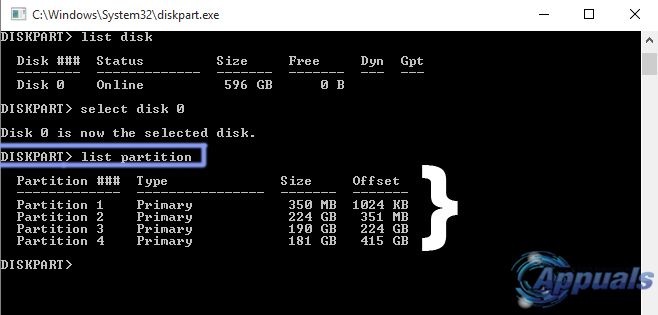
объем списка:
Объемы на ПК можно просматривать с помощью объем списка Команда внутри DiskPart. Он отображает все тома, доступные на компьютере, а также некоторую основную информацию. В моем случае на моем компьютере доступно пять томов.
Синтаксис: объем списка
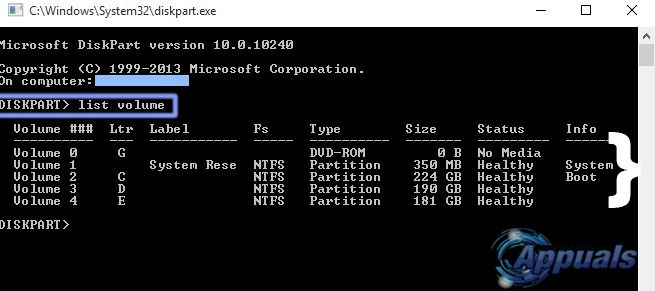
выберите громкость:
Чтобы выбрать определенный объем, вы можете использовать выберите громкость введите команду вместе с номером тома, указанным выше, используя команду list volume. В моем случае я выберу третий том.
Синтаксис: выберите объем 3 («3» — это номер тома в моем случае)
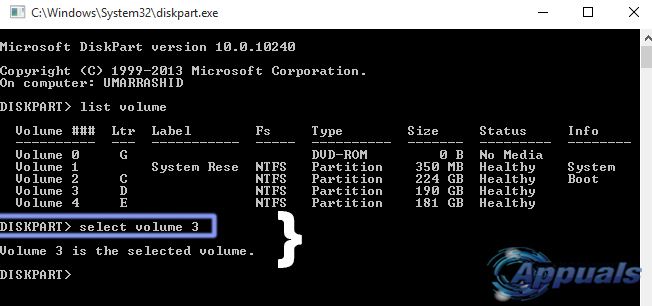
объем детализации:
Детали выбранного тома можно просмотреть с помощью объем детализации команда. Он отображает весь список информации о выбранном объеме. В моем случае, так как я выбрал том 3, команда подробной громкости отображала детали третьего тома на моем ПК.
Синтаксис: объем детализации
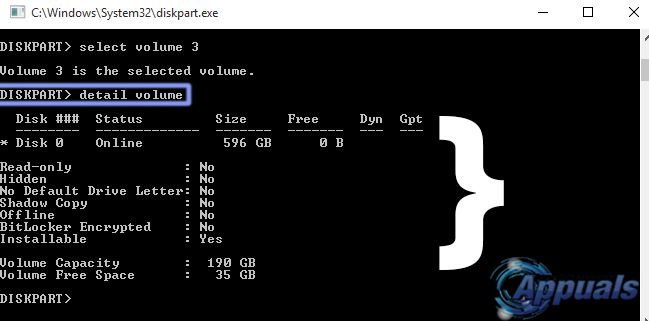
удалить том:
Том может быть удален так же, как диск или раздел. Таким образом, чтобы удалить выбранный том, вы можете использовать преимущества классной команды под названием удалить том.
Синтаксис: удалить том
создать объем:
Создать том довольно легко. Вы можете создать простой том с помощью команды, т.е. создать объем просто наряду с несколькими атрибутами, включая размер (МБ) а также номер диска. Если вы не укажете размер или номер диска, будут приняты основные настройки для создания нового простого тома. То же самое относится и к создать объемную полосу а также создать объем рейда Команда с небольшой разницей в дисках.
Синтаксис: создать том простой [размер] [диск №]
Синтаксис: создать полосу тома [размер] [диски (два или более двух)]
Синтаксис: создать том рейд [размер] [диски (три или более 3)]
формат:
Одна из наиболее важных команд, используемых внутри DiskPart, формат. Вы можете отформатировать любой том с помощью этой команды. Сначала вы должны выбрать том, который хотите отформатировать, используя выберите громкость Команда перед использованием формата. Вы также можете указать различные параметры, чтобы получить желаемые результаты.
Синтаксис: формат FS = метка NTFS = «Мой диск» Быстрое сжатие
FS: ФС представляет файловая система.
Этикетка: метка — это название вашего диска. Вы можете написать что угодно.
Быстрый Компресс: Это сжимает диск соответственно.
создать раздел:
Существуют различные команды в зависимости от типа раздела, который вам нужно создать. Вы можете создать основной раздел, используя создать основной раздел команда вместе с некоторыми параметрами, включая размер (МБ) а также смещение. Вы также можете создать расширенные разделы а также логические разделы с помощью создать раздел расширенный а также создать раздел логический Команды соответственно.
Синтаксис: создать раздел первичный, логический, расширенный [размер] [смещение]
конвертировать mbr:
Чтобы преобразовать пустой диск со стилем разделов GPT в стиль разделов MBR, вы можете использовать конвертировать мбр Запомните, что диск должен быть пустым. В противном случае вы можете потерять все свои данные.
Синтаксис: конвертировать мбр
конвертировать gpt:
Чтобы преобразовать пустой диск со стилем разделов MBR в стиль разделов GPT, вы можете использовать конвертировать gpt Запомните, что диск должен быть пустым. В противном случае вы можете потерять все свои данные.
Синтаксис: конвертировать gpt
пересканировать:
Наилучшим преимуществом использования утилиты DiskPart является возможность повторного сканирования шин ввода-вывода вместе с любыми новыми дисками, добавленными в компьютер. Это можно сделать с помощью одной команды пересканировать.
Синтаксис: пересканировать
Вышеупомянутые команды являются только основными, которые в основном используются внутри утилиты DiskPart. Для более подробной информации, вы можете перейти к этому ссылка на сайт.