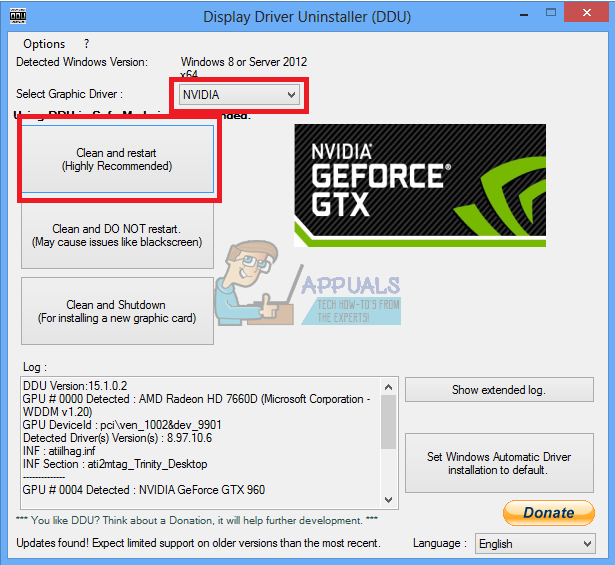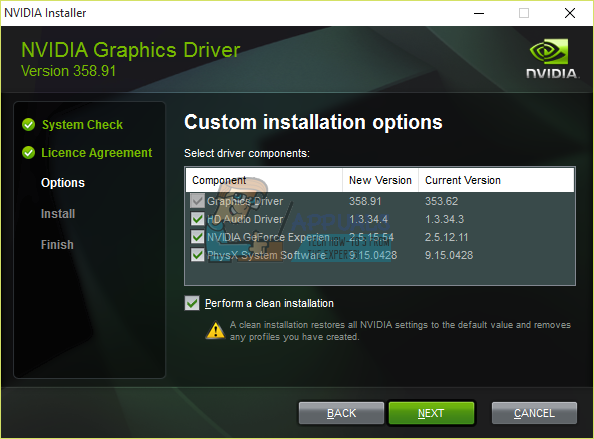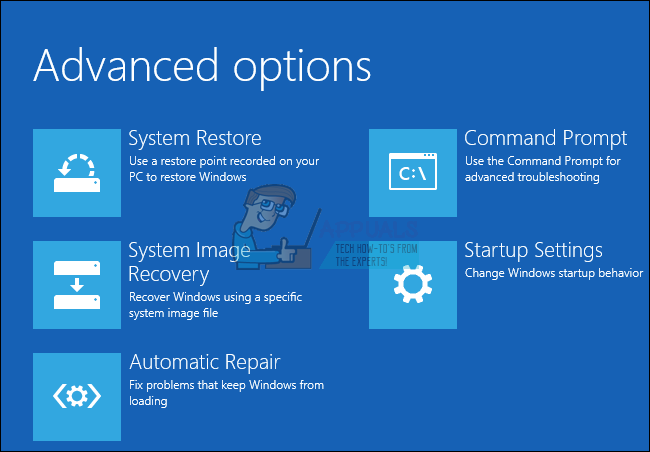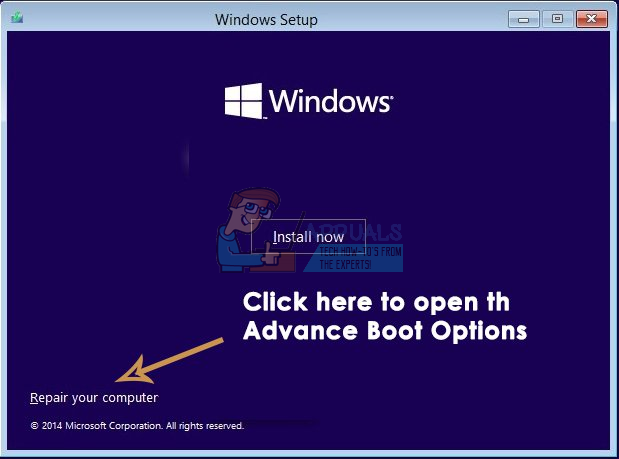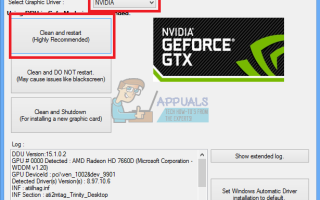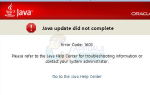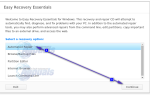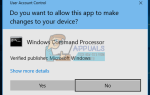Содержание
Ряд ошибок был обнаружен с процессом nvvsvc.exe. Некоторые пользователи заметили ошибку после обновления до нового драйвера NVIDIA, в то время как другие неожиданно столкнулись с ошибкой после сбоя Центра обновления Windows.
Одна из ошибок, обнаруженных в nvvsvc.exe, включает сообщение «Программа: C: \ Windows \ system32 \ nvvsvs.exe. Это приложение запросило среду выполнения прекратить его необычным способом. Пожалуйста, обратитесь в службу поддержки приложения для получения дополнительной информации. »Во время загрузки, следовательно, запрет входа в систему. Некоторые другие ошибки включают невозможность загрузки в безопасном режиме, а затем постоянный синий экран смерти.
Основными причинами этой ошибки являются неисправное обновление драйвера NVIDIA, сбой Центра обновления Windows при установке библиотеки времени выполнения C ++ или графического драйвера NVIDIA и, наконец, поврежденные файлы реестра. В этой статье мы покажем вам, как решить все ошибки, возникающие при использовании nvvsvc.exe. Обязательно попробуйте следующий метод, если предыдущий не работает для
Nvvsvc.exe — это процессы, связанные со службой поддержки драйверов NVIDIA или службой драйверов дисплея NVIDIA. Панель управления NVIDIA также зависит от этого процесса, и его остановка не позволяет панели управления NVIDIA отображаться в контекстном меню панели управления и рабочего стола.
Способ 1: переустановите драйверы NVIDIA
Вам следует откатить драйверы NVIDIA до последней рабочей версии, как только вы начнете понимать, что возникла проблема с последней установкой. Вот как можно переустановить драйверы NVIDIA.
- Загрузите последнюю рабочую версию драйвера NVIDIA для ПК здесь. Найдите драйверы для вашей видеокарты в разделе Вариант 1: найти драйверы вручную. Вы должны указать тип видеокарты, ОС и другую необходимую информацию, а затем нажать кнопку Поиск Вам будет предоставлен список драйверов и их версий, выберите наиболее подходящую версию для отката и загрузите ее.
- Удалите все существующие и предыдущие драйверы NVIDIA Graphics и соответствующее программное обеспечение с помощью утилиты удаления драйвера дисплея (DDU). Рекомендуется выполнять это действие в безопасном режиме.

- Установите драйверы, которые вы скачали с первого шага. Сделайте это, запустив исполняемый файл и во время установки выберите Пользовательский (Advanced) и выберите Выполните чистую установку. Это приведет к удалению предыдущих установок и установке последней рабочей версии.

- Перезагрузите компьютер, чтобы завершить установку, и убедитесь, что все ошибки, связанные с nvvsvc.exe, прекратились.
Способ 2: выполнить восстановление системы
Если вы не можете получить доступ к своему рабочему столу Windows, восстановление системы вернет вас к последней известной рабочей версии Windows. В этом руководстве мы предполагаем, что вы также не можете получить доступ к безопасному режиму, на что жалуются другие пользователи. Если вы можете, вы можете пропустить начальные шаги и выполнить восстановление системы.
- Создайте USB-накопитель или диск для восстановления системы и загрузите систему с ним. В Windows 7 вы можете создать диск восстановления системы, перейдя в Пуск> Панель управления> Система и обслуживание> Резервное копирование и восстановление> Создать диск восстановления системы. В Windows 8 или более поздней версии следуйте этому руководству (метод № 3), чтобы узнать, как получить доступ к восстановлению.
- Загрузите компьютер с USB и выберите Восстановление системы. Следуйте инструкциям по восстановлению и убедитесь, что вы выбрали разумную дату для восстановления.

- Перезагрузите компьютер после восстановления и проверьте, была ли ваша проблема решена. Если это не сработало, переходите к следующему способу.
Примечание. Поскольку в Windows 10 имеется больше параметров, попробуйте другие параметры, включая Восстановление образа системы а также Автоматический ремонт.
Способ 3: восстановить резервную копию реестра
Стороннее приложение может мешать работе Windows и делать его непригодным для использования. Вы должны попытаться восстановить ваш реестр. Этот метод немного сложен и включает в себя доступ к вашей неисправной установке Windows из другого места, например, другой установки Windows с вашего ПК или USB-накопителя.
- Создайте USB-накопитель или диск для восстановления системы и загрузите систему с ним. В Windows 7 вы можете создать диск восстановления системы, перейдя в Пуск> Панель управления> Система и обслуживание> Резервное копирование и восстановление> Создать диск восстановления системы. В Windows 8 или более поздней версии следуйте этому руководству (метод № 3), чтобы узнать, как получить доступ к восстановлению.
- При загрузке с USB-накопителя выберите Почини свой компьютер а затем нажмите Устранение неполадок> Командная строка.

- В командной строке найдите вашу установку и найдите букву системного диска с помощью этих команд.
DiskPart
список том
Запомните букву диска с вашей установкой Windows и введите выход. Теперь введите букву диска, например, «D:» и нажмите Войти.
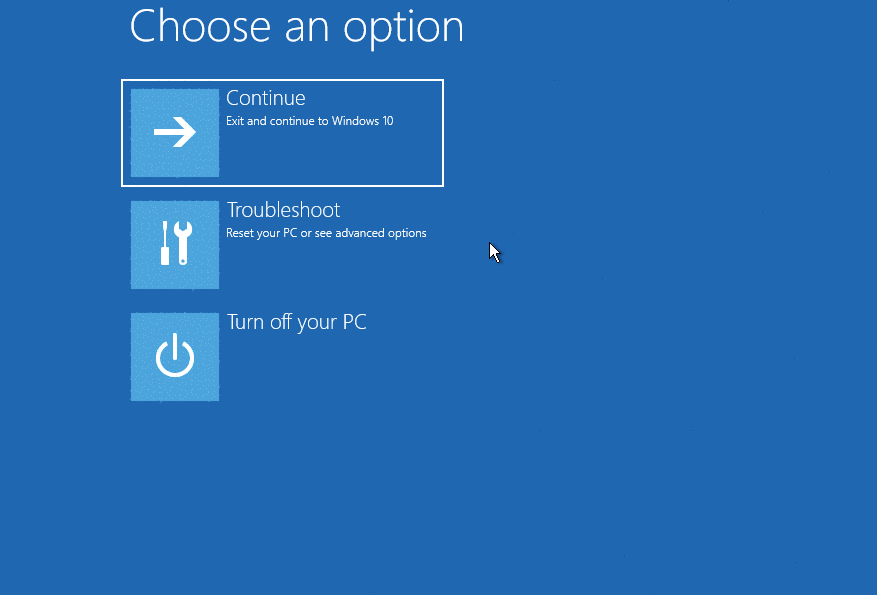
- Скопируйте содержимое папки резервной копии реестра в папку конфигурации реестра с помощью следующих команд: введите Все и нажмите Enter, если вас попросят перезаписать данные.
скопировать Windows \ System32 \ Config \ RegBack \ * Windows \ System32 \ Config
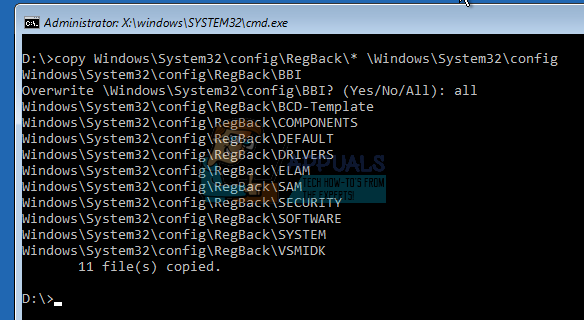
Также убедитесь, что удалили nvvsvc.exe, введя команду:
del / f C \: windows \ system32 \ nvvsvc.exe
- Закройте командную строку и перезагрузите компьютер. На этот раз nvvsvc.exe не должен создавать проблем.
Способ 4: переустановка Windows
На этом последнем этапе переустановка Windows является последним средством. Следуйте этому руководству для чистой установки Windows 10. Этот процесс довольно похож на другие версии Windows.