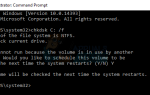В наших системах установлено множество Java-приложений. Мы должны поддерживать технологию Java в актуальном состоянии, чтобы наши приложения работали с максимальной производительностью. Большинство из этих программ автоматически проверяют наличие обновлений Java и загружают их от вашего имени или запрашивают ваше разрешение в зависимости от ваших настроек. Однако иногда вы можете увидеть код ошибки: 1603 при установке этих обновлений Java. Этот код ошибки отображается при возникновении фатальной ошибки во время установки. При появлении ошибки появится сообщение о том, что вам нужно закрыть приложения, использующие Java, и в списке появится название этих приложений.

Ошибка вызвана, как говорится в сообщении об ошибке, Java-приложением, работающим в фоновом режиме. Обновление Java не будет установлено, если запущена программа на Java. Таким образом, закрытие приложения решит проблему. Однако, если приложение, упомянутое во время ошибки, не работает в фоновом режиме, ваш фокус должен сместиться в сторону других причин. Есть несколько вещей, которые могут быть корнем этой проблемы.
Во-первых, приложение, которое вы пытаетесь установить, уже установлено. Это, конечно, для людей, которые устанавливают Java, а не обновляют. Проблема также может быть вызвана тем, что у вас нет надлежащих или достаточных разрешений. Наконец, ошибка также может произойти, если папка установки зашифрована.
Поскольку есть несколько вещей, которые могут вызвать проблему, есть много методов, которые могут работать для вас. Итак, пройдитесь по каждому из них, пока проблема не будет решена.
подсказки
- Перезагрузите компьютер и попробуйте снова. Эти проблемы иногда решаются перезагрузкой.
- Убедитесь, что у вас есть права администратора. Запустите установщик, щелкнув правой кнопкой мыши и выбрав Запуск от имени администратора.
- Убедитесь, что диск, который вы пытаетесь установить, не зашифрован.
- Если у вас включен битлокер, отключите его и попробуйте установить снова.
Способ 1: закрыть приложение
Первое, что вы должны сделать, это попытаться закрыть программу, о которой говорится в сообщении об ошибке. Самый простой способ узнать, работает программа или нет, это проверить диспетчер задач.
Вот шаги, чтобы найти и закрыть программу на Java.
- Нажмите и удерживайте CTRL, СДВИГ а также ESC одновременно (CTRL + SHIFT + ESC)
- Это откроет Диспетчер задач
- Просмотрите список процессов и проверьте, запущена ли упомянутая программа с ошибкой. Если вы видите эту конкретную программу, выберите приложение и выберите Завершить задачу (правый нижний угол).
Это должно решить проблему. После этого попробуйте установить / обновить Java снова, и все должно работать нормально.
Замечания: Если вы не видите программу в диспетчере задач, попробуйте установить / обновить Java, оставив диспетчер задач открытым. Это немного странно, но многие пользователи успешно установили / обновили Java, просто оставив Диспетчер задач открытым.
Способ 2: избавиться от LogMeIn
Если вы являетесь сетевым администратором, который пытается установить Java с помощью удаленного доступа через LogMeIn, то это может быть проблемой. LogMeIn вызовет эту ошибку, даже если все в порядке. Многие пользователи, особенно сетевые администраторы, решили проблему, избавившись от LogMeIn.
Поэтому попробуйте получить прямой доступ к машине или использовать RDP или что-то еще для удаленного доступа и установки. Дело в том, что не используйте LogMeIn для задачи установки.
Замечания: Если вам действительно нужно использовать LogMeIn, то есть обходной путь. Используйте LogMeIn для запуска обновления / установки Java. Отключите LogMeIn, как только начнется обновление / установка Java. Процесс установки будет продолжен (надеюсь). Затем снова подключитесь через несколько минут после завершения установки. Это не решение, а скорее взлом, который сработал для нескольких человек. Так что, если вам действительно нужно использовать LogMeIn, попробуйте.
Способ 3: использовать панель управления Java
Снятие отметки и проверка опции «Включить содержимое Java в браузере» решило проблему для огромного количества пользователей. Эта опция доступна в Панели управления Java, к которой можно получить доступ через панель управления. Поэтому следуйте приведенным ниже инструкциям, чтобы изменить эти настройки.
- Нажмите и удерживайте Ключ Windows и нажмите р
- Тип панель управления и нажмите Войти
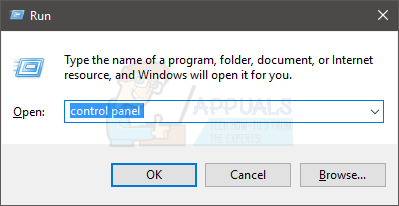
- Нажмите программы
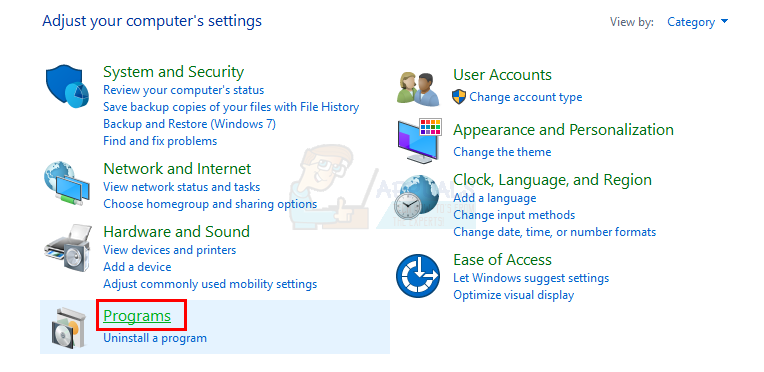
- Вы должны увидеть Java в этом окне. Нажмите Джава
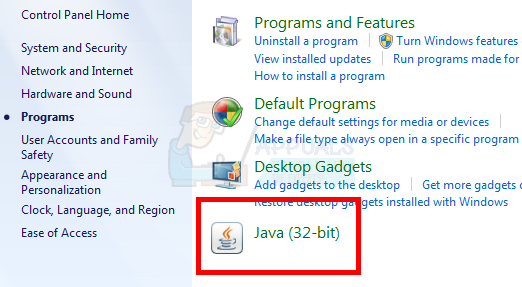
- Выберите Безопасность табуляция
- Uncheck опция Включить содержимое Java в браузере
- Нажмите Применять
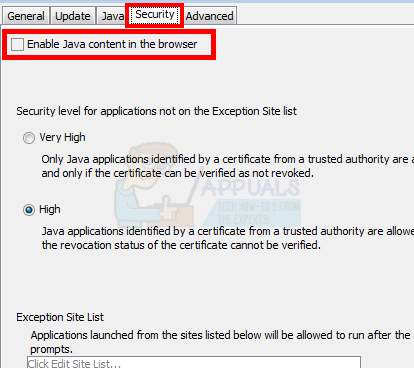
- Проверьте опция Включить содержимое Java в браузере
- Нажмите Применять

Теперь попробуйте установить Java. Это должно работать без нареканий.
Способ 4: удалить предыдущие версии
Так как проблема может быть вызвана уже установленной версией, вы должны попытаться удалить ранее установленные версии Java. Одна из причин этой проблемы — «программа, которую вы пытаетесь установить, уже установлена». Итак, проверьте список установленных программ и удалите Java, если вы найдете его в списке.
- Нажмите и удерживайте Ключ Windows и нажмите р
- Тип appwiz.cpl и нажмите Войти

- Посмотрите в списке и проверьте наличие Java или JDK в этом списке. Если вы видите Java, выберите его и нажмите Удалить.
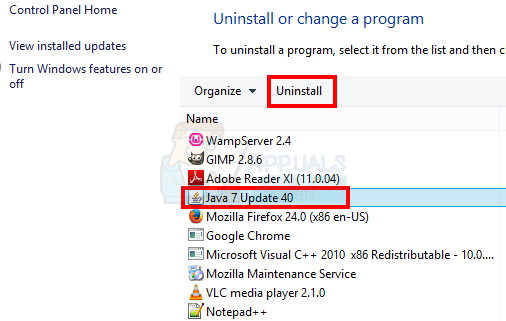
- Удалите 64-битную и 32-битную версии.
- Перезагрузите систему
После этого попробуйте еще раз выполнить процесс установки и проверьте, сохраняется ли проблема.