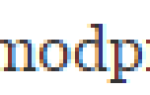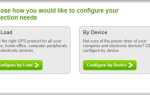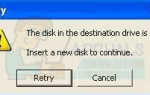Содержание
USB селективная приостановка это специфичная для Windows функция, которая позволяет пользователям устанавливать подключенные USB-устройства в состояние очень низкого энергопотребления, когда они не используются. Хотя эта функция определенно эффективна для продления срока службы батареи вашего ноутбука или ноутбука, она также может вызвать непредвиденные проблемы с некоторыми устройствами, подключенными к вашему ПК через USB.
Выборочная приостановка USB включена по умолчанию в Windows XP, Windows Vista, Windows 8 и Windows 10.
Неожиданные последствия
Если соблюдены определенные обстоятельства, вы можете обнаружить, что USB селективная приостановка будет иметь негативное влияние на некоторые из подключенных к USB устройств. Это чаще встречается в Windows 7 и Windows 8, чем в Windows 10. Вот некоторые из наиболее известных симптомов, которые нам удалось выявить:
- Сообщение об ошибке лицензии при запуске приложения, защищенного USB-eLicenser.
- В некоторых случаях USB-порт, который был выборочно приостановлен, не включается при необходимости.
- Сообщения об ошибках при работе с различными комплектами звуковой продукции, когда порт USB приостановлен.
- Когда к одному USB-концентратору подключено несколько устройств, они могут работать нестабильно, когда одно из них получает запрос на пробуждение.
- Bugcode_USB_Driver синий экран, возникающий при подключении некоторых USB-устройств, когда они принудительно приостановлены.
Селективная приостановка USB объяснена
Механизм аналогичен тому, когда вы переводите всю систему в спящий режим, только это более локализованный процесс. Вместо того, чтобы полностью включать или отключать USB-порт, режим селективного приостановки позволяет ОС переводить USB-порт в состояние низкого энергопотребления (состояние ожидания). Но имейте в виду, что Windows не будет приостанавливать USB-порт, если он включен. Для этого необходимо получить запрос на бездействие от драйвера USB-устройства.
Замечания: Не беспокойтесь об этой функции, которая приостанавливает работу клавиатуры и мыши. Большинство (если не все) компьютеры будут иметь настройку BIOS, которая отфильтровывает любое критическое устройство, подключенное через USB.
Некоторым USB-устройствам, таким как принтеры, сканеры, веб-камеры и сканеры отпечатков пальцев, требуется только прерывистое питание. Для этих устройств выборочная приостановка особенно полезна, поскольку она экономит заряд батареи и снижает общее энергопотребление. Эта функция позволяет ОС приостанавливать работу определенного порта по отдельности, не влияя на подачу питания на остальные порты USB.
Каждое неподключенное USB-устройство заставит систему задействовать протокол передачи данных в физической памяти системы. Это значительно увеличит энергопотребление, так как прямой доступ к памяти предотвратит переход процессора в состояние низкого энергопотребления.
Когда отключить выборочную приостановку USB
выборочная приостановка Режим не обязательно нужен на настольном компьютере, который подключен к источнику питания. Как выясняется, функция выборочной приостановки не сильно экономит энергию настольного компьютера по сравнению с ноутбуком / ноутбуком. Вот почему Microsoft включила способ отключить USB селективная приостановка Режим.
Как правило, следует отключать выборочную приостановку USB только в том случае, если обнаруживается, что некоторые из ваших периферийных устройств работают. Если вы регулярно видите USB устройство не распознается сообщение об ошибке, вы, вероятно, можете обвинить USB селективная приостановка особенность.
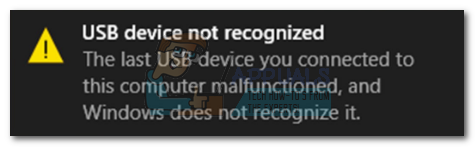 Однако, если вы используете ноутбук / ноутбук и у вас нет проблем с USB-портами, не следует отключать USB селективная приостановка если вы хотите получить максимальную отдачу от батареи.
Однако, если вы используете ноутбук / ноутбук и у вас нет проблем с USB-портами, не следует отключать USB селективная приостановка если вы хотите получить максимальную отдачу от батареи.
Как отключить выборочную приостановку USB
Если вы обнаружите, что на ваши USB-устройства влияет функция избирательного приостановки USB, рекомендуется отключить ее. Вот пошаговое руководство по отключению USB селективная приостановка:
Замечания: Следующее руководство будет работать с любой версией Windows, которая поддерживает выборочную приостановку (Windows XP и скрытые версии).
- Нажмите Windows ключ + R чтобы открыть окно «Выполнить» и введите «powercfg.cpl». Нажмите Войти открыть Варианты питания.

- В Варианты питания, посмотреть, какой план выбран и нажмите на Изменить настройки плана связано с этим.

- в Изменить настройки плана окно, нажмите на Изменить продвинутую силу Настройки.

- В Расширенные настройки, убедитесь, что выбран активный план и прокрутите вниз до Настройки USB. Разверните USB выборочная настройка приостановки и установите раскрывающиеся меню рядом с От батареи а также Сменная в в инвалид.
 Замечания: Если вы хотите отключить USB выборочная приостановка когда ваш компьютер подключен, оставьте От батареи вариант Включено.
Замечания: Если вы хотите отключить USB выборочная приостановка когда ваш компьютер подключен, оставьте От батареи вариант Включено. - Удар Применять чтобы сохранить ваши изменения.
После выполнения этих действий ваша операционная система больше не будет отключать устройства USB, подключенные к вашему компьютеру автоматически. Это исправит любую проблему, которая может иметь отношение к этой функции.
Если отключение выборочной USB-приостановки не решает проблему, вы можете выполнить обратный инжиниринг описанных выше шагов, чтобы снова включить эту функцию.

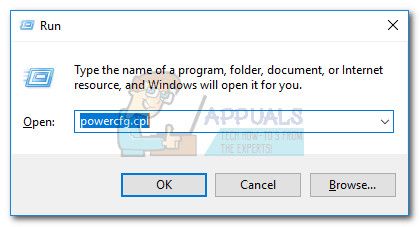
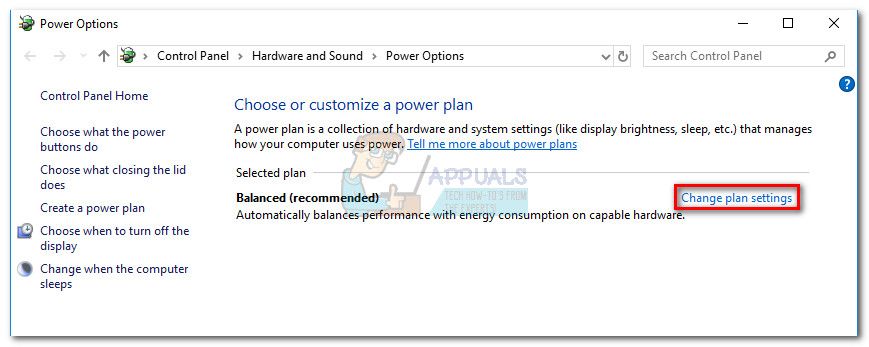
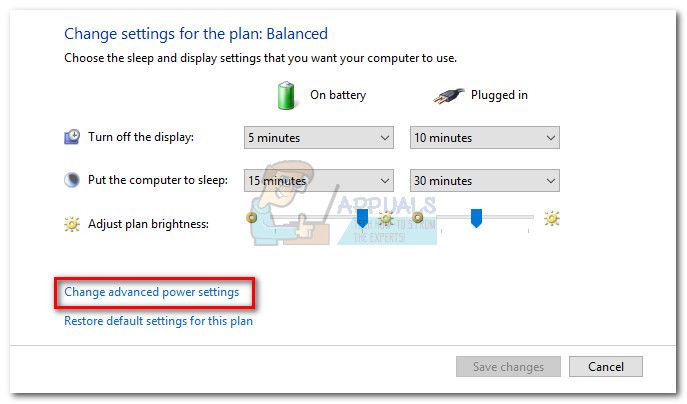
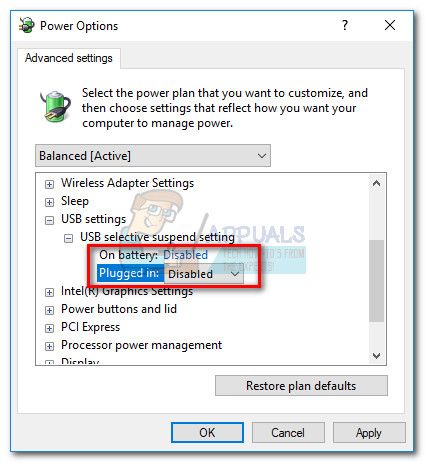 Замечания: Если вы хотите отключить USB выборочная приостановка когда ваш компьютер подключен, оставьте От батареи вариант Включено.
Замечания: Если вы хотите отключить USB выборочная приостановка когда ваш компьютер подключен, оставьте От батареи вариант Включено.