Файл hosts в Windows используется для сопоставления IP-адреса с доменом. Его можно использовать для блокировки доступа к доменам путем сопоставления имени хоста с неверным IP-адресом или локальным IP-адресом. Если хост-файл сопоставлен с файлом хоста, Windows не будет запрашивать разрешение у DNS-сервера.
Расположение по умолчанию для файла хостов C: \ Windows \ System32 \ Drivers \ Etc, файл не имеет формата и должен быть открыт с помощью блокнота или другого текстового редактора.
Пользователю понадобятся права администратора для редактировать файлы хоста в windows — Итак, начнем!
Во-первых, откройте блокнот как администратор:
Для Windows 7 / Vista:
Нажмите Пуск и введите блокнот в строке поиска, щелкните правой кнопкой мыши файл блокнота и выберите запустить от имени администратора
Для Windows 8 / 8.1 / 10:
В режиме плиток введите блокнот и щелкните правой кнопкой мыши на нем, а затем выберите как администратор
Открыв блокнот, нажмите «Файл» -> «Открыть» и войдите в папку. C: \ Windows \ System32 \ Drivers \ Etc Вы можете не видеть никаких файлов, перечисленных там, поэтому обязательно выберите Все файлы, а затем дважды щелкните файл hosts, чтобы открыть его.
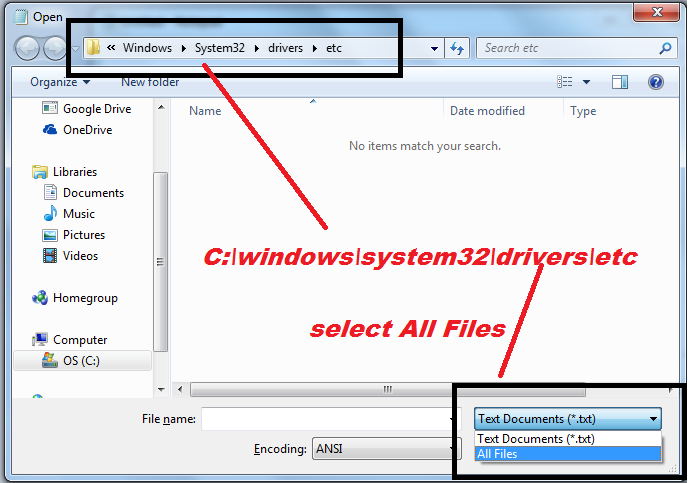
Теперь дважды щелкните файл hosts и откройте его. Это откроет файл Hosts в блокноте от имени администратора. Записи в файле hosts имеют следующий формат:
127.0.0.1 localhost
если в строке есть знак #, например: # 127.0.0.1 localhost, тогда он закомментирован и не будет функционировать. Чтобы добавить запись в файлы хоста, добавьте строку чуть ниже этой строки без знака #. Правильный формат
Примеры:
IP-адрес HOSTNAME
192.168.1.1 www.mylocaladmin.com
После ввода нажмите «Файл» -> «Сохранить», чтобы сохранить файл хостов, или нажмите клавиши CTRL + S. Если вы хотите отредактировать его позже, просто заново откройте файл, внесите изменения и сохраните его снова.
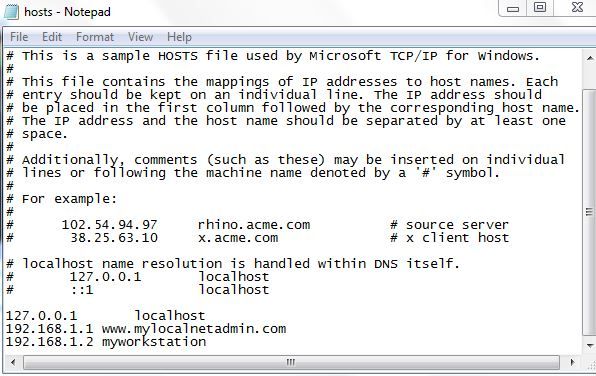
Существует несколько вариантов использования файла hosts, например: я использовал его для тестирования локального веб-сайта на домене, фактически не покупая домен.





