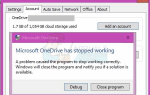Содержание
Некоторые пользователи сообщили, что не могут отключить wisptis.exe обрабатывать постоянно. WISPTIS это инструмент устройства ручного ввода, который обозначает Подсистема ввода планшетных платформ Windows Ink Services.
Пользователи жалуются, что даже если процесс прекращается с Диспетчер задач, процесс снова откроется через несколько минут. Если файл будет удален, исполняемый файл будет автоматически восстановлен при следующей загрузке.
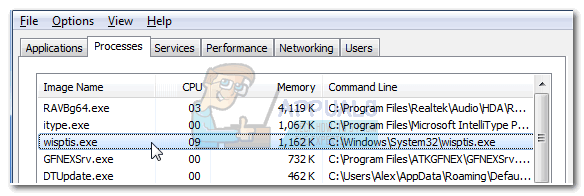
Что такое wisptis.exe?
wisptis.exe файл является исполняемым для функции рукописного ввода в офисе Microsoft. Процесс представляет собой Microsoft Pen и сенсорный ввод компонент, и, как известно, остается активным, даже если ваш компьютер не использует сенсорный экран или перо. Удаление или переименование wisptis.exe не применяется с Защита файлов Windows немедленно запланирует его переустановку при следующей загрузке системы или при открытии Microsoft Office или же Adobe Acrobat.
wisptis.exe скорее всего, был установлен в вашей системе при установке Microsoft Office 2003 (или более поздней версии), Просмотр журнала или любой Продукт Adobe.
Даже если удаление исполняемого файла Wisptis является временным, оно не повлияет на стабильность вашей Windows. Подвержены только те приложения, которые нуждаются в этом процессе: Ножницы перестанет работать до следующей загрузки (после повторного запуска исполняемого файла) и любого другого приложения, которое имеет функцию рукописного ввода или сенсорный экран и не использует специальный драйвер.
Законный компонент или угроза безопасности?
Прежде чем предпринимать шаги, необходимые для удаления процесса wisptis.exe, важно убедиться, что вы не имеете дело с заражением вредоносным ПО. Некоторые вредоносные программы могут маскироваться как процесс с расширенными разрешениями, и wisptis.exe вид идеальной цели.
Вы можете быстро проверить, имеете ли вы дело с вирусной инфекцией, просмотрев путь к процессу. Для этого откройте Диспетчер задач (Ctrl + Shift + Esc) и найти wisptis.exe в Процессы Вкладка. Затем щелкните правой кнопкой мыши на wisptis.exe и выбрать Путь к открытому местоположению.
Если обнаруженное местоположение находится где-то еще, кроме C: \ Windows \ System32 папку, вы можете предположить, что вы имеете дело с вирусной инфекцией. В этом случае мы рекомендуем сканировать вашу систему с помощью мощного удаления вредоносных программ, таких как Malwarebytes. Если вам нужны рекомендации, следуйте нашим подробным инструкциям по удаление вредоносных программ с помощью Malwarebytes.
Как убедиться, что wisptis.exe отключен
Если вы в настоящее время обеспокоены постоянным появлением wisptis.exe, приведенные ниже исправления могут решить проблему. Ниже у вас есть набор методов, которые помогли пользователям в аналогичной ситуации решить проблему. Пожалуйста, следуйте каждому исправлению по порядку, пока не встретите метод, который разрешит вашу ситуацию.
Метод 1: Запрет wisptis.exe из gpedit.msc
Один из лучших способов убедиться, что WISPTIS исполняемый файл не может использовать ваши системные ресурсы, чтобы запретить его через Редактор локальной групповой политики. Вот краткое руководство по использованию Редактор локальной групповой политики предотвращать wisptis.exот открытия снова:
- Нажмите Windows ключ + R открыть Бежать окно. Тип «gpedit.mscИ ударил Войти открыть Редактор локальной групповой политики.

- в Редактор локальной групповой политики, перемещаться по Конфигурация компьютера> Настройки Windows> Настройки безопасности> Политики ограниченного использования программ> Дополнительные правила.

- Щелкните правой кнопкой мыши на Дополнительные правила и выбрать Новое Путь Правило.

- в Новое Путь Правило окно, нажмите Просматривать и перейдите к местоположению wisptis.exe (C: \ Windows \ System32 \ wisptis.exe). Как только путь задан, откройте раскрывающееся меню Уровень безопасности и установите его Недопустимый. Наконец, ударил Применять чтобы сохранить ваши изменения.

Если этот метод оказался неэффективным или неприменимым к вашей ситуации, перейдите к Способ 2
Способ 2: удаление wisptis.exe через командную строку
Если первый метод был неудачным или он в конечном итоге мешал другим компонентам, вы также можете использовать Командная строка предотвращать wisptis.exe от использования ресурсов вашей системы. Вот краткое руководство по использованию Командная строка удалить wisptis.exe:
- Нажмите Windows ключ + R открыть окно Run. Затем введите «CMDИ ударил Войти открыть Командная строка.
- Вставьте следующие команды по порядку и нажмите Войти после каждого:
% Системный_диск%
cd% windir% \ system32
takeown / f wisptis.exe
icacls wisptis.exe / отказать «NT AUTHORITY \ SYSTEM» 🙁 RX)

- Перезагрузите устройство и подождите, пока система загрузится. Вы должны заметить, что wisptis.exe процесс больше не будет отображаться в Диспетчер задач.
Если эти шаги не позволили вам отключить wisptis.exe навсегда, перейти к последнему методу.
Способ 3: отключить клиент Microsoft App-V
Если вы хотите предотвратить wisptis.exe процесс повторного запуска, вам необходимо отключить AppVClient (клиентская служба Microsoft App-V). Это компонент, который управляет пользователями App-V и виртуальными приложениями.
Имейте в виду, что вы можете использовать эту услугу, и в этом случае использование этого метода не рекомендуется. Однако вы можете проверить и проверить, не мешаете ли вы каким-либо приложениям, отключив AppVClient. Вот краткое руководство по прекращению автоматического запуска этой службы:
- Нажмите Windows ключ + R открыть Бежать команда. Тип «services.mscИ ударил Войти открыть Сервисы экран.

- Прокрутите вниз Услуги (местные) перечислить и найти Клиент Microsoft App-V. Затем щелкните правой кнопкой мыши и выберите Свойства.

- Затем перейдите к генеральный вкладка и изменить тип запуска в Руководство и ударил Применять чтобы сохранить ваши изменения. Вы также можете нажать Стоп кнопку, чтобы закрыть сервис прямо сейчас.
 Замечания: Это не имеет значения, если вы нажмете Стоп или нет, так как wisptis.exe будет запрещено открывать, начиная со следующей загрузки.
Замечания: Это не имеет значения, если вы нажмете Стоп или нет, так как wisptis.exe будет запрещено открывать, начиная со следующей загрузки.
Если вы обнаружили, что этот метод мешает другим приложениям, выполните обратный инжиниринг описанных выше шагов и установите тип запуска из AppVClient вернуться к Автоматически.

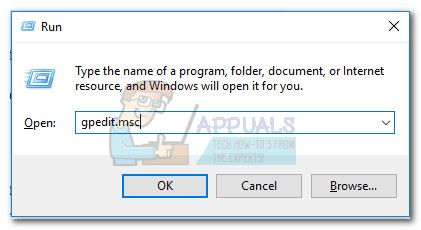
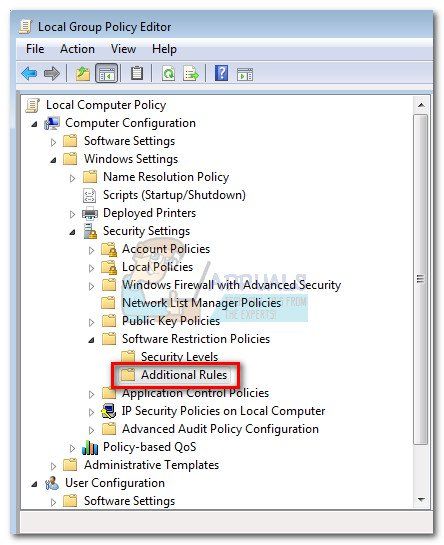
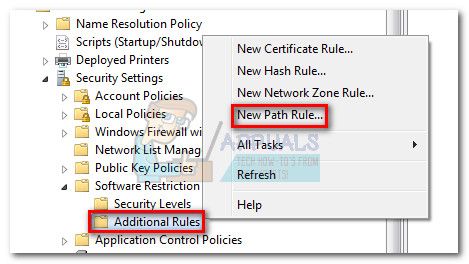
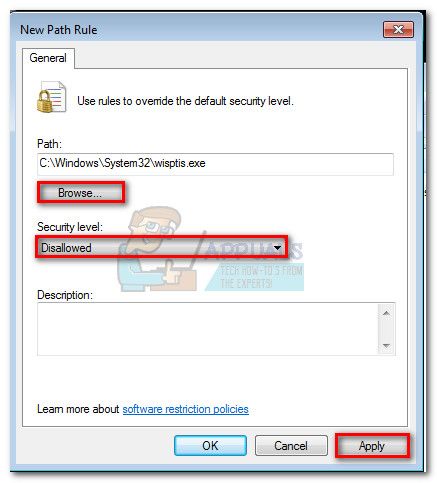
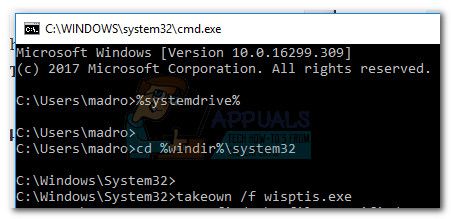
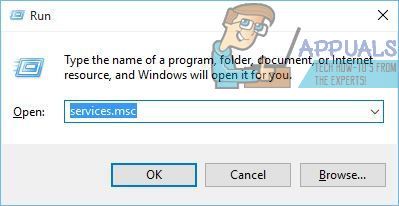
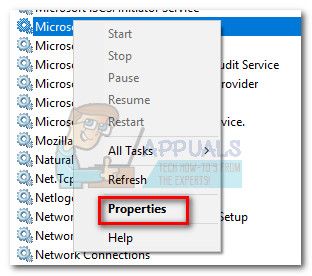
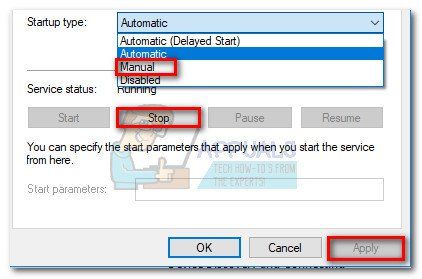 Замечания: Это не имеет значения, если вы нажмете Стоп или нет, так как wisptis.exe будет запрещено открывать, начиная со следующей загрузки.
Замечания: Это не имеет значения, если вы нажмете Стоп или нет, так как wisptis.exe будет запрещено открывать, начиная со следующей загрузки.