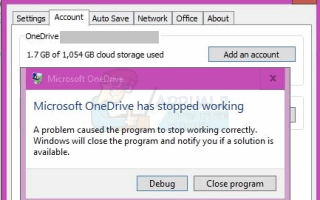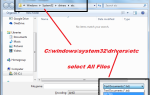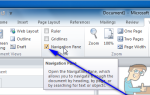Если вы только что установили Windows Anniversary Update, есть вероятность, что это может вызвать проблемы с OneDrive. Сбой OneDrive без сообщения об ошибке — известная проблема с Anniversary Update.
Причиной этой проблемы с OneDrive является, конечно же, Windows Anniversary Update. Windows Anniversary Update, как известно, вызывает множество проблем, и проблема OneDrive является одной из них.
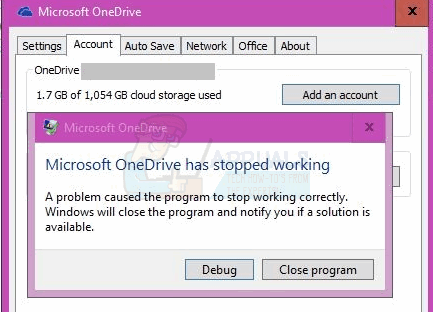
Метод 1: удаление OneDrive
Удаление папки OneDrive и ее папки конфигурации иногда решает проблему
- Нажмите Ключ Windows и нажмите Е открыть Проводник.
- Нажмите на Один диск папка
- Держать CTRL и нажмите затем щелкните правой кнопкой мыши на выбранных файлах и выберите удалять
Теперь следуйте инструкциям
- Нажмите Ключ Windows один раз и R
- Тип
 в диалоговом окне запуска и нажмите кнопку ОК.
в диалоговом окне запуска и нажмите кнопку ОК.

- Двойной щелчок Обновить папка
- Двойной щелчок OneDriveSetup файл и следуйте инструкциям на экране
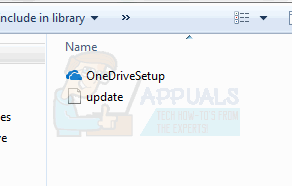
Способ 2: удаление и переустановка OneDrive
- Держать Windows Ключ и нажмите Икс. Нажмите Командная строка (администратор)
- Тип taskkill / f / im OneDrive.exe и нажмите Войти
- Тип % SystemRoot% \ SysWOW64 \ OneDriveSetup.exe / uninstall и нажмите Войти если вы используете 64-битную версию Windows. Если вы используете 32-битную версию Windows, введите % SystemRoot% \ System32 \ OneDriveSetup.exe / uninstall и нажмите Войти
Теперь ваш OneDrive удален. Теперь удалите все файлы, связанные с OneDrive
- Нажмите Ключ Windows один раз и нажмите Проводник
- Тип % USERPROFILE% \ OneDrive в адресной строке, расположенной в средней верхней части Проводник и нажмите Войти
- Держать CTRL и нажмите затем щелкните правой кнопкой мыши на выбранных файлах и выберите удалять
- Тип % LocalAppData% \ Microsoft \ OneDrive в адресной строке, расположенной в средней верхней части Проводник и нажмите Войти
- Щелкните правой кнопкой мыши на папке журналов и выберите Удалить
- Повторите шаг 5 для всех файлов в этом, но НЕ удаляйте Обновить папка
- Тип % ProgramData% \ Microsoft OneDrive в адресной строке, расположенной в средней верхней части Проводник и нажмите Войти
- Держать CTRL и нажмите затем щелкните правой кнопкой мыши на выбранных файлах и выберите удалять
- Тип C: \ OneDriveTemp в адресной строке, расположенной в средней верхней части Проводник и нажмите Войти
- Держать CTRL и нажмите затем щелкните правой кнопкой мыши на выбранных файлах и выберите удалять
- Теперь перезагрузите компьютер
После завершения перезагрузки выполните следующие действия.
- Нажмите Ключ Windows один раз и нажмите Проводник
- Тип C: \ Users \ YourComputerName \ AppData \ Local \ Microsoft \ OneDrive в адресной строке, расположенной в средней верхней части Проводник и нажмите Войти
- Двойной щелчок Обновить папка
- Двойной щелчок OneDriveSetup файл и следуйте инструкциям на экране
Замечания: Если после удаления OneDrive вы не видите папку обновлений, введите % SystemRoot% \ SysWOW64 \ OneDriveSetup.exe в адресной строке Проводника и нажмите Enter. OneDrive начнет готовиться к первому использованию.