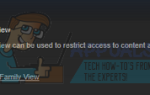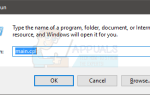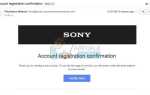Содержание
Синий экран смерти, или более известный как BSOD, очень распространен среди пользователей Windows. Если вы являетесь постоянным пользователем Windows, вы, должно быть, сталкивались хотя бы с несколькими BSOD в своей жизни. BSODs попадает в категорию критических ошибок ошибок Windows. Всякий раз, когда происходит BSOD, это обычно означает, что серьезная ошибка вызвала сбой системы, и Windows не может восстановиться после него. Поскольку после каждого BSOD происходит перезагрузка вашей машины, они всегда будут отображать сообщение об ошибке на экране. Это сообщение об ошибке помогает нам определить причину проблемы. В этой статье мы конкретно говорим о коде ошибки управления памятью BSOD.
Итак, если вы видите BSOD с кодом ошибки управления памятью, написанным в правом нижнем углу, то эта статья для вас.
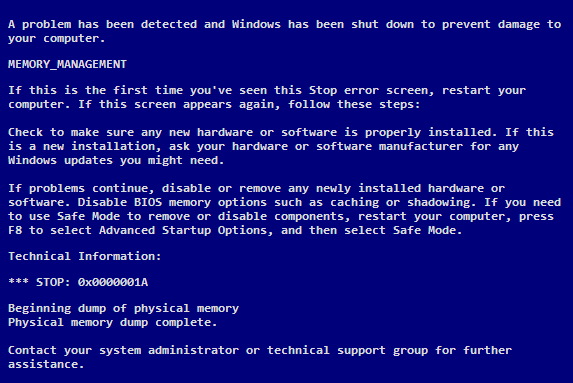
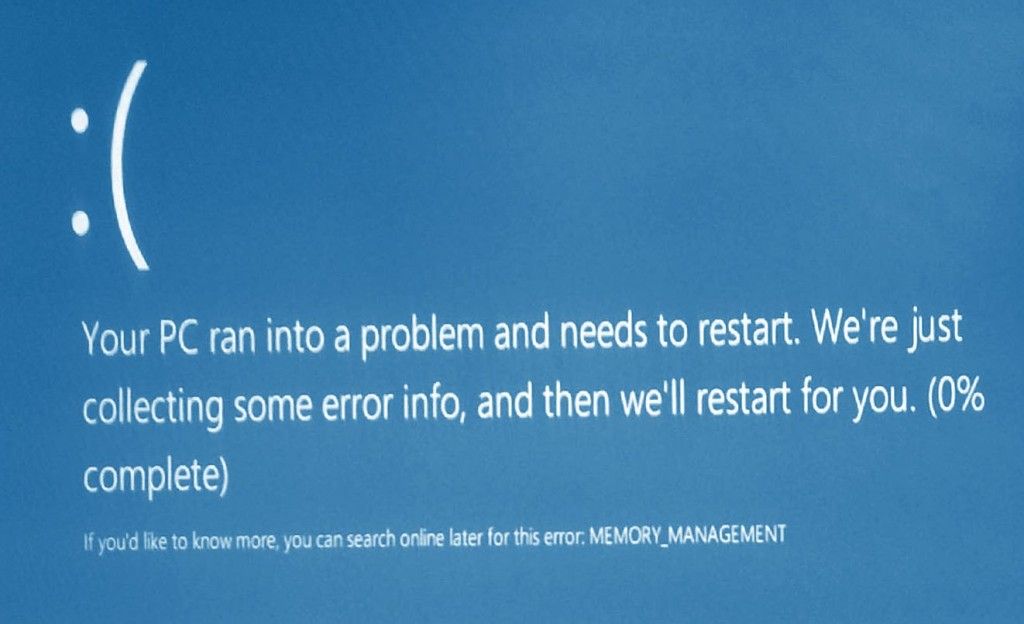
Теперь, прежде чем приступить к поиску решения проблемы управления памятью, давайте сначала рассмотрим причины этого. Наиболее распространенной причиной BSOD является сбой драйвера или проблема с оборудованием. Могут быть и другие причины, но это самые распространенные. И, поскольку код ошибки относится к управлению памятью, можно с уверенностью сказать, что ваше устройство памяти (RAM) или драйвер, связанный с памятью, вызвали этот BSOD.
Совет
Сканирование вашей системы антивирусом. Иногда проблема может быть из-за поврежденных системных файлов, и эти файлы повреждены из-за вируса. Сканирование вашей системы — хороший способ избавиться от этих инфекций. Замечания: Если ваш антивирус обнаруживает угрозы в системе, перейдите к способу 3 и запустите проверку SFC.
Способ 1: проверить и очистить ОЗУ
Поскольку код ошибки указывает на проблемы с памятью, логично начать устранение неполадок с оперативной памяти системы.
аппаратные средства
Во-первых, давайте позаботимся о проблемах с оборудованием. Как только мы исключим их, мы сможем перейти на программные решения для оперативной памяти.
Вот несколько вещей, которые вы должны сделать, чтобы убедиться, что проблема не вызвана аппаратной проблемой.
- Откройте корпус вашего компьютера
- Почисти доску. Убедитесь, что вокруг ОЗУ не осталось пыли
- Выньте свою оперативную память и почистите ее. Сделайте это для всех палочек оперативной памяти
- Очистите также слоты оперативной памяти. Неправильные соединения могут также привести к этому BSOD
- Вставьте ОЗУ обратно в
Теперь проверьте, происходит ли BSOD или нет. Если проблема остается, сделайте следующее
- Если у вас есть несколько ОЗУ, попробуйте вынуть ОЗУ по одному. Если BSOD не происходит после извлечения определенной карты памяти RAM, то это является причиной этой проблемы. Вы можете проверить эту флешку и заменить ее новой.
- Если у вас есть только одна флешка или вы не можете обнаружить проблему, попробуйте запустить компьютер с новым набором флеш-памяти. Убедитесь, что новая оперативная память находится в рабочем состоянии. Вам не нужно покупать его, вы можете взять его с другого компьютера или друга. Если проблема не возникает с новой оперативной памятью, то проблема, безусловно, в одном из ваших модулей памяти. Однако, если проблема все еще существует, то наиболее вероятной проблемой является проблема с драйвером.
Программного обеспечения
Если выполнение вышеуказанных шагов не помогло, пришло время проверить вашу оперативную память с помощью программного обеспечения. Существует множество приложений для проверки оперативной памяти на наличие проблем. Однако мы рассмотрим только 2 из самых надежных и известных программ. Первая — это собственная утилита тестирования памяти Windows, а вторая — Memtest.
Диагностика памяти Windows: Первым в списке является собственный инструмент диагностики памяти Windows. Он поставляется с Windows и обеспечивает приличную точность при обнаружении проблем, связанных с ОЗУ. Это не лучший выбор, когда дело доходит до проверки оперативной памяти, но он подходит для людей, которым удобнее использовать собственные инструменты Windows.
Вот шаги для использования средства диагностики памяти Windows
- Держать Ключ Windows и нажмите р
- Тип mdsched и нажмите Войти
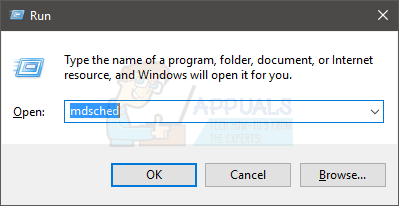
- Нажмите Перезагрузите сейчас и проверьте наличие проблем (рекомендуется)
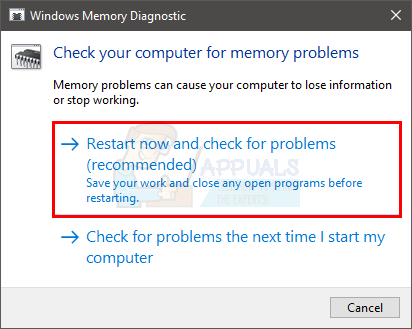
Замечания: Если он выдает какие-либо ошибки или не работает, выполните следующие действия.
- Нажмите Ключ Windows один раз
- Тип Инструмент диагностики памяти в Начать поиск
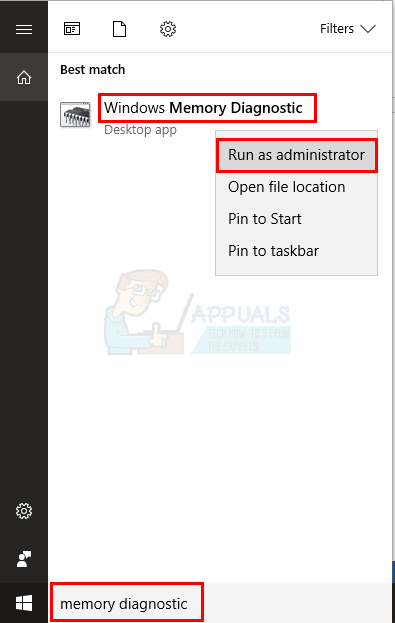
- Щелкните правой кнопкой мыши Диагностика памяти Windows из результатов поиска и нажмите Запустить от имени администратора
- Нажмите Перезагрузите сейчас и проверьте наличие проблем (рекомендуется)
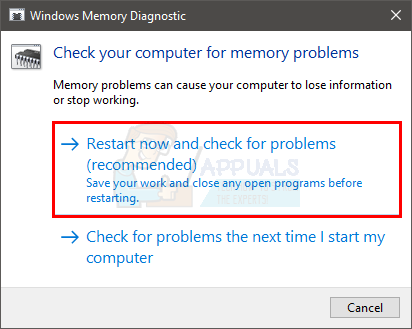
Тестирование ОЗУ начнется после перезагрузки. Все будет проверено автоматически, поэтому все, что вам нужно сделать, это ждать. Как только тесты будут выполнены, вам нужно будет войти в Windows, чтобы увидеть результаты. Фактически, результаты автоматически появятся на экране после вашего входа в систему. Эти тесты дадут вам представление о состоянии памяти вашего компьютера. Если результаты плохие, пришло время заменить вашу оперативную память.
Memtest
Memtest — это программа, которая используется для проверки состояния вашей оперативной памяти. Это занимает много времени, но это очень полезно для проверки состояния вашей оперативной памяти. Перейдите сюда и следуйте инструкциям в методе 1, чтобы проверить свою оперативную память
Метод 2: Очистить CMOS
Очистка батареи CMOS — это решение, которое работает для многих пользователей. Батарея CMOS называется часами реального времени, что означает, что она отвечает за правильное время. Это энергонезависимая оперативная память, которая является причудливым способом сказать, что она сохраняет свою информацию, даже если вы выключите компьютер.
Есть два способа очистки батареи CMOS. Вы можете использовать BIOS или очистить CMOS с помощью аппаратного подхода. Мы рассмотрим оба в этом разделе.
Очистить CMOS через BIOS
Выполните следующие действия, чтобы очистить CMOS из меню BIOS
Замечания: Шаги, приведенные ниже, восстановят ваши настройки по умолчанию. Итак, если вы внесли какие-то изменения в BIOS, вам придется вернуть их обратно после завершения очистки CMOS.
- Включи компьютер
- Как только ошибка отображается, нажмите F1 или же Del или же F10. Вы также увидите кнопку, упомянутую на экране. Кнопка, которую вы нажимаете, чтобы открыть BIOS, зависит от вашего производителя, поэтому она варьируется от производителя к производителю.
- Как только вы окажетесь в BIOS, найдите опцию с именем «Установить BIOS по умолчанию»Или какой-то вариант этого. Эта опция обычно находится на главной вкладке / экране вашего BIOS. Выберите эту опцию и сохраните настройки. Используйте клавиши со стрелками для навигации по меню.
Теперь перезагрузите компьютер и проверьте, есть ли еще ошибка или нет.
Очистить CMOS через материнскую плату
Это аппаратный подход очистки батареи CMOS. Это обычно полезно, когда вы не можете получить доступ к BIOS. Мы рекомендуем вам следовать инструкциям, приведенным в разделе «Очистить CMOS через BIOS», в основном потому, что этот раздел требует технических знаний.
Итак, вот шаги для очистки батареи CMOS
Замечания: Если вы не уверены в себе, воспользуйтесь руководством к компьютеру или обратитесь к специалисту.
- Откройте корпус вашего компьютера
- Ищите круглую серебряную рыбку в форме клетки. Помните круглые ячейки, которые вы положили в наручные часы? Это будет так, но больше по размеру
- Теперь есть два варианта. Вы можете вынуть батарею CMOS или использовать перемычку. Давайте сначала посмотрим, как его удалить
- Удалить CMOS аккумулятор: Чтобы извлечь батарею CMOS, просто выньте ее. Вам не понадобятся какие-либо винты, чтобы вынуть батарею. Он должен быть установлен или заперт внутри своего гнезда. Примечание. Некоторые материнские платы не имеют съемных батарей CMOS. Так что, если вы не можете вынести это, не используйте много силы. Это должно быть легко съемным. Если вы не можете вынуть его, это, вероятно, означает, что это исправлено.
- Сброс через перемычку: Большинство материнских плат будет иметь перемычку, которая может быть использована для очистки батареи CMOS. Определить местоположение перемычки довольно сложно, поскольку она варьируется от производителя к производителю. Но рядом с ним должны быть написаны CLEAR, CLR CMOS, CLR PWD или CLEAR CMOS. Это должно дать вам представление о перемычке. Вы также можете использовать руководство вашего компьютера, чтобы точно указать точное положение перемычки.
- Как только вы нашли перемычку, это довольно просто.
- Просто поверните перемычку в положение сброса
- Включи компьютер
- Выключи компьютер
- Переместите перемычку обратно в исходное положение
Когда вы закончите с этими шагами, просто закройте закрытие вашей системы и включите компьютер. Все должно быть хорошо.
Способ 3: запустить SFC
Если два других метода не сработали, возможно, проблема связана с программным обеспечением. Часто системные файлы Windows повреждены или изменены, что может вызвать проблемы такого рода. Таким образом, SFC должен пригодиться в этих ситуациях.
SFC расшифровывается как System File Checker. Как видно из названия, это инструмент, который проверяет системные файлы. Это собственный встроенный инструмент Windows, который можно использовать для проверки системных файлов на наличие повреждений или проблем. Он обнаруживает эти проблемные файлы и исправляет их. Итак, мы будем использовать SFC для устранения проблем с системными файлами.
- Нажмите Ключ Windows один раз
- Тип командная строка в Начать поиск
- Щелкните правой кнопкой мыши Командная строка из результатов поиска и выберите Запустить от имени администратора
- Тип SFC / SCANNOW и нажмите Войти. Замечания: Если вы видите это сообщение об ошибке Защита ресурсов Windows не может запустить службу восстановления, то это означает, что служба установщика модулей Windows отключена или остановлена. Вы должны напечатать чистый старт доверенный установщик и нажмите Войти а затем перепечатайте SFC / SCANNOW
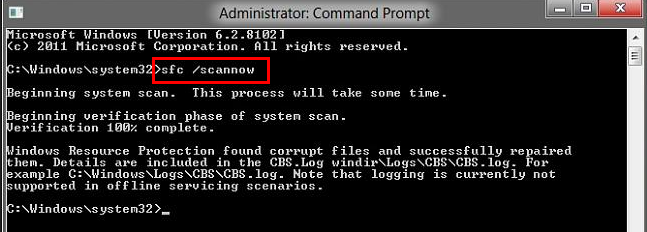
- Теперь дождитесь окончания сканирования. Это может занять некоторое время
- После завершения сканирования SFC покажет вам результаты.
- Есть 4 типа результатов, которые вы получите
- Защита ресурсов Windows не обнаружила никаких нарушений целостности. Это значит что все нормально
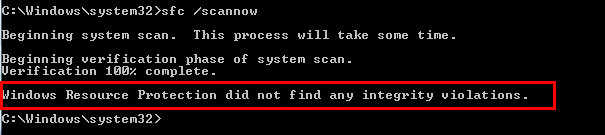
- Служба защиты ресурсов Windows обнаружила поврежденные файлы и успешно их восстановила. Это означает, что была проблема, но теперь проблема решена
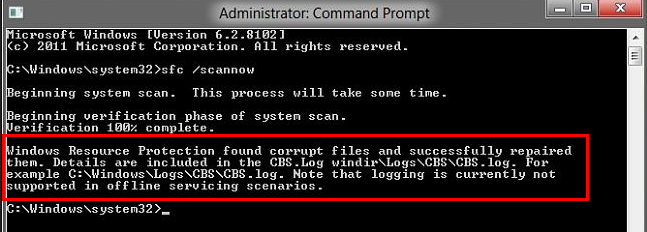
- Windows Resource Protection не может выполнить запрошенную операцию. Это означает, что в процессе возникла проблема. Убедитесь, что вы запустили командную строку с правами администратора или введите чистый старт доверенный установщик и нажмите Войти в командной строке.
- Служба защиты ресурсов Windows обнаружила поврежденные файлы, но не смогла исправить некоторые из них. Если вы видите это сообщение, перейдите сюда и проанализируйте файл журнала, созданный SFC.
- Теперь, когда вы закончили сканирование, мы советуем вам повторить шаг 4 (Введите SFC / SCANNOW и нажмите Войти) Еще 3 раза, чтобы убедиться, что все проверено и исправлено. Сканирование 3-4 раза является хорошей практикой и обеспечивает наилучшие результаты.