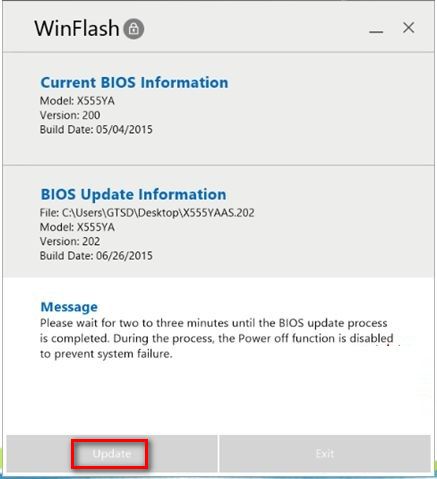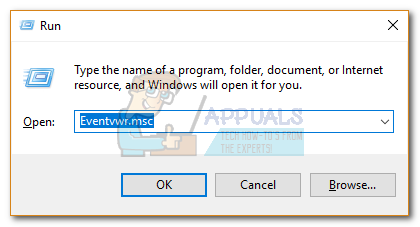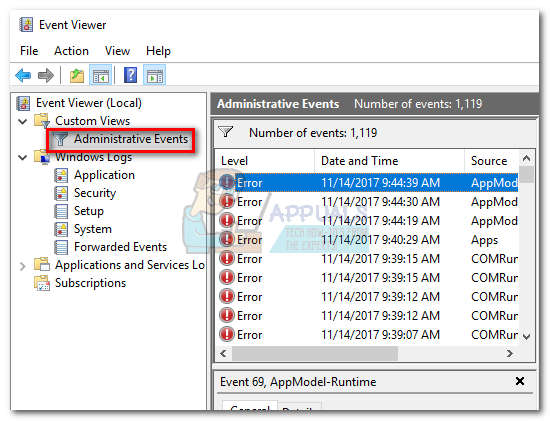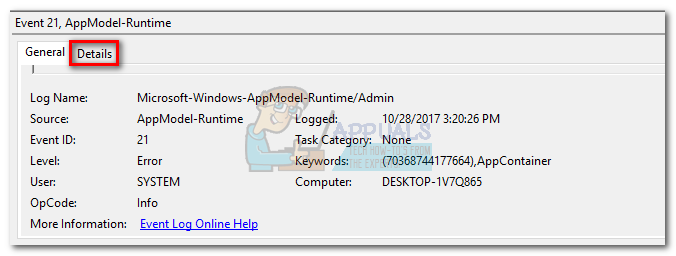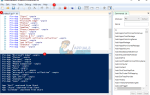Microsoft имеет длительные и болезненные отношения с критическими ошибками, такими как так называемые «красный экран смерти«. Главное, что отвлекло меня от Xbox, это «красное кольцо смертиОшибка, которая испортила трехмесячную консоль. Но, как я узнал, некоторые варианты этой проблемы также будут встречаться на компьютерах под управлением Windows.
Однако не спешите обвинять Microsoft. Они виноваты во многих вещах, но ошибка «красного экрана смерти» на ПК обычно является признаком неисправности оборудования или вашей собственной неправильной работы. Ошибка красного экрана возникает не так часто, как ошибка синего экрана. Но если бы мне пришлось выбирать между двумя цветами, я бы выбрал синий. Ошибка красного экрана встречается крайне редко, но обычно это признак критической проблемы, которая может сделать ваш компьютер непригодным для использования.
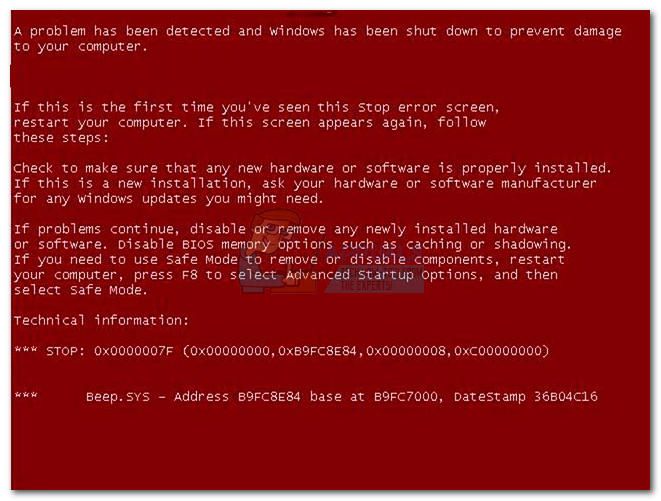
В последних версиях Windows (8 и 10) ошибка красного экрана была заменена другими вариантами синего экрана, но если вы используете XP или Vista, вы все равно можете столкнуться с ней. К сожалению, выявление причины ошибки RSOD является сложной задачей. Хуже того, вы не сможете исправить это самостоятельно, не заменив некоторые аппаратные средства.
Но прежде чем мы перейдем к потенциальным исправлениям, давайте лучше разберемся в проблеме, рассмотрев наиболее распространенные причины:
- Безусловно, наиболее распространенным виновником будет ваша видеокарта. Как правило, пользователи получают ошибку RSOD, когда играют в видеоигры или выполняют другую нагрузку на оборудование.
- Другой довольно распространенной является устаревшая прошивка BIOS / UEFI, которая не совместима с некоторыми вашими аппаратными средствами.
- Если вы разогнали свой графический процессор или процессор, вам следует начать с рассмотрения этого вопроса в первую очередь. Если вы небрежно разгоняете ключевые компоненты, разогнанное оборудование может потребовать больше энергии, чем может предложить ваш источник питания, что вызовет эту проблему.
- Новое оборудование также может быть причиной появления этой ошибки. Это обычно имеет место с новым оборудованием, которое не имеет надлежащих драйверов.
Теперь, когда мы знаем причины, давайте посмотрим, что можно сделать, чтобы решить проблему. Следуйте каждому руководству по порядку, пока не найдете решение, которое работает для вас.
Замечания: Если ошибка красного экрана появляется до загрузки вашей системы, вы не можете воспользоваться некоторыми из перечисленных ниже способов. Если это так, только следуйте Способ 1, Способ 3, а также Способ 4
Способ 1: загрузка в безопасном режиме
Загрузка в безопасном режиме — это первое, что нужно сделать. Безопасный режим позволит нам запустить компьютер без большинства драйверов устройств и стороннего программного обеспечения. Эта раздетая версия Windows может помочь нам выяснить, является ли программное обеспечение или драйвер основной причиной ошибки красного экрана.
Чтобы запустить Windows в безопасном режиме, продолжайте нажимать F8 ключ, как только ваш компьютер включен или перезагружен. Однажды Расширенные параметры загрузки Появится меню, используйте клавиши со стрелками для перехода к Безопасный режим с поддержкой сети и нажмите Войти.
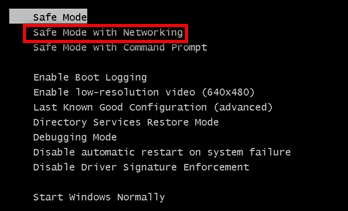
Если вы можете запустить свой компьютер в безопасном режиме, попробуйте просмотреть и выполнить некоторые ресурсоемкие действия. Попробуйте воссоздать условия, в которых вы впервые столкнулись с ошибкой красного экрана.
Если ошибка не появляется в безопасном режиме, вы можете начать предполагать, что проблема вызвана программным обеспечением или драйвером. В этом случае начните удаление установленного вами программного обеспечения примерно в то время, когда впервые появилась ошибка. Также рассмотрите возможность отката драйверов, которые вы недавно обновили. Если вы не можете точно определить причину, верным решением будет переустановка или восстановление вашей версии Windows.
Если вы столкнулись с этой проблемой в безопасном режиме, существует высокая вероятность того, что ваша проблема не может быть исправлена без замены аппаратных компонентов. Тем не менее, вы все равно можете попробовать обновить BIOS / UEFI (Способ 2) и удалите любой разгон, который вы можете иметь на своем компьютере (Способ 3). Другое вероятное исправление в этой ситуации Способ 4
Способ 2: обновить BIOS или UEFI
Если у вас довольно новая материнская плата, ваше меню BIOS может быть уже заменено новым Унифицированный расширяемый интерфейс прошивки (UEFI). Ваша видеокарта может плохо работать с материнской платой, если вы не обновили BIOS / UEFI до последней версии. Ошибка RSOD довольно часто встречается у пользователей, которые недавно обновили карту до новой графической карты без необходимости обновления материнской платы.
Другая возможность состоит в том, что ваша видеокарта страдает от ранее существовавшего состояния, которое было исправлено с обновлением материнской платы. Всего несколько лет назад я помню, как читал о целой партии карт AMD R9, которые отображали ошибки RSOD в устаревших версиях BIOS. В любом случае, обновление драйвера BIOS UEFI — это хорошее начало.
Предупреждение: Имейте в виду, что обновление BIOS / UEFI — это деликатная операция, которая может привести к повреждению компьютера в случае неправильного выполнения. Если вы не сделали этого раньше, не пытайтесь без надлежащего руководства.
Поскольку почти все производители имеют собственные технологии перепрошивки, мы не можем предоставить вам исчерпывающее руководство. Чтобы упростить задачу, ниже у вас есть несколько шагов, которые укажут вам правильное направление:
- Убедитесь, что в вашем ноутбуке достаточно батареи. Если вы находитесь на рабочем столе, подключите его к стабильной точке зарядки.
- Посетите официальную веб-страницу производителя вашего ноутбука / материнской платы (на рабочем столе) и найдите конкретную модель. Затем перейдите в раздел загрузки и загрузите файл обновления BIOS.

- Либо откройте файл обновления, который вы скачали напрямую, либо используйте проприетарное программное обеспечение, чтобы открыть его. Некоторые производители предпочитают упаковывать свои обновления BIOS / UEFI в исполняемый файл, в то время как другие используют специальное программное обеспечение, такое как WinFlash или EZ Flash. Но, как я уже сказал, все зависит от вашего производителя.
 Замечания: Если вы не знаете, как открыть файл, следуйте документации на веб-сайте производителя.
Замечания: Если вы не знаете, как открыть файл, следуйте документации на веб-сайте производителя. - Следуйте инструкциям на экране, чтобы обновить драйвер.

- Не выключайте устройство во время обновления. Вы рискуете заложить свой компьютер.
Способ 3: удалите разгон из ваших компонентов
Разгон — это не то, что вы делаете за пару минут. Требуется постоянная работа и эксперименты, чтобы достичь идеального баланса. Но даже если вы не пропустите ни одного шага, вы все равно можете вызвать нестабильность, которая может привести к ошибке красного экрана.
Если ваша система разогнана и на короткое время отображается сообщение об ошибке RSOD перед тем, как выполнить тепловое отключение, вам определенно следует снизить уровень разгона. Чтобы устранить разгон из списка преступников, вернитесь в меню BIOS / UEFI и сбросьте все настройки по умолчанию. Затем используйте компьютер в обычном режиме и посмотрите, вернется ли красный экран. Если это не так, подумайте о работе с более низкими частотами при следующем разгоне ключевых компонентов.
Способ 4: убедитесь, что ваш блок питания может обеспечить достаточную мощность
Если вы сталкиваетесь с ошибками красного экрана во время игры или выполнения каких-либо других ресурсоемких действий, вполне возможно, что ваш блок питания не сможет обеспечить достаточное количество электроэнергии для ключевых компонентов. Если вы попробовали вышеуказанные исправления безрезультатно, давайте исключим из списка недостаточный источник питания.
Быстрый способ проверить эту теорию, не покупая новый источник питания, — это открыть корпус и отсоединить кабель питания от компонентов, которые вам не обязательно нужны. Подумайте об отключении питания от дисковода DVD или дополнительного жесткого диска. После того, как вы удалили их, повторите действия по усилению и посмотрите, повторяется ли ошибка RSOD. Если ошибка исчезла, купите блок питания большего размера.
Метод 5: расследование неисправностей оборудования
Если вы зашли так далеко безрезультатно, то почти наверняка вам придется заменить какое-то оборудование. Как и все вещи, аппаратные компоненты будут стареть и становиться все менее и менее эффективными. Даже если аппаратный сбой является основной причиной ошибки RSOD, неисправный компонент может быть трудно диагностировать.
Тем не менее, вы можете использовать Просмотрщик событий расследовать сообщение о сбое из вашей ошибки. Вот краткое руководство о том, как это сделать:
- Нажмите Windows ключ + R и введите Eventvwr.msc. Нажмите ввод, чтобы открыть Просмотрщик событий.

- В левом столбце нажмите на Пользовательские виды, затем дважды щелкните по Административные события заполнить список справа.

- Определите ошибку RSOD и нажмите на нее, чтобы выбрать ее. С выбранной ошибкой, перейдите к Вкладка «Общие» и расследовать ошибку. Вы можете либо скопировать сообщение об ошибке и выполнить поиск в Интернете для получения дополнительной информации, либо нажать на подробности и найдите имя устройства, которое неисправно.

- После того, как вы определили неисправное оборудование, попробуйте обновить драйверы. Если это не сработает, рассмотрите возможность замены или отнесите ее технику для дальнейшего расследования.
Заключение
Мы, безусловно, надеемся, что одно из приведенных выше исправлений помогло вам удалить сообщение об ошибке. Хотя мы перечислили наиболее распространенные причины появления ошибки «красный экран смерти», ваша ситуация может быть совершенно иной. Если ни один из вышеперечисленных методов не сработал, выполните чистую установку Windows и надейтесь на лучшее. Если это не сработает, отправьте свой компьютер для подробного исследования оборудования.

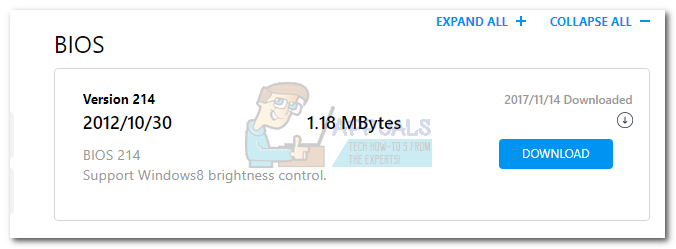
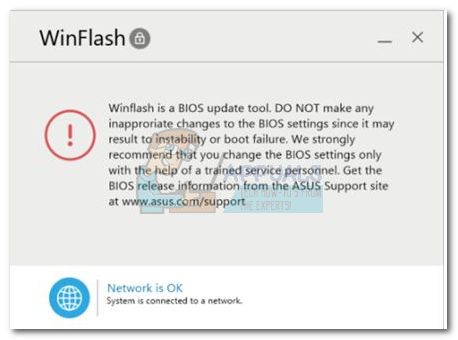 Замечания: Если вы не знаете, как открыть файл, следуйте документации на веб-сайте производителя.
Замечания: Если вы не знаете, как открыть файл, следуйте документации на веб-сайте производителя.