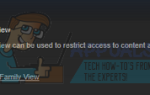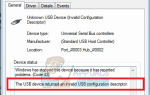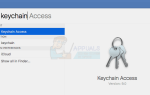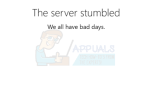Возможно, вы уже заметили, что Windows 10 иногда решает просто перезапустить себя в самое неподходящее время. Пользователи иногда оставляют свои компьютеры включенными для загрузки чего-либо или для буферизации видео, но Windows принудительно перезагружается, если загружено новое обновление.
Возможность отключить автоматический перезапуск присутствует путем установки активных часов на вашем ПК, но пользователи сообщают, что Windows иногда переопределяет эти настройки и перезапускает, несмотря ни на что. Существует несколько решений этой проблемы, и они полностью предотвратят повторное появление этой функции на вашем компьютере.
Потеря данных для этой функции разозлила множество пользователей, и именно поэтому они постоянно призывают Microsoft прекратить принудительное обновление и перезапуск своих пользователей. Следуйте приведенным ниже решениям, чтобы предотвратить автоматический перезапуск Windows 10.
Решение 1: настройка параметров групповой политики или реестра
Первое отображаемое решение является довольно мощным и позволяет получить доступ к определенным настройкам, которые недоступны обычным способом в меню «Настройки» или на панели управления. Таким образом, вы можете выбрать несколько дополнительных настроек доставки обновлений на ваш компьютер и, надеюсь, предотвратить перезагрузку Windows 10 без уведомления вас.
- Удерживайте клавишу Windows и нажмите кнопку R на клавиатуре.
- Введите «gpedit.msc» в диалоговом окне «Выполнить» и нажмите кнопку «ОК», чтобы открыть редактор групповой политики.
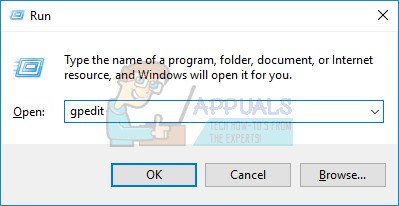
- В левой части редактора локальной групповой политики в разделе «Конфигурация компьютера» дважды щелкните «Административные шаблоны» и перейдите к «Компоненты Windows» >> «Центр обновления Windows».
- Выберите папку Windows Update и перейдите к ее правой части. Дважды щелкните параметр «Настроить автоматические обновления» и включите эту политику, установив переключатель в верхней части окна на «Включено».

- Установите флажок Настроить автоматическое обновление и выберите вариант, который работает лучше всего для вас. Оптимальным вариантом является автоматическая загрузка и уведомление об установке, при котором обновления будут загружаться автоматически, но дождитесь вашего разрешения на установку.
- Чтобы проверить, была ли применена настройка, откройте приложение «Настройки», нажав кнопку меню «Пуск» и нажав значок шестеренки. Перейти к обновлению Безопасность >> Центр обновления Windows >> Дополнительные параметры. Вы должны увидеть опцию, установленную серым цветом, которую нельзя изменить.
альтернативаЕсли вы как-то не можете получить доступ к параметрам локальной групповой политики на своем компьютере, второй способ заключается в том, чтобы просто использовать редактор реестра для того же процесса. Обратите внимание, что вы должны быть очень осторожны при редактировании реестра, так как простое нежелательное изменение может вызвать нестабильность системы.
Следуйте инструкциям, приведенным в этой статье, чтобы безопасно создать резервную копию реестра!
- Откройте редактор реестра, введя его в меню «Пуск» или в строке поиска, расположенной в левой части панели задач. Вы также можете открыть диалоговое окно «Выполнить» и ввести «regedit».

- Перейдите к следующему ключу в редакторе реестра:
HKEY_LOCAL_MACHINE \ Software \ Policies \ Microsoft \ Windows \ WindowsUpdate \ AU
Заметка: Если некоторые из этих ключей не существуют, вам нужно будет создать их вручную, щелкнув по клавише назначения, щелкнув правой кнопкой мыши пустое место в правой части экрана и выбрав опцию «Новый >> Ключ». Убедитесь, что вы правильно назвали его.
- Щелкните правой кнопкой мыши в правой части окна редактора реестра и выберите «Создать»> «Значение DWORD (32-разрядное)».
- Установите для его имени значение AUOptions и установите для него значение 2 или 3 в соответствии с выбранным параметром.
2 = Уведомить перед загрузкой
3 = автоматически загружать и уведомлять об установке
- Перезагрузите компьютер, чтобы сохранить изменения. Чтобы проверить, была ли применена настройка, откройте приложение «Настройки», нажав кнопку меню «Пуск» и нажав значок шестеренки. Перейти к обновлению Безопасность >> Центр обновления Windows >> Дополнительные параметры. Вы должны увидеть опцию, установленную серым цветом, которую нельзя изменить.
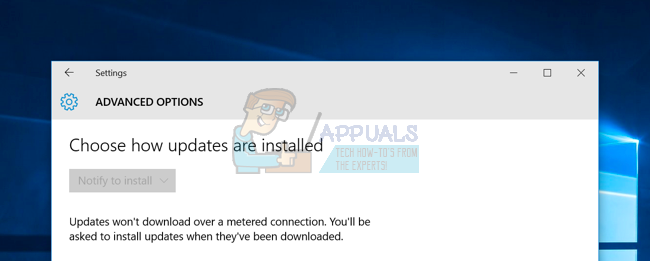
Решение 2. Другое исправление реестра и групповой политики
Если приведенное выше решение не сработало для вас, вы всегда можете попробовать это, так как многие пользователи считают, что это сразу же помогло их ПК. Есть также два способа решения этой проблемы: через реестр или через параметры групповой политики.
- Удерживайте клавишу Windows и нажмите кнопку R на клавиатуре.
- Введите «gpedit.msc» в диалоговом окне «Выполнить» и нажмите кнопку «ОК», чтобы открыть редактор групповой политики.
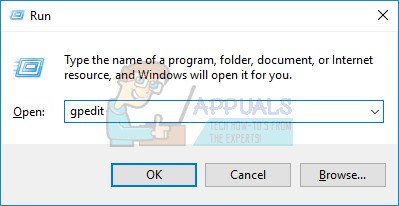
- В левой части редактора локальной групповой политики в разделе «Конфигурация компьютера» дважды щелкните «Административные шаблоны» и перейдите к «Компоненты Windows» >> «Центр обновления Windows».
- Дважды щелкните Нет автоматического перезапуска с зарегистрированными пользователями для установки автоматических обновлений по расписанию и включите эту политику, установив переключатель в верхней части окна на Включено.
Через реестр:
- Откройте редактор реестра, введя его в меню «Пуск» или в строке поиска, расположенной в левой части панели задач. Вы также можете открыть диалоговое окно «Выполнить» и ввести «regedit».
- Перейдите к следующему ключу в редакторе реестра:
HKEY_LOCAL_MACHINE \ ПРОГРАММНОЕ ОБЕСПЕЧЕНИЕ \ Microsoft \ Windows \ CurrentVersion \ WindowsUpdate \ Auto Update
Заметка: Если некоторые из этих ключей не существуют, вам нужно будет создать их вручную.
- Щелкните правой кнопкой мыши в правой части окна редактора реестра и выберите «Создать»> «Значение DWORD (32-разрядное)».
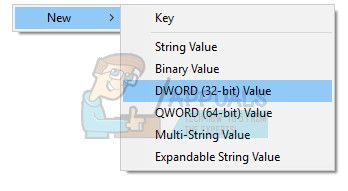
- Установите его имя в NoAutoRebootWithLoggedOnUsers и установите его значение в 1.
- Перезагрузите компьютер, чтобы сохранить изменения.
Решение 3. Отключение задачи в планировщике задач
Папка запланированных задач Windows 10 UpdateOrchestrator содержит задачу под названием «перезагрузка». Эта задача активирует ваш компьютер для установки обновлений независимо от того, доступны ли они. Простого удаления его разрешения для пробуждения компьютера недостаточно; Windows просто отредактирует его, чтобы снова дать ему разрешение после того, как вы покинете планировщик задач.
- На панели управления введите «Администрирование» и откройте планировщик заданий.
- Задача находится в разделе Библиотека планировщика задач >> Microsoft >> Windows >> UpdateOrchestrator. Вы должны понимать, что изменение параметров в планировщике заданий не принесет пользы, поскольку Windows сразу же вернет их после выхода.
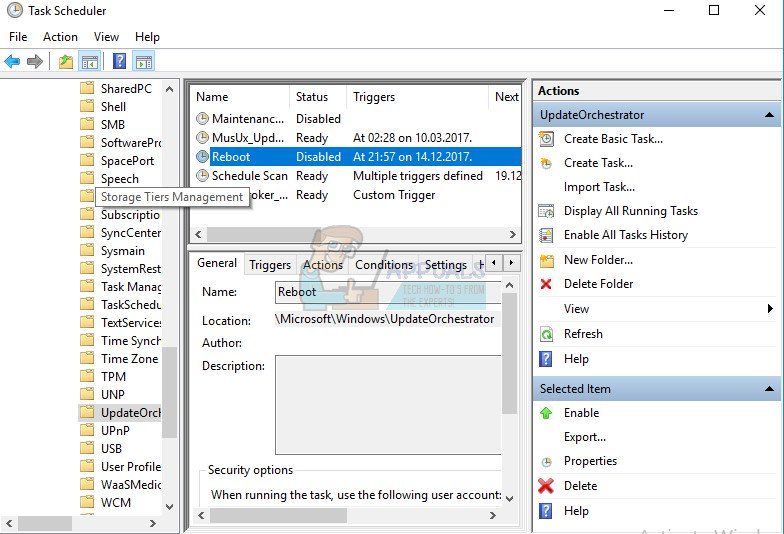
- Отсюда вам нужно будет изменить разрешения для задачи, чтобы Windows вообще не могла ее использовать. Задача находится в следующем месте:
C: \ Windows \ System32 \ Tasks \ Microsoft \ Windows \ UpdateOrchestrator.
- Он называется «Перезагрузка» и не имеет расширения.
Вам нужно будет сделать себя владельцем файла, следуя инструкциям ниже. Это довольно сложно выполнить, но это необходимо для того, чтобы отключить задачу.
- Щелкните правой кнопкой мыши файл Reboot и выберите Properties из контекстного меню.
- Теперь выберите вкладку «Безопасность», чтобы получить доступ к разрешениям NTFS, и нажмите кнопку «Дополнительно».

- Находясь в окне «Расширенная безопасность», нажмите «Изменить», расположенный перед владельцем.
- Теперь нажмите кнопку «Дополнительно» в следующем окне.
- Теперь вы будете на странице «Выбор пользователя или группы». Нажмите «Дополнительно», чтобы мы могли выбрать доступные учетные записи.
- Нажмите «Найти сейчас», чтобы найти учетную запись, которой вы можете предоставить право собственности.

- После того, как вы выбрали пользователя, которому вы хотите передать право собственности, нажмите Ok и сохраните изменения.
- Теперь нам нужно предоставить вашему аккаунту полный доступ. Щелкните правой кнопкой мыши файл / папку и выберите Свойства из списка параметров.
- Перейдите на вкладку Безопасность, чтобы мы могли получить доступ к разрешениям NTFS.
- Нажмите на Расширенный
- Теперь вы увидите все разрешения, перечисленные для каждой учетной записи перед вами. На вкладке «Разрешения» нажмите «Добавить».
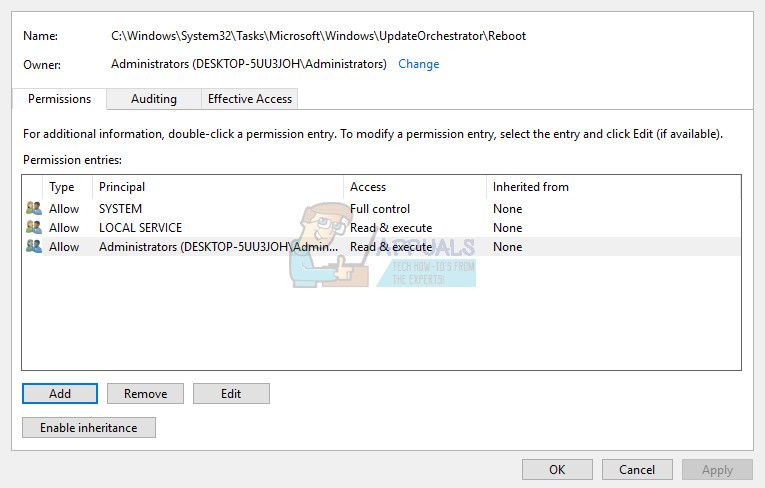
- Теперь вам нужно нажать «Выбрать принципала», чтобы мы могли добавить ваш аккаунт.
- Снова вы увидите окно «Выбор пользователя или группы» перед вами. Нажмите «Дополнительно», чтобы мы могли просмотреть все учетные записи.
- Нажмите кнопку «Найти сейчас», чтобы отобразить список всех учетных записей, которым может быть предоставлено разрешение.
- Найдите свою учетную запись в списке и нажмите «ОК» и сохраните изменения. Убедитесь, что вы нажали Отключить наследование в окне Дополнительные параметры безопасности.
Сделайте так, чтобы ни у одной учетной записи не было доступа к записи, даже вашей. Также убедитесь, что вы отключили все унаследованные разрешения для файла с помощью кнопки «Дополнительно» на этом экране, чтобы переопределить все существующие разрешения для корневой папки.
- Вы можете сделать это, открыв свойства Reboot и проверив разрешения для каждого пользователя. Нажмите на опцию SYSTEM в верхней части и откажитесь от всех разрешений, кроме Read. выполнить и прочитать.

- Повторите тот же процесс для всех пользователей.
- После того, как это будет установлено, вам больше не придется беспокоиться об этой запланированной задаче.