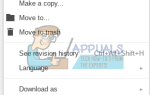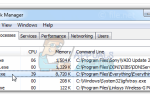Содержание
Вы можете получить ошибку 0x8007007e при обновлении до Windows 10 или выполнении обновления Windows. Эта ошибка обычно мешает вам обновить или обновить вашу систему. Иногда ошибка отображается с сообщением «Windows обнаружена и неизвестна ошибка» или «Не удалось установить обновление / сборку. Пожалуйста, попробуйте еще раз ».
Обычно есть две вещи, которые могут вызвать эту проблему. Первый — любое стороннее программное обеспечение, особенно антивирус, предотвращающий обновление или обновление. Второй — это поврежденный файл Windows, системный файл или файл реестра.
Проблема может быть решена путем проверки причины проблемы. Если причиной ошибки является стороннее программное обеспечение, то ее устранение во время обновления решает эту проблему. Но если это не решит проблему, то исправление файлов Windows решит проблему.

Сначала попробуйте способ 1, который, скорее всего, решит проблему. Если это не решает проблему, попробуйте способ 3, чтобы проверить, не вызывает ли проблема программное обеспечение или служба. В конце попробуйте способ 2, который определенно решит проблему.
Способ 1: отключить сторонний антивирус
- Щелкните правой кнопкой мыши значок антивируса в системном трее (в правом нижнем углу) и выберите запрещать.
- Если это не сработает, двойной щелчок значок антивируса. Выберите запрещать вариант из всплывающего окна.
Теперь попробуйте обновить и посмотреть, если проблема все еще существует.
Замечания: Наличие антивируса очень важно, поскольку оно защищает ваш компьютер от угроз. Не забудьте активировать антивирус после завершения обновления Windows.
Чтобы включить антивирус, выполните следующие действия.
- Щелкните правой кнопкой мыши значок антивируса в системном трее (в правом нижнем углу) и выберите включить.
- Если это не сработает, двойной щелчок значок антивируса. Выберите включить вариант из всплывающего окна.
Способ 2: вручную сбросить компоненты Центра обновления Windows
В этом методе мы вручную перезапустим BITS, Cryptographic, MSI Installer и Windows Update Services и переименуем папки SoftwareDistribution и Catroot2, что определенно решит проблему.
- Держать Windows Ключ и нажмите Икс (релиз Windows Key). Нажмите Командная строка (администратор)
- Тип чистая остановка wuauserv и нажмите Войти
- Тип чистая остановка cryptSvc и нажмите Войти
- Тип стоповые биты и нажмите Войти
- Тип Чистая остановка и нажмите Войти
- Тип ren C: \ Windows \ SoftwareDistribution SoftwareDistribution.old и нажмите Войти
- Тип ren C: \ Windows \ System32 \ catroot2 Catroot2.old и нажмите Войти
- Тип чистый старт wuauserv и нажмите Войти
- Тип net start cryptSvc и нажмите Войти
- Тип чистые стартовые биты и нажмите Войти
- Тип net start msiserver и нажмите Войти
- Закрой Командная строка
Иногда одна из служб запускается сама по себе, поэтому вам не нужно беспокоиться. Теперь попробуйте обновить Windows снова, и она должна работать без проблем.
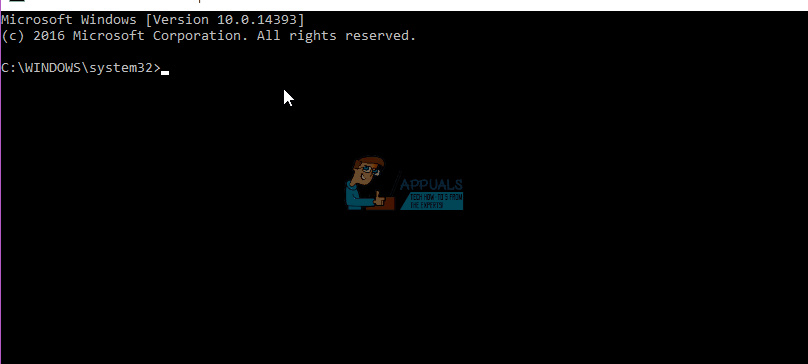
Метод 3: Чистая загрузка
Выполнение чистой загрузки поможет вам определить, связана ли проблема с вмешательством стороннего программного обеспечения или службы.
- Держать Windows Ключ и нажмите р (релиз Windows Key)
- Тип MSCONFIG и нажмите Войти
- Нажмите на Сервисы табуляция
- Проверьте Скрыть все службы Microsoft и нажмите Отключить все (если кнопка не затенена)
- Нажмите Запускать вкладка и выберите Отключить все. Если не отключить все опции, нажмите Открыть диспетчер задач. Теперь выберите каждую задачу и нажмите запрещать.
- Сейчас запустить снова твой компьютер
- Проверьте Не показывать это сообщение и не запускать систему когда Утилита настройки системы окно появляется.
Вы также можете просмотреть и прочитать подробные инструкции по чистый ботинок.
ПРИМЕЧАНИЕ. Проверьте шаг 5 перед публикацией. Шаг 5 не работает для меня, поэтому я добавил то, что, как я думал, может сработать
Теперь проверьте, можете ли вы загрузить и установить обновление без каких-либо проблем.