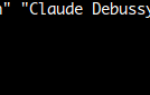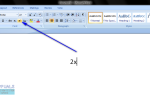Chromebook дешевы, портативны и имеют отличное время автономной работы, что ставит их прямо в поле зрения студентов. Однако Chromebook не поддерживает MS Word, поэтому все наши документы должны быть выполнены Google Docs. Документы почти такие же мощные, как MS Word, и оснащены большинством функций Word, которые понадобятся среднему студенту. Однако в Google Docs есть пара сбоев, которые необходимо исправить.
Одним из таких недостатков является то, что поля документа выглядят некорректно при печати документа через Документы Google. С большинством колледжей, имеющих чрезвычайно строгие рекомендации по оформлению сочинений с конкретными требованиями к полям, это становится серьезной проблемой для студентов, использующих Chromebook. В этом руководстве мы покажем вам, как избавиться от несоответствия полей в Документах Google, и напечатаем ваши документы с точными полями, которые вам требуются.
Почему это происходит?
В Документах Google для формата бумаги по умолчанию задано значение «Буква», длина которого немного короче, чем у классического листа формата А4, используемого в большинстве принтеров. Следовательно, печатные Документы Google не используют всю длину листов формата А4, а ваши верхнее и нижнее поля выглядят больше, чем вы их на самом деле установили. Кроме того, печать непосредственно через Документы Google, как известно, изобилует такими проблемами, как неправильные шрифты и поля.
Все, что нам нужно сделать, это изменить размер страницы в Документах Google с «Письма» на «А4» и загрузить документ в формате PDF, чтобы распечатать его. Следуйте инструкциям ниже, чтобы получить правильные поля в вашем документе Google.
Как исправить ошибку маржи
Изменить размер бумаги
Сначала откройте документ, который вы хотите распечатать, в Документах Google. Затем перейдите к пункту «Файлы» в левом углу меню параметров в верхней части. В раскрывающемся меню «Файлы» нажмите «Параметры страницы».
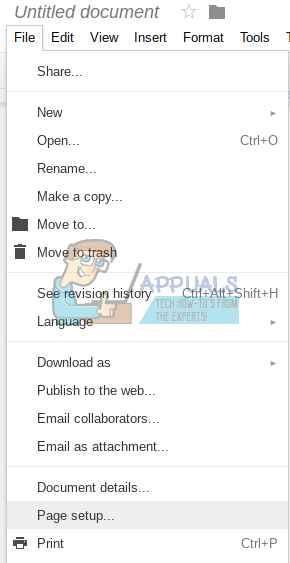
В окне «Параметры страницы» вы увидите раскрывающееся меню «Размер бумаги», размер которого установлен как «Письмо». В раскрывающемся меню измените размер на «А4». (Справа вы увидите измерения Маржи в дюймах, а также можете изменить их в соответствии с вашими требованиями.)
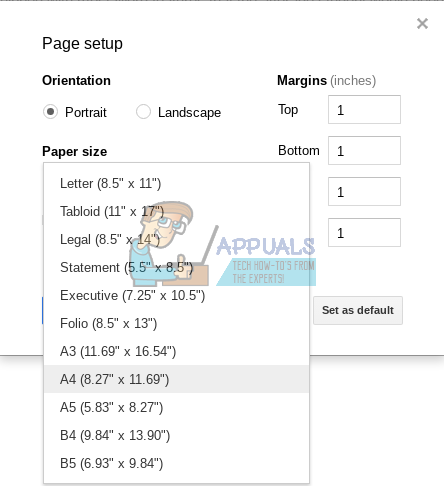
После того, как вы измените Размер бумаги на A4, вы можете нажать «Установить по умолчанию», чтобы установить размер бумаги по умолчанию A4 для всех ваших документов. В противном случае вы можете нажать «ОК», чтобы вернуться к документу.
Скачать в формате PDF
После того, как вы изменили размер бумаги, вам нужно будет загрузить документ в формате PDF. Печать документа непосредственно из Документов Google, как сообщается, имеет некоторые глюки, которые могут испортить поля, поэтому мы загрузим ваш документ в формате PDF, а затем распечатаем его, чтобы сохранить наши поля.
Чтобы загрузить файл в формате PDF, откройте раскрывающийся список «Файл» в меню параметров. Затем перейдите к «Скачать как» и выберите PDF.
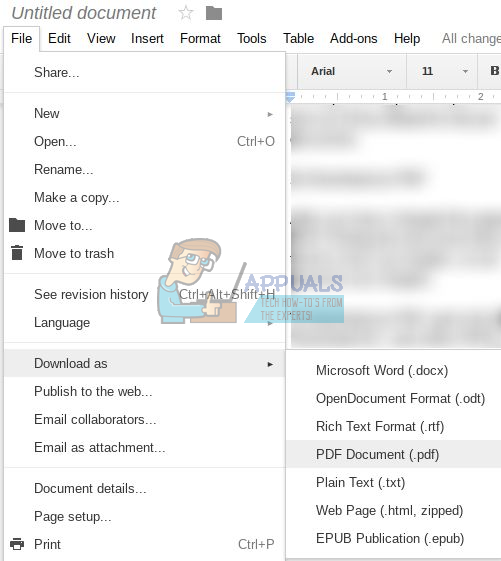
Как только вы загрузите документ в формате PDF, вы можете распечатать его, открыв его и нажав Ctrl + P для команды «Печать». Поля в печатном документе теперь должны быть идеального размера и готовы к подаче.
Если вы студент, ищущий больше советов и подсказок, как этот, чтобы облегчить академическую жизнь на Chromebook, посетите нашу статью на эту тему здесь.